Come creare diagrammi di flusso in PowerPoint
PowerPoint è una potente applicazione che può essere utilizzata praticamente per qualsiasi tipo di presentazione. Un grande esempio di utilizzo di PowerPoint è quello di presentare processi e decisioni utilizzando diagrammi di flusso e diagrammi. Quasi tutte le versioni di Office hanno la capacità di aggiungere forme di diagrammi di flusso standard come Processo, Decisione, Dati, ecc., Ma Office 2007 e versioni successive hanno anche una nuova funzione chiamata SmartArt, che sono modelli per mostrare visivamente idee, processi e flussi .
La cosa bella di SmartArt è che puoi usarlo in combinazione con gli oggetti del diagramma di flusso e si adattano perfettamente. Ad esempio, ecco un grafico di flusso rapido che ho creato in PowerPoint che impiega circa 5 minuti.

Per iniziare a creare un diagramma di flusso, è necessario fare clic sulla scheda Inserisci e quindi fare clic su Forme . Verso il basso, vedrai una sezione chiamata Diagramma di flusso .
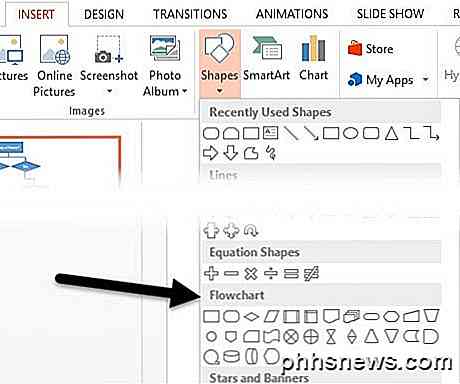
Se passi il mouse su una delle forme, ti verrà fornita anche una breve descrizione, che è utile nel caso in cui hai dimenticato quale forma rappresenta quale concetto. Fare clic sulla forma che si desidera utilizzare e quindi fare clic in qualsiasi punto della diapositiva per creare l'oggetto o fare clic e trascinare per creare un oggetto di dimensioni personalizzate.
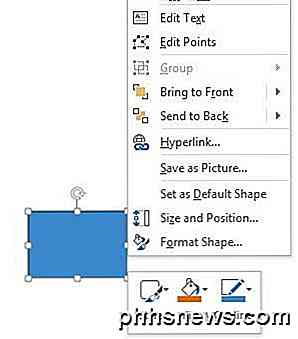
Per inserire del testo nell'oggetto del diagramma di flusso, è necessario fare clic con il tasto destro su di esso e selezionare Modifica testo . Per impostazione predefinita, Office utilizza uno sfondo blu e testo bianco per tutti questi oggetti. Se si desidera modificare questa opzione, è possibile fare clic con il pulsante destro del mouse sull'oggetto e scegliere tra Stile, Riempimento o Struttura come mostrato sopra oppure è possibile eseguire la stessa operazione nella barra multifunzione in Strumenti formato .

Basta spostare il mouse sui diversi stili, riempimenti, effetti per vedere come appariranno dinamicamente senza dover cambiare gli stili correnti dell'oggetto. Si noti che se si inserisce un oggetto e si desidera modificare la forma in un momento successivo, è possibile fare clic sul pulsante Modifica forma che viene visualizzato nella parte superiore sinistra dello screenshot.
Una volta che hai un paio di oggetti sulla tua diapositiva, puoi collegarli usando i connettori nella sezione Linee . Le linee del connettore sono le sei al centro evidenziate in giallo. Fare clic su uno e quindi fare clic su un oggetto e trascinare il mouse sull'altro oggetto per collegarli.
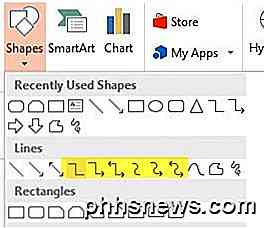
Puoi anche fare clic con il pulsante destro del mouse su qualsiasi oggetto o connettore e scegliere Formatta forma per regolare larghezze, colori, stili, effetti, ecc.
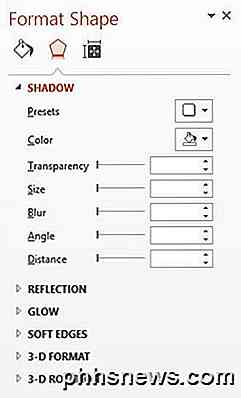
Ora puoi dedicare molto tempo a rendere il tuo diagramma di flusso bello usando tutte queste opzioni di formattazione, ma un modo più semplice è trovare un oggetto SmartArt appropriato. SmartArt è costituito da modelli dall'aspetto attraente che puoi inserire nella tua presentazione. Fare clic sulla scheda Inserisci e quindi fare clic su SmartArt per iniziare.
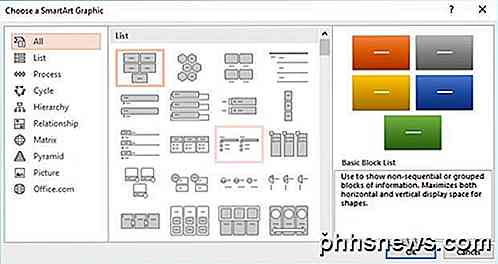
Apparirà una finestra di dialogo con un elenco di categorie sulla sinistra, miniature minuscole per tutti gli articoli in una categoria e una descrizione di ciascun elemento all'estrema destra. Per mostrarti quanto velocemente puoi aggiungere grafica alla tua diapositiva, fai clic su Elenco, scorri verso il basso, fai clic sulla Lista trapezoidali e poi su OK .
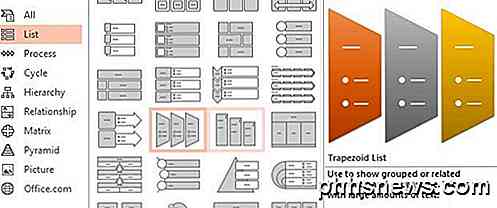
Ora con l'oggetto selezionato sulla diapositiva, andare avanti e fare clic su Progettazione nella sezione Strumenti SmartArt nella parte superiore di PowerPoint. Qui devi cliccare sull'ultimo stile all'estrema destra chiamato Brick Scene .
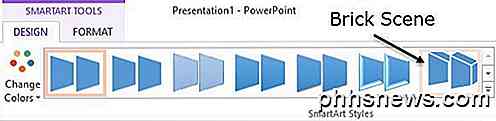
Vedrai anche un pulsante chiamato Cambia colori a sinistra degli stili SmartArt che ti permetterà di scegliere alcune combinazioni di colori eccellenti invece che l'intero grafico con un solo colore.
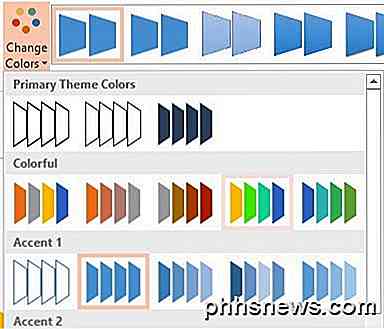
Vai avanti e scegli il 4 ° da sinistra in Colorato e avrai ora un fantastico aspetto grafico che puoi utilizzare nella presentazione.
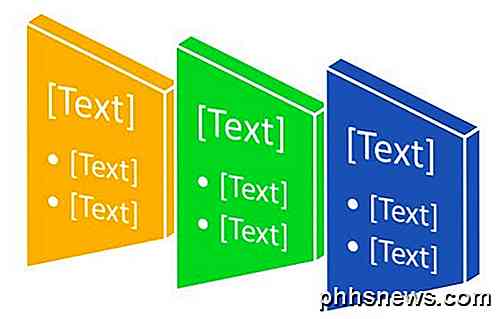
Ora potresti non necessariamente utilizzare quell'immagine nel tuo diagramma di flusso, ma puoi fare clic su Elabora e su altre categorie che hanno una grafica più simile a un diagramma di flusso. Alcuni degli elementi consentono di includere immagini, il che è molto utile se si desidera aggiungere un tocco visivo al diagramma di flusso.
Nel complesso, Office ha molti strumenti integrati per creare alcuni diagrammi di flusso dall'aspetto gradevole in modo rapido e semplice. Microsoft rilascia periodicamente ulteriori elementi grafici SmartArt che è possibile scaricare gratuitamente. Godere!

Come creare manualmente caratteri composti in Word
Se occasionalmente è necessario utilizzare i simboli matematici nei documenti che non sono disponibili nella finestra di dialogo "Inserisci simbolo" di Word, ci sono un paio di metodi semplici per inserire caratteri personalizzati personalizzati. Il carattere "Arial Unicode MS" ha un sacco di caratteri e simboli inglesi (oltre a caratteri cinesi, giapponesi e coreani), ma non ha simboli statistici.

Come personalizzare e filtrare la Rubrica in Windows 10
L'app People è uno strumento essenziale per la creazione e la gestione dei contatti. In precedenza ti abbiamo mostrato come importare o creare manualmente una rubrica in Windows 10. Man mano che aggiungi account diversi (come Gmail, iCloud, Yahoo !, Exchange, Office 365 per le aziende) e aggiungi contatti, il tuo elenco aumenterà rapidamente.



