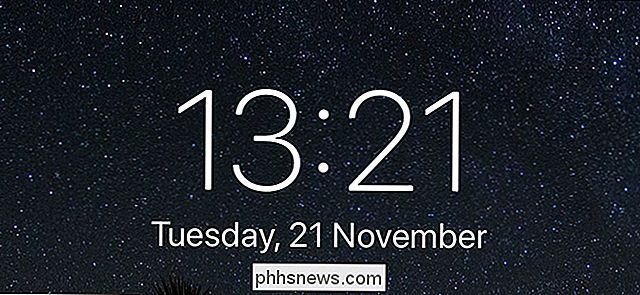Come collaborare ai documenti in tempo reale in Office 2016

Microsoft Office 2016 ha migliorato le funzionalità di collaborazione in modo che più autori possano lavorare su un documento in tempo reale. Puoi condividere un documento in OneDrive e vedere chi ci sta lavorando, e persino ottenere un link per inviarne altri per un facile accesso al documento.
Useremo Word in questo articolo per illustrare come collaborare ai documenti; tuttavia, questa funzionalità di collaborazione in tempo reale è disponibile anche in Excel e PowerPoint.
Per iniziare, apri il documento che desideri condividere e fai clic sul pulsante "Condividi" nella barra multifunzione nell'angolo in alto a destra della finestra di Word .
NOTA: prima di impostare il documento da condividere, è necessario assicurarsi di disporre di una cartella condivisa nel proprio account OneDrive. In alternativa, puoi utilizzare la cartella "Pubblica" esistente nel tuo account per impostazione predefinita.
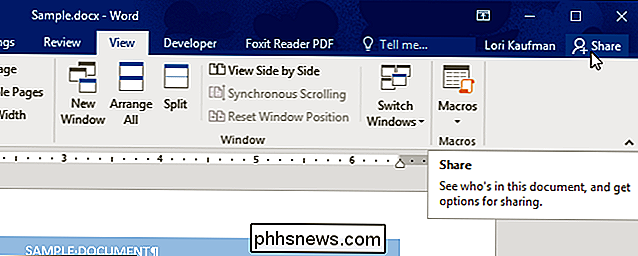
Viene visualizzato il riquadro "Condividi". Per salvare il documento nella cartella che hai condiviso nel tuo account OneDrive, fai clic su "Salva in Cloud".
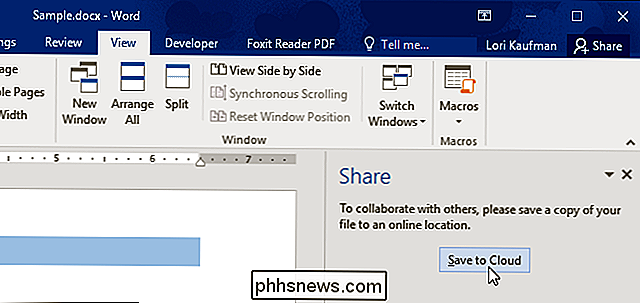
Nella schermata del backstage "Salva con nome", seleziona la posizione condivisa in cui desideri salvare il documento, oppure fai clic su " Sfoglia "per selezionare una posizione nel tuo account OneDrive non nell'elenco recente.
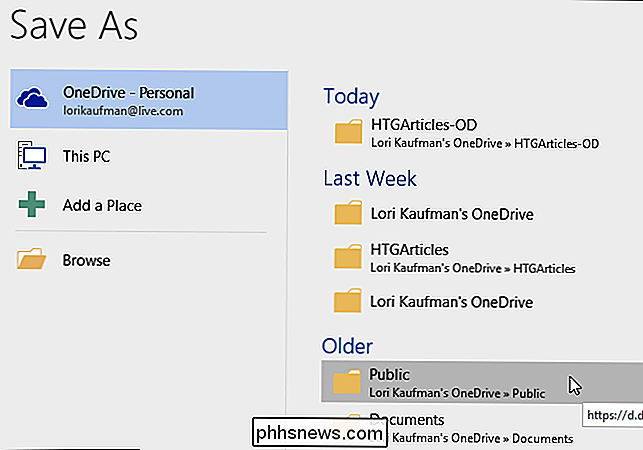
Se necessario, vai alla cartella condivisa nella finestra di dialogo" Salva con nome ". Se si desidera modificare il nome del file, inserire un nuovo nome nella casella di modifica "Nome file". Fare clic su "Salva".
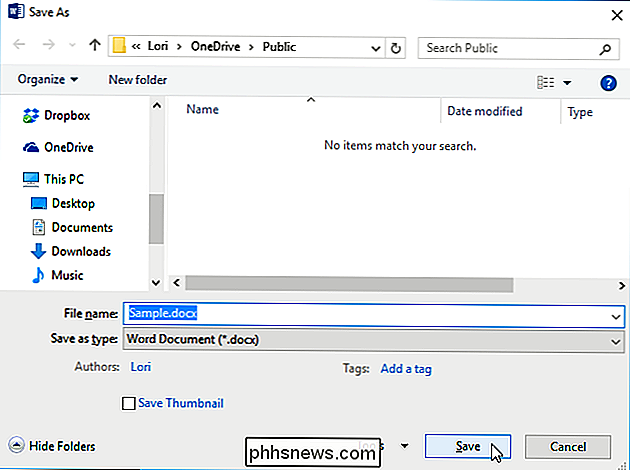
Si ritorna al documento e il riquadro "Condividi" si connette e consente di invitare le persone a visualizzare o modificare il file o semplicemente a visualizzarlo. Per invitare qualcuno a collaborare al documento, inserisci l'indirizzo e-mail dell'utente nella casella di modifica "Invita persone". Selezionare se "Può modificare" o "Può visualizzare" dall'elenco a discesa. Se si desidera inviare un messaggio personalizzato, inserirlo nella casella "Includi un messaggio". Per condividere il documento, fai clic su "Condividi".
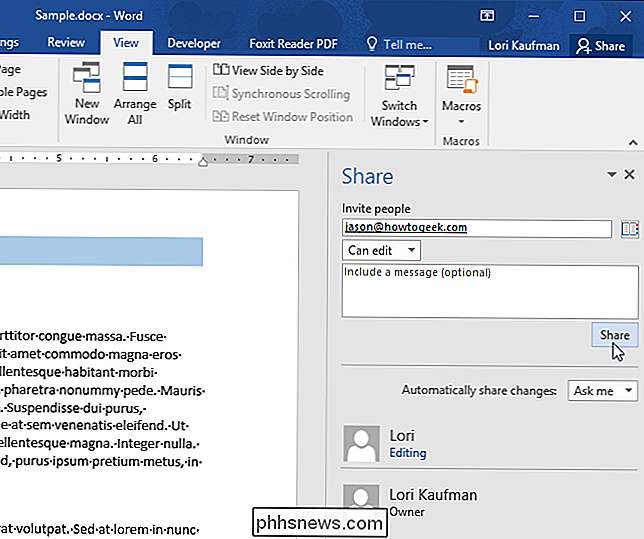
L'utente viene aggiunto all'elenco delle persone con cui hai condiviso il documento.
Puoi anche specificare se "Sempre" o "Mai" condividere le modifiche automaticamente o da chiedere ("Chiedimi") ogni volta che viene apportata una modifica selezionando un'opzione dall'elenco a discesa "Condivisione automatica delle modifiche".
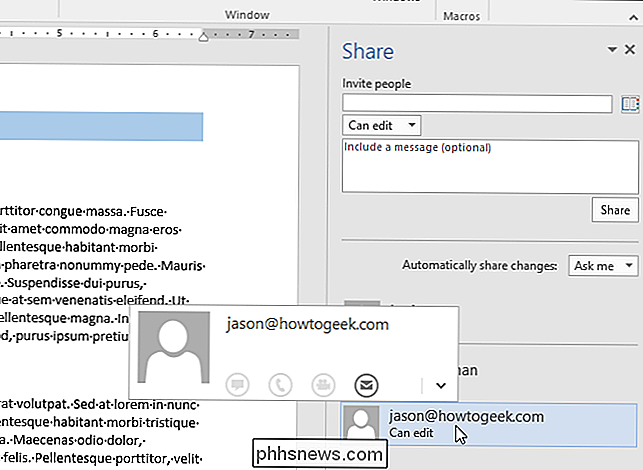
L'utente con cui hai condiviso il documento riceve un'email simile alla seguente Immagine. Fare clic su "Visualizza in OneDrive" per accedere al documento.
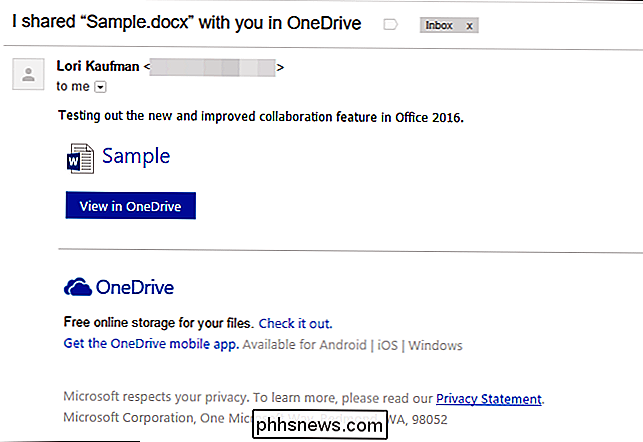
NOTA: è possibile ottenere facilmente un collegamento al documento condiviso in modo da poterlo inviare via email agli utenti facendo clic su "Ottieni un collegamento di condivisione" nella parte inferiore della sezione "Condividi" riquadro.
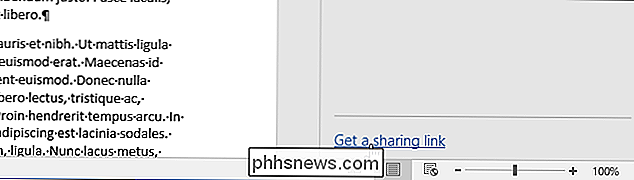
Vengono visualizzati due pulsanti nel riquadro "Condividi". Se si desidera inviare un collegamento che consente a un utente di visualizzare e modificare il documento, fare clic sul pulsante "Crea un collegamento di modifica". Per inviare un collegamento che consente solo a un utente di visualizzare il documento e non modificarlo, fare clic sul pulsante "Crea un collegamento di sola visualizzazione".
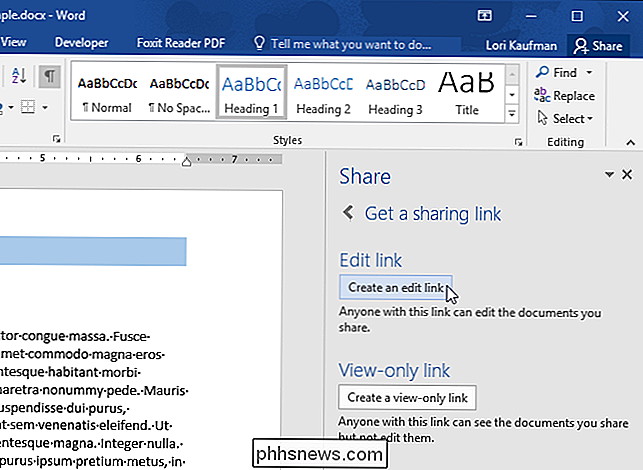
Viene visualizzata la finestra "Modifica collegamento" contenente l'URL per accedere al documento con autorizzazioni appropriate. Fare clic sul pulsante "Copia" a destra della casella per copiare l'URL in modo da poter condividere il collegamento in e-mail, ad esempio.
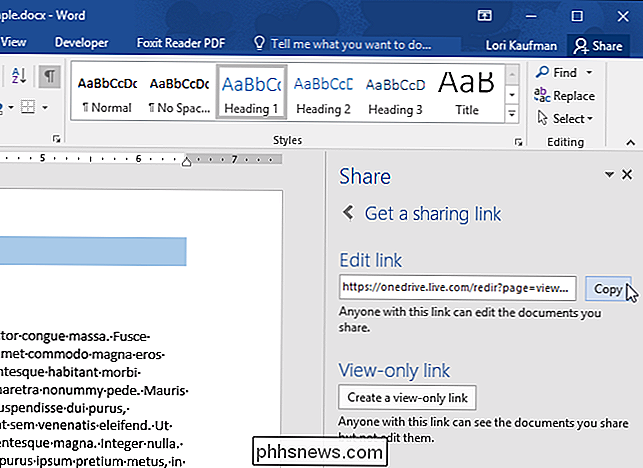
Facendo clic sul collegamento che l'utente riceve in e-mail apre il documento nella versione online dell'ufficio appropriato App. 2016
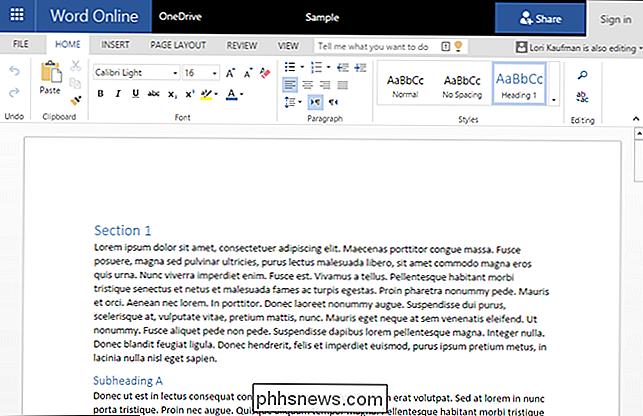
Quando l'utente inizia a modificare il documento, viene visualizzato un popup che indica che "Ospite sta modificando questo documento".
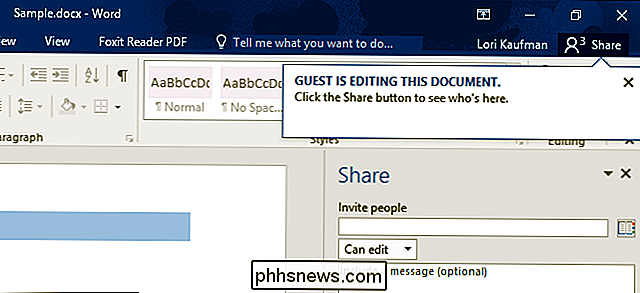
Le modifiche apportate dall'altra persona vengono visualizzate come testo evidenziato nell'istanza del documento.
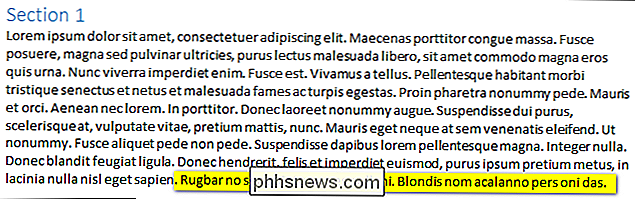
Se hai autorizzato un utente a modificare un documento e poi hai cambiato idea, puoi facilmente modificare le autorizzazioni per quell'utente. Fare clic con il pulsante destro del mouse sul nome dell'utente nell'elenco e selezionare "Modifica autorizzazione su: Può visualizzare". Puoi anche andare nell'altro modo, concedere all'utente il permesso di modificare il documento dopo averlo solo consentito di visualizzarlo.
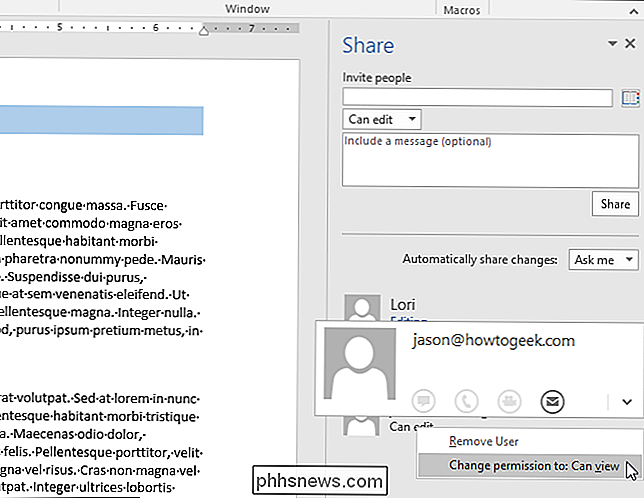
Se hai finito di condividere il documento con un utente, puoi smettere di consentire all'utente di visualizzare o modificare il documento. Fare clic con il tasto destro del mouse sul nome dell'utente nell'elenco e selezionare "Rimuovi utente" dal menu a comparsa.
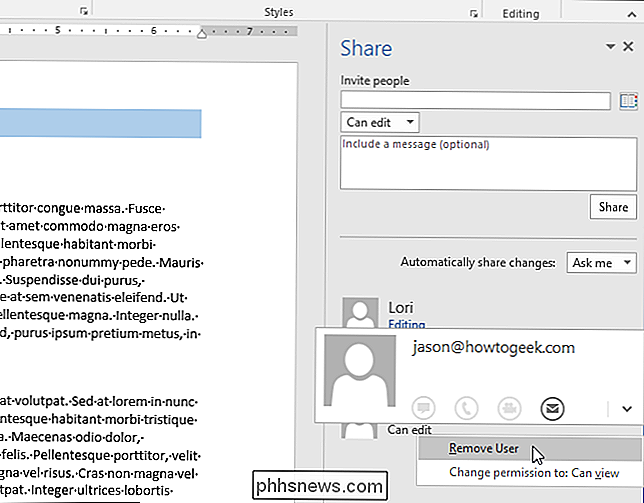
Per chiudere il riquadro "Condividi", fare clic sulla "X" nell'angolo in alto a destra del riquadro.
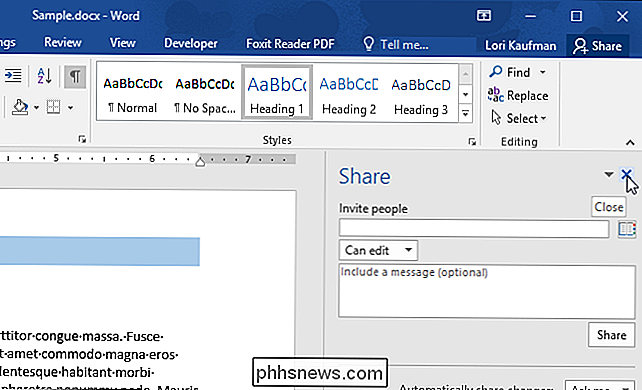
Sia che tu stia lavorando su un progetto grande o piccolo, questa nuova funzionalità di collaborazione in Office 2016 con editing in tempo reale e integrazione con il cloud con OneDrive è potente.

Perché il cloud storage sta portando il tuo sistema alle sue ginocchia e cosa puoi fare su di esso
Amiamo il nostro cloud storage e usiamo Dropbox o OneDrive per quasi tutte le nostre esigenze di archiviazione cloud. Entrambi hanno comunque un problema, hanno un desiderio per la memoria di sistema e se lasciati incustoditi possono mettere in ginocchio anche i sistemi più beffardi. Lascia che ti dipingiamo uno scenario.

Come collegare una tastiera fisica a Xbox One
Microsoft Xbox One ha un supporto limitato per alcuni tipi di tastiere fisiche, ma non per i mouse. Collega una tastiera e puoi utilizzarla per digitare il testo in modo più comodo rispetto all'utilizzo della tastiera su schermo con il controller. Per ulteriori opzioni di input, puoi installare l'app Xbox One SmartGlass sul tuo telefono o tablet.