Come riavviare o ripristinare in fabbrica il tuo Google Chromecast

Google ha cambiato la scena da dispositivo a TV con Chromecast, ma come con tutte le tecnologie, può avere problemi. A un certo punto, potrebbe essere necessario riavviare o ripristinare le impostazioni di fabbrica del Chromecast. Mentre queste opzioni sono leggermente nascoste per evitare un reset accidentale, è un processo semplice e diretto.
Vale la pena notare qui che il riavvio e il ripristino hanno due risultati molto diversi. Il riavvio blocca in modo innocuo e riavvia il Chromecast, mentre ripristina le informazioni sui tuoi utenti e rende il Chromecast come se lo avessi appena estratto dalla scatola.
Come riavviare o ripristinare il Chromecast dall'app Google Home
Se hai già un Chromecast, sia esso di prima o seconda generazione, hai indubbiamente l'app Google Home, dal momento che è necessario impostare il dispositivo al primo posto. Il processo di riavvio o ripristino è lo stesso indipendentemente dal fatto che tu stia utilizzando iOS o Android, anche se naturalmente i menu sembrano leggermente diversi. Sto utilizzando un dispositivo Android per questo tutorial, ma dovresti essere in grado di seguirlo facilmente anche con il tuo iPhone o iPad.
La prima cosa che vorrai fare è assicurarti che il Chromecast sia acceso e connesso a il network. Se è alimentato da un adattatore CA inserito nel muro, non è nemmeno necessario che il televisore sia acceso (anche se probabilmente è ancora una buona idea, quindi saprai che sta reagendo in modo appropriato). Se è alimentato tramite una porta USB sul televisore, è probabile che il set sia acceso prima che il Chromecast si accenda.
Una volta acceso il televisore, avvia l'app Google Home sul tuo telefono o tablet. e tocca il pulsante "Dispositivi" nell'angolo in alto a destra. Se disponi di più dispositivi Google Cast, scorri fino a quando non trovi il Chromecast che desideri riavviare o reimpostare. Tocca il menu di overflow a tre punti nell'angolo in alto a destra della scheda Chromecast. Dovrebbe essere visualizzata la stessa immagine attualmente sul tuo TV, nota come "sfondo".
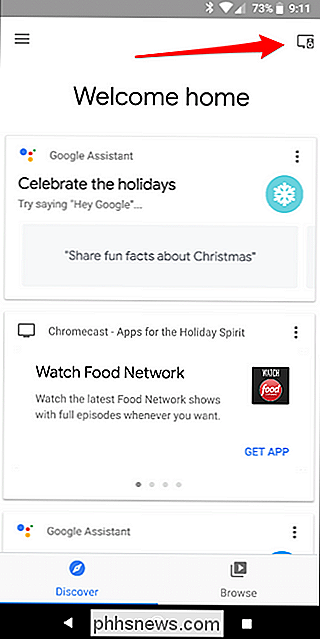
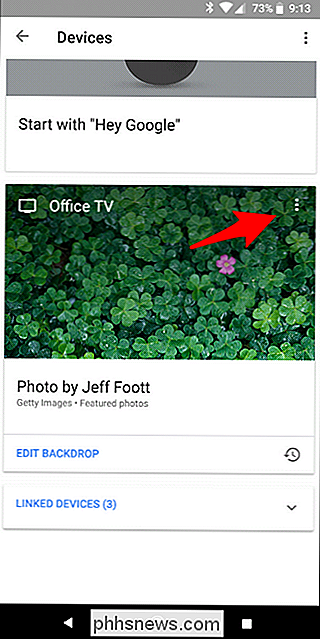
Per riavviare il Chromecast, tocca il pulsante Opzione "Riavvia". Facile pisello.
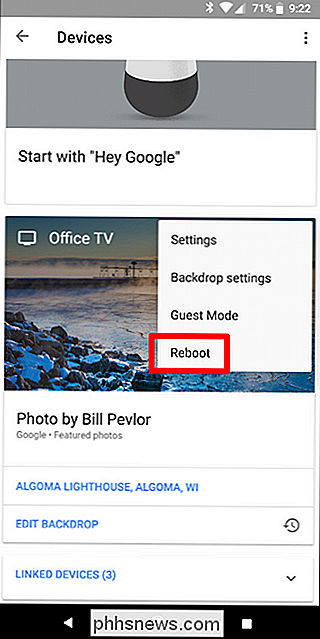
Per ripristinare le impostazioni di fabbrica del Chromecast, tocca il pulsante "Impostazioni". Quindi, tocca il menu a tre punti nell'angolo in alto a destra e scegli "Ripristino delle impostazioni di fabbrica".
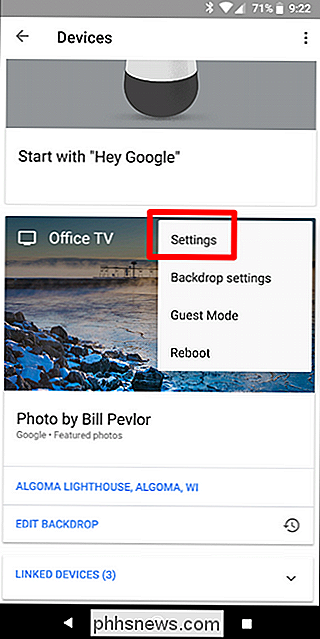
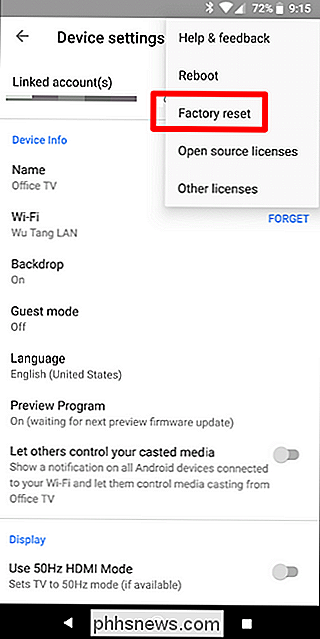
Indipendentemente da quale sceglierai, riceverai un popup di conferma per verificare che desideri eseguire quel comando. Una volta che sei sicuro di ciò che vuoi fare, basta toccare "OK". Il dispositivo farà il suo dovere: se decidi di riavviarlo, tornerà in azione in pochi minuti.
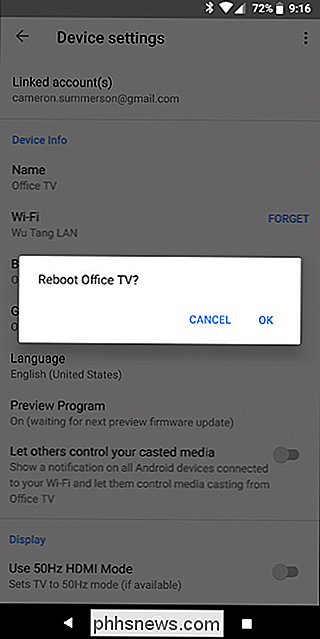
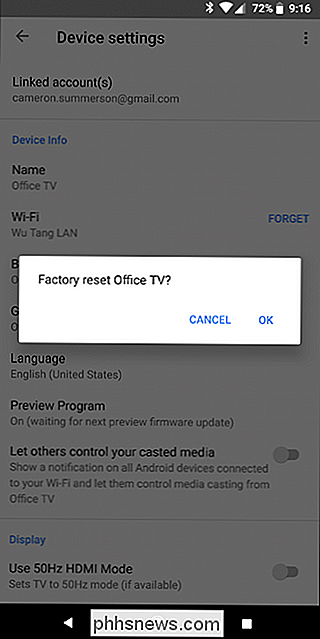
Se Stai eseguendo un ripristino dei dati di fabbrica, ci vorranno alcuni minuti per resettare completamente il dispositivo, quindi si riavvierà e potrai scollegarlo (se hai intenzione di venderlo o qualcosa di simile), o procedere e impostarlo di nuovo .
Come ripristinare in fabbrica il Chromecast direttamente dal dispositivo
Se non riesci ad accedere al tuo Chromecast dall'app Google Home, devi adottare un approccio più basato sull'hardware.
C'è nessun modo "vero" di riavviare semplicemente l'unità dal dispositivo fisico. Se è necessario riavviarlo, scollegalo e ricollegalo. È una specie di soluzione janky, ma il lavoro è fatto.
Se hai bisogno di eseguire un ripristino dei dati di fabbrica, sei fortunato: Google ha messo un pulsante di reset hardware su entrambi i Chromecast di prima e seconda generazione, quindi puoi eseguire un reset di fabbrica facilmente. E indipendentemente dal modello che hai, il processo è lo stesso, rendendolo ancora più semplice.
La prima cosa che devi fare è accedere fisicamente al dispositivo. Ciò significa tirare fuori la TV e scavare dietro di esso. Mi dispiace.
Una volta che il Chromecast è ancora in mano, collegato all'alimentazione e al televisore !, basta premere l'unico pulsante fisico sul lato dell'unità per circa otto secondi. La spia dell'indicatore del Chromecast lampeggerà mentre si tiene premuto il pulsante, prima lentamente, poi più velocemente una volta che si avvicina al ripristino. Quando la luce diventa di nuovo solida, puoi lasciarla andare. Il Chromecast si riavvierà e si ripristinerà.


CORRELATO: Come configurare il tuo nuovo Chromecast
Dopo il riavvio, sei libero di scollegarlo se pensi di sbarazzartene. Altrimenti, vai avanti e impostalo di nuovo
Il Chromecast è un dispositivo semplice con molti usi veramente pratici sotto il cofano. È sempre bene sapere come riavviare o ripristinare il dispositivo in caso di necessità, in modo da poter riportare questo piccolo astuccio in un ordine utilizzabile il più rapidamente possibile.

Come utilizzare l'applicazione Foto di Windows 10
Come sistema operativo abbastanza versatile, Windows ha sempre avuto modo di sfogliare e visualizzare le foto. Ma con Windows 10, Microsoft ha deciso di provare a passare in rassegna, organizzare e visualizzare tutti insieme in un'unica applicazione, con alcune modifiche di base da avviare. Il risultato, l'innocua app "Foto" dei titoli, può essere tutt'altro che intuitivo.

Come impostare i limiti di tempo dello schermo per i bambini su Xbox One
Xbox One ora ha una funzione "Screen Time" che consente di controllare quanto i bambini possono usare la console. Ad esempio, è possibile limitare il tempo di gioco solo tra le 15.00 e le 21.00, ma con un massimo di due ore. Impostazioni diverse possono essere applicate a diversi account figlio e per diversi giorni della settimana.



