Come utilizzare Ember Media Manager per organizzare la tua raccolta multimediale

Un media center non è così divertente se tutti i media sono mal etichettati male organizzati. Continua a leggere per sapere come utilizzare Ember Media Manager per dare forma ai tuoi media e far brillare la tua collezione.
Perché ho bisogno di un gestore multimediale?
Forse non hai mai sentito parlare di un gestore multimediale o se hai l'hai scritto come qualcosa per quei tipi ossessivi con cui armeggiare. I gestori dei media hanno un valore inestimabile per garantire che ciò che il tuo media center mostra sia accurato, personalizzato e alla fine mostri quanto sia impressionante la tua raccolta multimediale.
Che cos'è un gestore multimediale? Un gestore multimediale è semplicemente un'applicazione che cataloga i file multimediali e scrive immagini e metadati nella directory in cui è memorizzato il supporto in modo che le applicazioni del centro multimediale possano accedere a tali dati per visualizzare le informazioni corrette per il film (valutazioni, recensioni, elenchi di cast , ecc.) e media per il film (box art, manifesti di film, fan art, ecc.).
Perché dovresti volerne uno se il tuo media center ha già incorporato il scraping dei media? La maggior parte dei media center ha una specie di raschietto incorporato: un raschietto è un piccolo script che si occupa di controllare database online come il database di Internet Movie. Sfortunatamente i raschietti dei media variano da decenti a decisamente scadenti e correggono i loro errori usando il telecomando HTPC o la tastiera di un media center è noiosa. Inoltre, quasi tutti i media center memorizzano i dati che gratta localmente. Sai cosa significa? Se si sposta il media center e si deve reinstallare, tutti i dati devono essere riorganizzati. Installare un altro centro multimediale altrove in casa? È tempo di reimpostarsi nuovamente o di scommettere sull'esportazione e importazione dei dati se il software del centro multimediale lo supporta. La raschiatura può richiedere ore su una grande raccolta di supporti. Oltre a dover aspettare che la raccolta multimediale ti graffi, devi passare e correggere nuovamente gli errori. È noioso e non c'è motivo per cui dovresti farlo.
Quando utilizzi un gestore multimediale tutte queste informazioni vengono memorizzate con i film e i programmi televisivi. Se aggiungi un nuovo media center alla tua rete domestica, tutto ciò che il centro multimediale deve fare è leggere i dati dalle tue condivisioni multimediali e caricarle invece di macinare per ore rimuovendo i tuoi media.
Per la seguente guida saremo utilizzando Ember Media Manager, uno strumento di gestione dei media popolare e open source. Ember Media Manager è stato originariamente creato per i media center XBMC, ma è possibile modificare le impostazioni per raschiare i dati per altre applicazioni di media center popolari. Per questo tutorial, tuttavia, lo utilizzeremo per configurare il supporto per XBMC.
Installazione e configurazione di Ember Media Manager
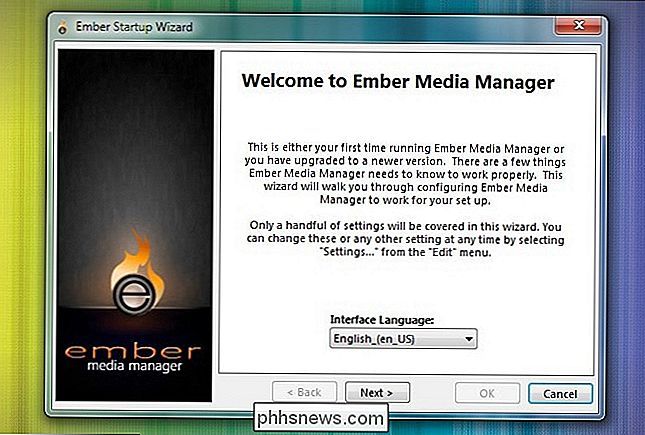
L'installazione e la configurazione di Ember Media Manager (EMM) è semplicissima se si conoscono le impostazioni corrette per la chiave in. Nelle schermate seguenti ti guideremo attraverso la configurazione di EMM per un'esperienza multimediale ottimale. Ricorda che stiamo impostando le cose per XBMC, dovrai modificare le impostazioni per adattarle al modo in cui il tuo media center accede a informazioni sui film, miniature e fan art.
La prima cosa che vuoi fare è saltare l'assistente di installazione strumento disponibile sul sito Web principale di Ember Media Manager. È un piccolo programma di installazione da 216kb che controlla la versione del tuo computer OS e scarica la versione più aggiornata per te. È stato rotto per un po 'di tempo (come è stato sospeso lo sviluppo ufficiale su Ember Media Manager). Visita invece la directory di download di Ember Media Manager su SourceForge e prendi la versione appropriata dalla versione corrente (1.2 al momento della stesura).
Una volta ottenuto il file appropriato, estrai il contenuto dove vuoi memorizzare Ember Media Manager, apri la directory ed eseguirla per la prima volta. Non è necessaria alcuna vera installazione, puoi chiamarla portatile, ma dal momento che è intimamente legata alla tua raccolta multimediale a meno che non la porti in giro sul tuo lettore multimediale, in linea di principio è portatile.
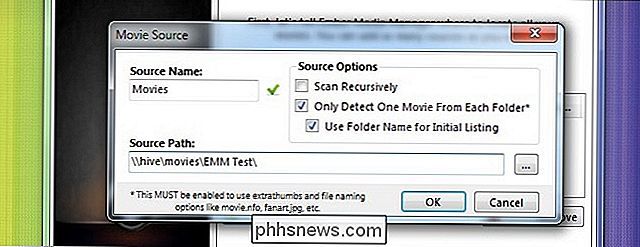
Selezione della lingua a parte, il primo vero suggerimento Vi imbatterò in una richiesta per la posizione dei vostri file di film. Clicca su Aggiungi il pulsante , assegna un nome alla fonte, inserisci il percorso di origine e imposta le opzioni di origine. Scansione in modo ricorsivo indica all'EMM di scorrere verso il basso attraverso le cartelle e cercare i filmati nelle sottocartelle. Dato che manteniamo tutti i nostri film in una semplice configurazione a film singolo per cartella, abbiamo lasciato questa opzione deselezionata. Rileva solo un film da ogni cartella è di fondamentale importanza per la maggior parte delle funzionalità di anteprima e grafica in XBMC . Se attualmente tutti i tuoi film sono confusi in una grande cartella e non sono ordinati in singole sottocartelle, ti consigliamo di eseguire una rapida pulizia prima di procedere. Infine Usa il nome della cartella per l'elenco iniziale deve essere selezionato in modo che EMM utilizzi i nomi delle cartelle per estrarre i nomi dei film prima dello scraping iniziale.
NOTA: Ti consigliamo vivamente di copiare alcune delle tue directory di film come test. Abbiamo selezionato alcuni film della nostra raccolta e li abbiamo inseriti in una cartella con etichetta / Test EMM / . In questo modo puoi familiarizzare con EMM senza rischiare di apportare modifiche radicali e difficili da riparare all'intera raccolta multimediale. Quando ti sentirai sicuro con EMM, potrai riaccendere la sorgente nella tua cartella multimediale principale. Una volta configurata una cartella di test per i tuoi film, fare lo stesso per i tuoi programmi TV.
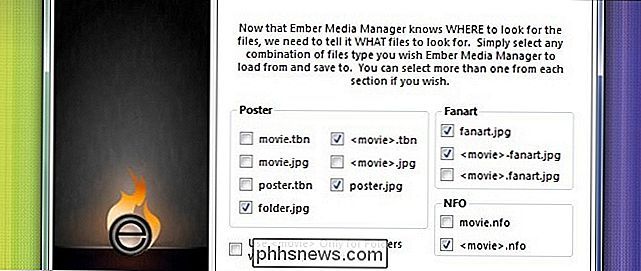
Una volta impostata la sorgente del film, EMM ti chiederà di scegliere come salvare poster, fan art e file NFO. Se stai impostando le cose per XBMC, ti consigliamo di controllare folder.jpg, movie.tbn, poster.jpg, fanart.jpg,
Dopo aver impostato la cartella del film, si ripeterà la procedura per i programmi TV. Salta questo se non hai programmi TV. Se lo fai, dai il nostro avvertimento precedente! Crea una cartella di prova! Selezionerai la sorgente nello stesso modo e controllerai le seguenti opzioni nel menu delle impostazioni:
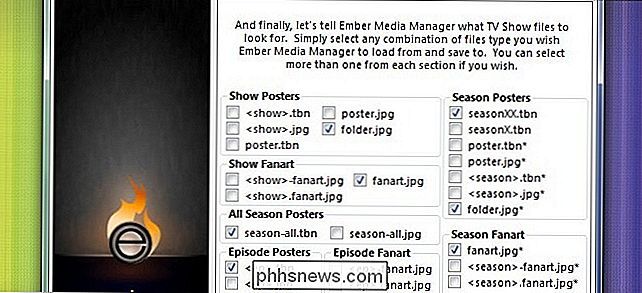
Per questo round controllerai folder.jgp, fanart.jpg, season-all.tbn,
Se sei curioso della struttura del sistema di miniature XBMC, puoi consultare la guida completa al sistema di miniature nel wiki XBMC qui.
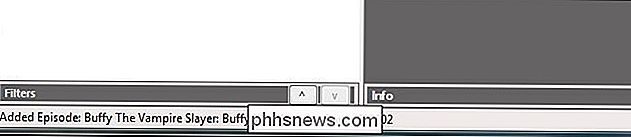
Al termine della selezione delle fonti, fare clic su Avanti per terminare e avviare Ember Media Manager. Vedrai l'interfaccia completa (che, per un momento, sarà vuota). Giù nell'angolo in basso a sinistra vedrai i titoli dei film e degli spettacoli televisivi che girano mentre EMM scansiona le tue cartelle. La scansione iniziale non è uno scrap . È solo EMM che ottiene i nomi dei file e tira fuori qualsiasi indizio che trova nella cartella. Abbiamo avuto 17 film, ad esempio, nella nostra cartella di test e in base a ciò che è stato archiviato nelle cartelle insieme al file filmato stesso. EMM ha raccolto informazioni che vanno da nient'altro che al titolo di fan art, valutazioni e altro. Questo dipende interamente dal fatto che abbiate già raschiato i file con un altro media manager o se i file che avete scaricato includessero già gli extra.
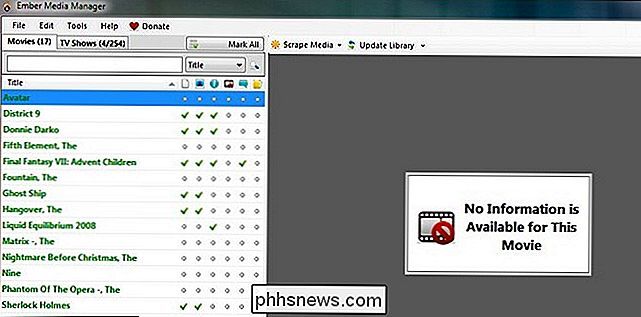
Non sorprendetevi se non ci sono informazioni sui media come mai. Per una collezione vergine o una collezione che hai strappato a mano è più probabile che tu la trovi. Non preoccuparti però! Alla fine di questo tutorial avrai una raccolta multimediale completamente aggiornata e brillante.
Scraping Your Media Collection con Ember Media Manager
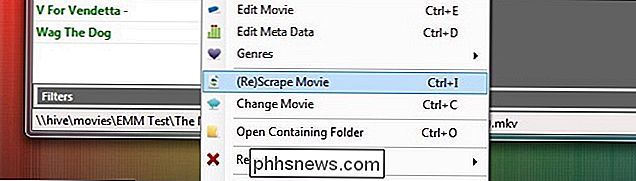
A questo punto hai la configurazione dell'applicazione, hai fatto una scansione iniziale e ora è necessario iniziare a compilare le informazioni aggiuntive sui file multimediali.
Iniziamo utilizzando The Nightmare Before Christmas come esempio. È seduto in EMM ma non ha assolutamente dati; è solo un file di film crudo. Non è molto interessante e dà al nostro media center assolutamente nulla di interessante da caricare. Facciamo un singolo scrap di quel singolo film per mostrarti come funziona il processo. Non dovrai raschiare singolarmente ogni film, bada bene! Ember Media Manager fa un ottimo lavoro di scraping in serie. Se sei nuovo in questa attività di organizzazione dei media e scraping, tuttavia, vogliamo che tu veda il processo in modo dettagliato. Scegli un film e fai clic con il pulsante destro del mouse, utilizzeremo The Nightmare Before Christmas e seleziona (Re) Scrape Movie.
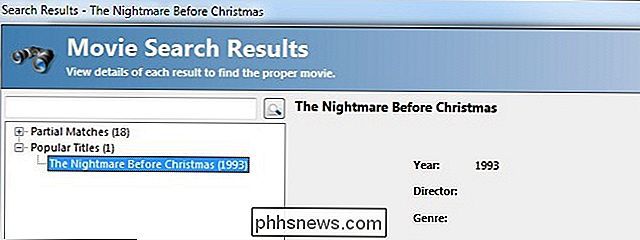
Per quasi tutti i film, ad eccezione di un film straniero o film indie poco conosciuto , EMM dovrebbe quasi immediatamente respingere una risposta. Ha trovato The Nightmare Before Christmas in pochi secondi.
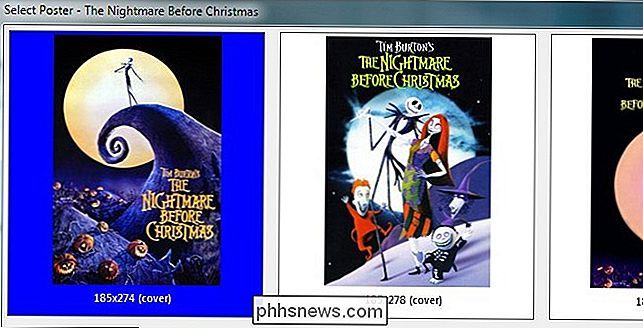
Seleziona la partita e fai clic su OK. EMM ti gratterà per un altro momento e poi ti mostrerà una serie di poster di film. Alcuni film hanno solo un poster, alcuni hanno dozzine. Tirare verso il basso l'immagine più grande che si può, non si sa mai come saranno i media center e gli HDTV di domani: è un piccolo pezzo di prova del futuro.
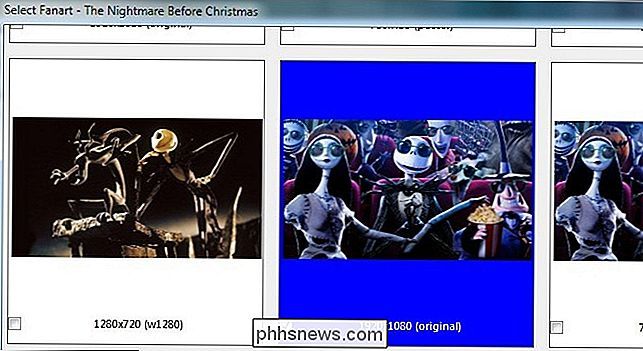
Dopo la selezione dei poster dei film arriva la fan art. "Fan art", per così dire, può spaziare in qualsiasi cosa, da immagini di film di scene popolari, sfondi promozionali rilasciati dallo studio, immagini personalizzate create da fan e persino opere d'arte completamente originali create dai fan. La maggior parte dei film ha parecchie immagini tra cui scegliere. Se non riesci a prendere una decisione EMM ha una funzionalità di memorizzazione nella cache integrata. Se selezioni più di una fan art, solo quella selezionata in blu sarà la principale fan art, tutte le altre saranno memorizzate nella cache locale del film nella / extrathumbs / categoria per un facile accesso futuro.
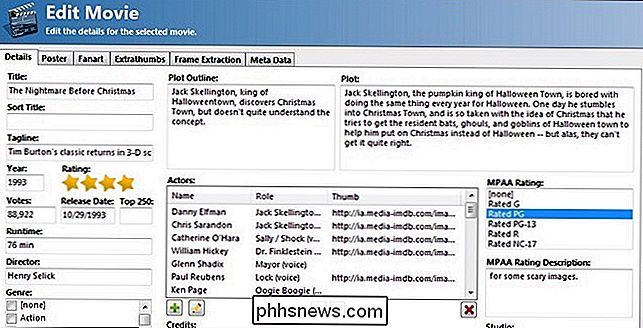
Quando hai finito di scegliere poster di film e fan art, Ember Movie Manager ti darà un passaggio alla dashboard Modifica film per il film su cui stai lavorando. Qui puoi esaminare tutte le modifiche che ha apportato, tra cui la lista cast, il sommario della trama, la valutazione, il tagging del genere e il poster / fan art / pollici extra che hai acquisito.

Se tutto sembra a posto, fai clic su OK nella angolo. Quello che era una scatola grigia vuota che diceva semplicemente "Nessuna informazione è disponibile per questo film" è ora un riassunto di un film colorato con poster di un film, fan art, valutazioni (sia critici che parziali) e icone che indicano la risoluzione e qualità del suono del film. Ti piace quello che vedi? Prenditi un momento per fare clic con il pulsante destro del mouse sul film che hai appena graffiato e seleziona Blocca . Questa è una nuova funzionalità di Ember Media Manager che ti consente di bloccare una voce di cui sei soddisfatto, in modo che lo scraping futuro non sostituisca accidentalmente la tua opera d'arte selezionata a mano. Le voci per gli oggetti bloccati hanno uno sfondo blu chiaro.
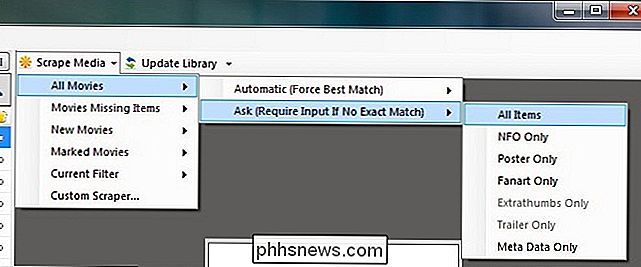
Il film iniziale è andato così bene, cerchiamo di racimolare tutto! Ember Media Manager rende super facile raschiare l'intera collezione. Fai clic sull'icona Scrape Media che si trova sulla barra dei menu a destra della scheda Filmati. Apparirà un menu a discesa. Qui nel menu puoi selezionare quali media vuoi racimolare. Dal momento che abbiamo una nuova collezione con (salvo per il film che abbiamo appena raschiato!) Nessun dato di film, cercheremo di grattare tutti i film, richiedere EMM per chiederci se è confuso su una partita di film e per scaricare tutti gli elementi. Per la maggior parte EMM fa un ottimo lavoro per capire quale film sia, ma a volte ha una domanda come se il film Transformers in questione sia la versione del 1984 o la versione del 2007.
C'è uno lato negativo alla raschiatura di massa. EMM sceglie solo le copertine dei film e le fan art più popolari per te. Se sei un fanatico della personalizzazione, vorrai raschiare manualmente ogni film. Ci piace raggiungere un compromesso; lasciamo che EMM faccia il grosso problema, quindi esaminiamo gli elenchi e vediamo se ci sono cover o locandine cinematografiche che vorremmo cambiare. Per la maggior parte, le scelte predefinite sono OK con noi e consentire a EMM di effettuare il sollevamento pesante consente di risparmiare un po 'di tempo.
Quando hai finito con i film, è tempo di fare i tuoi programmi TV. Gli show televisivi sono fatti quasi allo stesso modo con alcune piccole differenze: il processo è così simile che salterai con gli screenshot passo passo e ti daremo solo una scarica delle differenze.
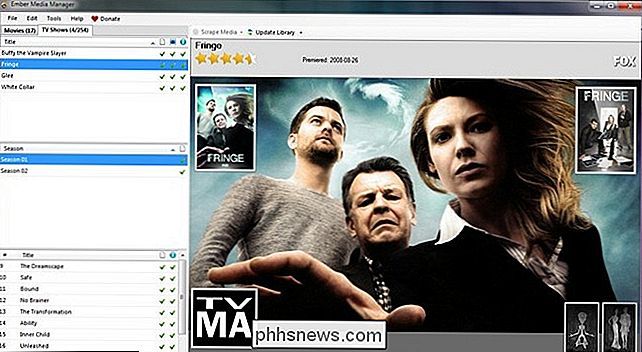
La TV La scheda Spettacoli si trova proprio accanto alla scheda Filmati nell'interfaccia principale. Basta fare clic su di esso e sfogliare i tuoi programmi TV show. La grande differenza tra l'interfaccia di film e programmi TV è che non è possibile grattare i tuoi programmi TV. Ci sono alcuni passaggi aggiuntivi coinvolti nel processo per gli spettacoli televisivi, come la selezione della lingua in cui si svolge lo spettacolo, l'acquisizione delle miniature delle stagioni e, naturalmente, la raschiatura della stagione / dell'episodio. Di conseguenza avrai bisogno di fare clic con il tasto destro e (Ri) raschiare ogni programma TV. Puoi evidenziare più show e quindi selezionare (re) raschiare per scriverli tutti, ma ti verrà comunque richiesto quando è fatto con ogni show per fare le selezioni per il prossimo show nell'elenco.
Scraping for a big show with più stagioni e centinaia di episodi possono richiedere alcuni minuti, ad esempio Buffy the Vampire Slayer ha impiegato 10 minuti per raschiare. A differenza dei film in cui EMM ha bisogno di racimolare solo poche immagini, la raschiatura dei programmi televisivi implica l'acquisizione di più stagioni per copertine e fan art, sommari degli episodi, sequenze di schermate degli episodi e ulteriori informazioni. Fortunatamente perché stai raschiando i dati e memorizzandoli con i tuoi file multimediali, devi farlo una sola volta! Proprio come con i film, se scarichi uno show televisivo e sei davvero contento dei risultati, non dimenticare fare clic con il pulsante destro del mouse e Bloccare la voce in modo che non venga rimossa inavvertitamente in futuro.
Se il test delle capacità di scraping di film e TV di Ember Media Manager è andato bene, andare avanti e copiare tutte le cartelle dalla directory di test nelle rispettive directory multimediali. Quindi vai nella barra dei menu e fai clic su Modifica -> Impostazioni e nella sezione File e fonti in entrambi i film e programmi TV, cambia la posizione della sorgente dalla directory di test alla directory principale . È un passo in più o due lo sappiamo, ma è molto meglio imparare le corde con uno strumento potente come EMM in una directory di test piuttosto che fare un casino dell'intera directory multimediale. Dopo aver modificato le directory di origine, puoi scansionare il resto della raccolta multimediale per portare tutto alla massima velocità e goderti la tua collezione gloriosamente organizzata!
Visualizzazione di contenuti multimediali aggiornati in XBMC

Tutto ciò che funziona non vale molto se non puoi divertirti sulla tua TV. Attiva XBMC e aggiorna la tua libreria. XBMC dovrebbe riscrivere tutte le tue directory e utilizzare i dati memorizzati nella cache locale mentre cerca i dati locali prima di inviare il raschietto su Internet per colmare le lacune. Grazie al tuo lavoro pratico non ci dovrebbero essere spazi vuoti da compilare.
Nello screenshot qui sopra vediamo la lista di The Nightmare Before Christmas come si vede nella skin di default di XBMC (Confluence) sotto la vista Media Info. Tutte le informazioni che abbiamo visto in Ember Media Manager e la grande fan art sono presenti. Se fai clic sul pulsante del menu puoi visualizzare le informazioni aggiuntive come l'elenco dei cast.

Nello screenshot qui vediamo tutte le stagioni di Buffy the Vampire Slayer esposte in modalità Poster Wrap. Possiamo approfondire le singole stagioni per ulteriori informazioni e acquisizioni dello schermo.
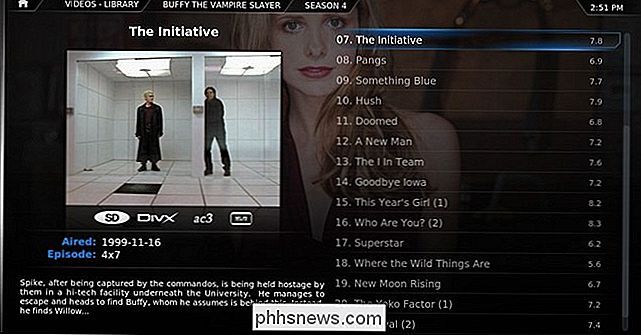
Ancora una volta, tutte le informazioni che abbiamo accuratamente graffiato e controllato in Ember Media Manager sono presenti in XBMC. Ogni episodio televisivo ha una schermata, un riepilogo e informazioni aggiuntive come il tipo di codifica, il rapporto di visualizzazione e altro.
Hai una domanda su Ember Media Manager che non è stata inclusa nella nostra guida? Chiedi qui nei nostri commenti o fai clic sul thread ufficiale EMM nei forum XBMC qui.

Come creare profili Netflix separati per suggerimenti più accurati
Netflix consiglia i contenuti in base a ciò che hai guardato, ma se pensa che tutti nella tua famiglia sono la stessa persona, i suoi consigli saranno terribile. Ecco come migliorare i consigli per tutti con i profili utente. CORRELATO: Come impostare i controlli parentali in Netflix L'impostazione di più profili utente avvantaggia tutti.

Come vedere i messaggi dalle tue pagine Facebook preferite Più
L'algoritmo del feed delle notizie di Facebook è un po 'una scatola nera. Controlla decine di segnali e (presumibilmente) fornisce il contenuto che si desidera vedere. Sfortunatamente, funziona raramente in questo modo. CORRELATO: Come funziona l'algoritmo di ordinamento di Facebook Algoritmo di ordinamento Se ci sono alcune pagine che ami (ad esempio, la pagina Facebook di How-To Geek), in realtà non lo farai vedi moltissimi post da loro - e questo sta per diminuire ancora di più.



