Come aggiungere caselle di controllo ai documenti di Word

Quando si creano sondaggi o moduli con Microsoft Word, le caselle di controllo semplificano la lettura e la risposta delle opzioni. Stiamo coprendo due buone opzioni per fare proprio questo. Il primo è l'ideale per i documenti che si desidera vengano riempiti digitalmente all'interno del documento Word stesso. La seconda opzione è più semplice se hai intenzione di stampare documenti come elenchi di cose da fare.
Opzione 1: utilizzare gli Strumenti di sviluppo di Word per aggiungere l'opzione casella di controllo per i moduli
CORRELATI: Come creare moduli compilabili con Microsoft Word
Per creare moduli compilabili che includono caselle di controllo, è necessario prima abilitare la scheda "Sviluppatore" sulla barra multifunzione. Con un documento Word aperto, fai clic sul menu a discesa "File" e quindi scegli il comando "Opzioni". Nella finestra "Opzioni di Word", passa alla scheda "Personalizza barra multifunzione". Nell'elenco "Personalizza la barra multifunzione" a destra, seleziona "Schede principali" nel menu a discesa.
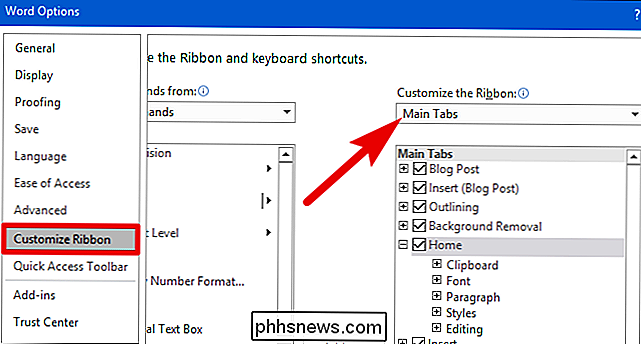
Nell'elenco delle schede principali disponibili, seleziona la casella di controllo "Sviluppatore", quindi fai clic sul pulsante "OK"
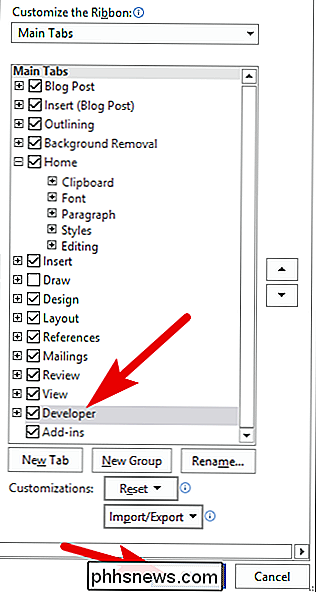
Si noti che la scheda "Sviluppatore" è stata aggiunta alla barra multifunzione. Basta posizionare il cursore nel documento in cui si desidera una casella di controllo, passare alla scheda "Sviluppatore", quindi fare clic sul pulsante "Controllo contenuto casella di controllo".
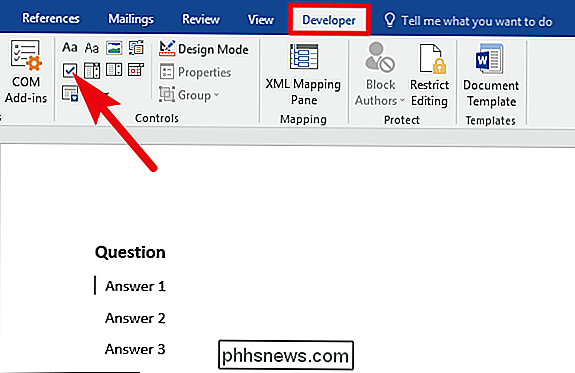
Dovrebbe apparire una casella di controllo ovunque sia posizionato il cursore. Qui, siamo andati avanti e abbiamo messo una casella di controllo accanto a ogni risposta e, come puoi vedere, quelle caselle di controllo sono interattive. Fai clic su una casella per contrassegnarla con una "X" (come abbiamo fatto per la risposta 1) o seleziona l'intera casella del modulo (come abbiamo fatto per la risposta 2) per spostare la casella di controllo, formattarla e così via .
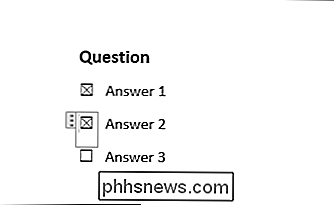
Opzione 2: Modifica elenchi puntati a caselle di controllo per documenti stampati
Se stai creando un documento da stampare, come un elenco di cose da fare o un sondaggio stampato, e vuoi solo caselle di controllo su di esso, non lo fai Devo scherzare con l'aggiunta di schede Ribbon e l'utilizzo di moduli. Invece, è possibile creare un semplice elenco di elenchi puntati e quindi modificare i punti elenco dal simbolo predefinito per selezionare le caselle.
Nel documento di Word, nella scheda "Home", fare clic sulla piccola freccia a destra di "Elenco puntato" pulsante. Nel menu a discesa, seleziona il comando "Definisci nuovo proiettile".
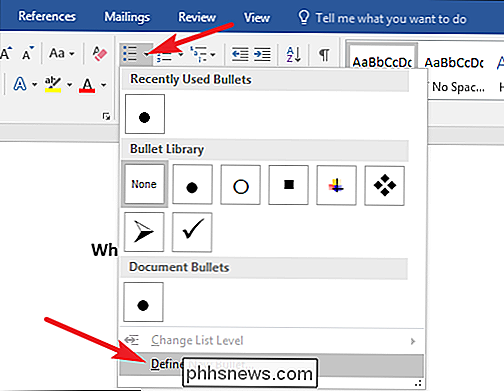
Nella finestra "Definisci nuovo proiettile" fai clic sul pulsante "Simbolo".
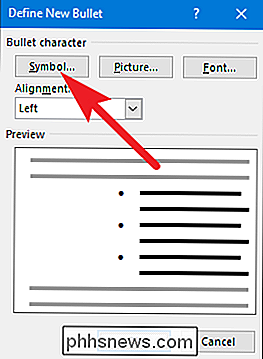
Nella finestra "Simbolo", fai clic sul menu a discesa "Carattere" e scegli l'opzione "Wingdings 2".
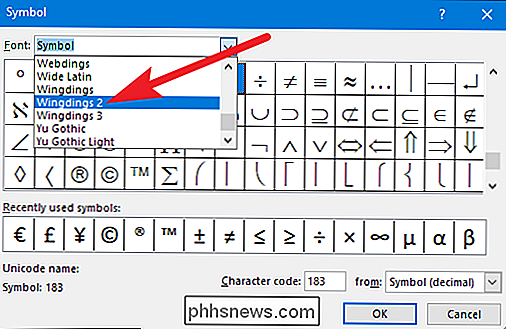
Puoi scorrere i simboli per trovare il simbolo quadrato vuoto che assomiglia a una casella di controllo, oppure devi semplicemente digitare il numero "163" nella casella "Codice carattere" per selezionarlo automaticamente . Ovviamente, se vedi un simbolo che ti piace di più, ad esempio il cerchio aperto (simbolo 153), puoi sceglierlo.
Dopo aver selezionato il simbolo, fai clic sul pulsante "OK" per chiudere il simbolo "Finestra, quindi fare clic sul pulsante" OK "per chiudere anche la finestra" Definisci nuovo proiettile ".
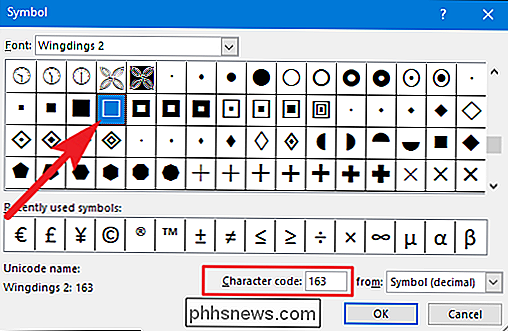
Di nuovo nel documento di Word, è ora possibile digitare la lista dei proiettili. Le caselle di controllo vengono visualizzate al posto del normale simbolo a forma di proiettile.
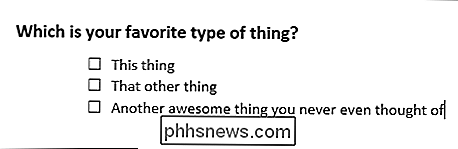
E la prossima volta che ti servirà il simbolo della casella di controllo, non dovrai navigare nell'intero insieme di finestre. Fai semplicemente clic sulla piccola freccia a destra del pulsante "Elenco puntato" e vedrai la casella di controllo elencata nella sezione "Elenchi puntati di recente".
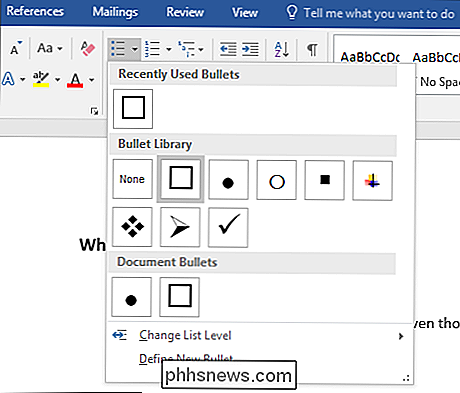
Anche in questo caso, questo metodo è davvero utile solo per i documenti che desideri stampare. I simboli della casella di controllo non sono interattivi, quindi non è possibile selezionarli all'interno di un documento di Word.

Quanto potrei scaricare se avessi raggiunto la mia connessione Internet per un mese?
Probabilmente non l'hai mai nemmeno provato, ma non sarebbe un esperimento divertente? Quanto si può scaricare da Internet se si mette il pedale in basso e si raggiunge la connessione per un mese intero? Caro How-To Geek, Ho adorato la domanda e la risposta dello zapper NES. Hai detto in questa risposta che ti piacciono le domande divertenti e geek, quindi eccone uno per te.

Come ignorare il caso quando si usa il completamento della tabulazione nel terminale Linux
La riga di comando in Linux fa distinzione tra maiuscole e minuscole. Quando si utilizza il completamento di schede per modificare o elencare rapidamente le directory sulla riga di comando, è necessario corrispondere al caso dei nomi di directory. Tuttavia, esiste un modo per rendere non sensibile alla distinzione tra maiuscole e minuscole.



