Come aggiornare o sostituire la scheda wireless del PC

L'adattatore Wi-Fi nel PC è uno dei componenti più piccoli ma cruciali. Se il tuo è uscito o se desideri eseguire l'aggiornamento a uno più recente, ecco come sostituirlo.
Che cos'è esattamente una scheda Wi-Fi?
Questa è una domanda a cui dovrai rispondere prima di poter eseguire l'aggiornamento il tuo sistema, e la risposta è diversa in base al tipo di PC che hai.
Opzioni del desktop
Cominciamo da quello semplice: i PC desktop. Nei desktop, l'accesso al Wi-Fi (e talvolta anche al Bluetooth) in genere ha tre diversi gusti:
- Un componente integrato sulla scheda madre
- Una scheda PCI che si collega alla scheda madre
- A USB- adattatore basato su
Un adattatore Wi-Fi USB è il più facile da gestire per questi gadget ed è anche il più semplice da sostituire. Basta comprarne uno nuovo, collegarlo, assicurarsi che i driver siano installati e boom - hai Wi-Fi. Gli altri due sono un po 'più complicati.

Un adattatore Wi-Fi USB è il modo più semplice e veloce per aggiungere o aggiornare la funzionalità wireless.
Le moderne schede madri spesso includono un adattatore Wi-Fi sulla scheda madre, specialmente se sono per PC compatti più piccoli. Di solito è possibile vedere l'antenna che spunta dal retro della piastra di I / O principale, accanto alle porte USB o all'uscita del monitor. Se questa cosa è rotta o obsoleta (ad esempio, non supporta le moderne connessioni wireless a 5 GHz), non è possibile sostituirla senza acquistare una nuova scheda madre o un PC.

Molte schede madri e PC desktop includono Wi-Fi funzionalità direttamente sulla scheda madre: prendere nota delle connessioni dell'antenna.
Fortunatamente i desktop sono abbastanza flessibili da non dover sostituire o riparare quello rotto. Puoi semplicemente aggiungere un adattatore Wi-Fi aggiuntivo in un formato diverso, che si tratti di un adattatore USB o di una nuova scheda Wi-Fi PCI. Il tipo che ottieni dipende dalla tua situazione.
Le schede PCI si inseriscono in uno degli slot PCI-Express aperti sulla scheda madre. La fine dove connettere le tue antenne è esposta attraverso il retro del PC. Queste carte hanno i loro pro e contro. Tra i lati positivi, sono generalmente poco costosi. Le antenne sono sostituibili, il che significa che puoi utilizzare un'antenna più grande e più alta se hai bisogno di un segnale migliore, o persino collegare un cavo in modo da poter posizionare l'antenna altrove nella stanza. Sul lato negativo, è necessario aprire la custodia del PC per installare la scheda. Dovrai anche assicurarti di avere uno slot PCI aperto sulla scheda madre e di acquistare una scheda compatibile. Ne parleremo un po 'più avanti nell'articolo.

Gli adattatori Wi-Fi USB, d'altra parte, sono molto più facili da installare. Basta collegarlo a una porta USB aperta sul PC. Alcuni dispositivi hanno anche un cavo di alimentazione aggiuntivo. Gli svantaggi degli adattatori USB sono che avrai bisogno di un po 'di spazio vicino alle porte USB e che le antenne non sono generalmente sostituibili.
Opzioni laptop
Ogni laptop venduto nell'ultimo decennio avrà qualche tipo della funzionalità Wi-Fi. Il metodo più comune per questo è lo standard PCI Express Mini. È una versione minuscola delle schede PCI sopra menzionate, formattata appositamente per le camere interne strette di un laptop. In genere include anche una spina per un'antenna cablata, che sale attraverso il corpo e la cerniera del portatile nell'alloggiamento dello schermo per una migliore ricezione.
Uno standard più recente che sta guadagnando popolarità è il M.2 ancora più piccolo (a volte chiamato NGFF ) fessura. Questi sono simili agli slot per unità di archiviazione M.2, ma anche i più piccoli, la maggior parte dei modelli ha le stesse dimensioni di un francobollo.

La precedente scheda Mini PCI-Express, a sinistra, e la nuova scheda wireless M.2, giusto.
Alcuni portatili hanno sia uno slot Mini PCIe che uno slot wireless M.2. Alcuni hanno solo uno di quegli slot. E alcuni non ne hanno affatto, utilizzando invece componenti saldati direttamente sulla scheda madre. E a volte queste schede non sono facilmente accessibili per la sostituzione dell'utente, perché il portatile non è progettato per essere aperto. Questo è in genere il caso di progetti di laptop super-piccoli e compatti. I tablet, indipendentemente dal sistema operativo in uso, in genere non possono essere aggiornati dall'utente finale.
Se il laptop non può essere aperto o non dispone di uno slot PCI Express Mini o M.2, non sarà possibile aggiornare la sua funzionalità wireless nativa o sostituire un componente difettoso. Ma puoi comunque utilizzare un adattatore Wi-Fi basato su USB, e alcuni di essi sono abbastanza piccoli da non avere un impatto significativo sulla portabilità del tuo computer.
Quale aggiornamento dovrei ottenere?
Prima di tutto, se stai semplicemente sostituendo la tua scheda Wi-Fi perché quella attuale è danneggiata, ottieni solo lo stesso modello. Sai già che è compatibile, e presumibilmente la configurazione della tua rete non è cambiata. Se non è rotto, non aggiustarlo, tranne che per la parte effettivamente rotta, naturalmente. Se esegui l'aggiornamento a un adattatore Wi-Fi con uno standard più recente, dovrai fare una piccola ricerca.
E ricorda, se stai lavorando con un desktop o un laptop, se non vuoi per preoccuparsi di aprire la custodia per sostituire una scheda Wi-Fi esistente, puoi sempre seguire la strada più semplice e aggiungere un adattatore USB.
Verifica compatibilità
Se stai aggiornando il tuo desktop con un nuovo PCI Express carta, prima controlla la compatibilità. Dovrai controllare le specifiche o ispezionare fisicamente la tua scheda madre per vedere quanti (se ci sono) slot PCI che hai aperto. Puoi anche usare un'app come Speccy (dai creatori di CCleaner), che ti consente di visualizzare le informazioni sugli slot PCI sul PC, inclusi quelli attualmente in uso e in che modo.
Le schede Wi-Fi desktop di solito usano un x1 o uno slot x2, il più piccolo degli standard disponibili. Se non sei sicuro di cosa sto parlando, consulta questa pratica guida sugli slot PCI Express desktop.

Per i portatili, utilizzerai una scheda Mini PCIe o wireless M.2. Le schede Mini PCIe utilizzano tutti gli stessi contatti elettrici per la connessione, ma alcune sono più lunghe di altre. Dovrai prenderne uno che corrisponda alla lunghezza della tua carta attuale, in modo che possa entrare nel vano. Per verificarlo, è consigliabile consultare le specifiche del laptop.
Le due dimensioni standard per PCIe Mini sono lunghe (lunghezza 50,95 mm) e lunghezza mezza (26,8 mm). Se si dispone di un alloggiamento Mini PCIe a lunghezza intera, non sostituire la scheda con una versione a mezza lunghezza. Il cavo dell'antenna potrebbe non essere in grado di raggiungerlo.
Quale standard Wi-Fi ho bisogno?
Ci sono molti standard Wi-Fi diversi là fuori, e quelli nuovi sembrano spuntare ogni pochi anni. La risposta facile qui è, prendi il più nuovo che ti puoi permettere - significherebbe che puoi andare più a lungo senza sostituire di nuovo la tua carta.
Al momento della scrittura, l'ultima versione del Wi-Fi è 802.11ac. È retrocompatibile con tutte le versioni precedenti, quindi anche se le tue apparecchiature di rete personali non sono così nuove, è un ottimo vantaggio. Il prossimo aggiornamento, 802.11ax, probabilmente non arriverà su apparecchiature di livello consumer per circa un anno.
Si noti che alcune schede Wi-Fi includono anche Bluetooth per comodità. È sufficiente aggiornare il desktop con un adattatore separato per Bluetooth, ma se si utilizza un laptop, si desidera sostituire una scheda Wi-Fi / Bluetooth con un'altra scheda Wi-Fi / Bluetooth in modo da non perdere la capacità.
Sostituzione della scheda wireless sul desktop
Lo swapping o l'aggiunta di una scheda wireless sul desktop è abbastanza semplice: è molto simile all'aggiunta di una scheda grafica. Avrai bisogno di uno spazio di lavoro pulito, preferibilmente in un'area fresca e asciutta, senza tappetino, e un cacciavite con testa a croce Philips. Se la tua casa è particolarmente soggetta a statiche, potresti anche volere un braccialetto antistatico.
Per iniziare, spegnere il PC, rimuovere tutti i cavi di alimentazione e dati e spostare il PC nell'area di lavoro. Successivamente, è il momento di rimuovere la custodia.
Sulla maggior parte dei PC full-size, è sufficiente rimuovere un pannello laterale in modo da poter accedere agli slot delle schede, di solito sul lato sinistro del PC se si è di fronte al suo davanti. Su alcuni PC, è necessario rimuovere l'intero caso. E alcuni produttori rendono questo più difficile di altri. In caso di dubbi, controlla il manuale o cerca semplicemente nel web come rimuovere la custodia dal modello del tuo computer.
Dopo aver rimosso il coperchio, appoggia il PC su un lato. Ora dovresti guardare in basso i dati interni del tuo computer. Gli slot PCI sono facili da individuare. Probabilmente hai già installato alcune schede in alcune di esse.

Se al momento non si dispone di una scheda wireless, è necessario rimuovere prima uno di questi coperchi slot, per lo slot PCI Express corrispondente alle dimensioni della scheda che si sta installando. Basta togliere la vite tenendola in posizione (se ce n'è una) e tirarla verso l'esterno.

Se si installa una nuova scheda, estrarre la scheda di espansione vuota corrispondente allo slot PCI-Express che sarà necessario utilizzare.

Se stai sostituendo una carta esistente, rimuovi la stessa vite e poi togli l'antenna dal retro della carta. Dovrebbe apparire o deve essere svitato con le dita. Quando è chiaro, estrai semplicemente la carta, tirando verso l'alto e mettila da parte.

Ora è il momento di installare la nuova scheda. Inserire la parte metallica nello stesso slot accanto alla custodia del PC, in modo che la connessione dell'antenna sia rivolta verso l'esterno. Quindi inserire i contatti nello slot PCI, premendo delicatamente verso il basso fino a quando non è più possibile vedere i contatti dorati.

Quando è completamente inserito, riposizionare la vite che tiene la scheda in posizione contro la custodia. Aggiungi le antenne sul retro della carta. Le schede wireless non devono essere collegate all'alimentazione, come alcune schede grafiche; Corrono via l'elettricità direttamente dalla scheda madre.

Il gioco è fatto! Sostituisci il pannello di accesso, avvitalo sul retro del case e riporta il tuo PC al solito posto. Sostituisci tutti i dati e i cavi di alimentazione e avvia.
Sostituzione della scheda wireless nel laptop
Si ripete: aprire un laptop può essere un compito arduo se non lo hai mai fatto prima. E se non vuoi disturbarti, non ti daremo la colpa. Basta comprare un piccolo adattatore Wi-Fi USB, invece. Detto questo, diamo un'occhiata a come apriresti un laptop e sostituirai una scheda.
I computer portatili hanno molta varietà nella loro costruzione, ma il modo più comune per gli utenti di accedere alla scheda wireless è rimuovendo il fondo del caso. Questa è una guida generale: ti consigliamo di trovare qualcosa di specifico per il tuo modello prima dell'elaborazione. La ricerca nei forum degli utenti o su YouTube può essere molto utile, ma ti consiglio di cercare su Google il numero di modello di laptop specifico e il "manuale di riparazione" o il "manuale di assistenza". Queste guide del produttore possono fornire passaggi specifici per il laptop. Potresti anche volere un set di pinzette per afferrare più facilmente i cavi dell'antenna, specialmente se hai le dita grandi come me.
Useremo il mio ThinkPad T450 come dimostrazione. Per iniziare, lo spengo e rimuovo la batteria dal retro. Ho quindi svitato le otto viti diverse che si trovano nella parte inferiore del case e lo sollevo, esponendo i componenti sotto l'utilità dell'utente.

Il mio modello specifico utilizza una scheda wireless M.2. Puoi vederlo qui, con i piccoli fili collegati in alto: quelli sono le antenne Wi-Fi e Bluetooth. L'alloggiamento accanto è lo slot Mini PCI-Express, vuoto sulla mia macchina. I passaggi sono gli stessi per entrambi, sebbene molte schede Mini PCI-Express abbiano una sola connessione per antenna.

Per rimuovere la scheda esistente, per prima cosa scollego i cavi dell'antenna. Questi sono tenuti in posizione da una semplice frizione, quindi li faccio fuori con un'unghia. RICORDO CHE QUESTI CAVI DELL'ANTENNA VANNO DOVE- Mescolando i cavi Wi-Fi e Bluetooth significheranno entrambi smettere di funzionare . Scatta foto del setup mentre vai per aiutarti a ricordare.

Ora rimuovo la vite tenendo la carta abbassata e mettila da parte. Sulla maggior parte dei laptop, questo farà alzare la carta con una leggera angolazione. Ora posso estrarre la carta.

Per installare la nuova scheda, procedo al contrario. Inserisco la scheda nello slot con un angolo. È completamente inserito quando non è più possibile vedere i contatti elettrici. Lo avvito in posizione piatta con la vite che ho rimosso in precedenza.

Ora, inserisco le antenne che ho rimosso in precedenza, facendo attenzione a inserirle nel punto corretto. Se la carta che stai sostituendo è un modello diverso, potresti consultare il suo manuale o la documentazione per ricontrollare la spina.

Infine, rimpiazzo il pannello inferiore del laptop, lo avvito e ricolleghiamo la batteria Sono pronto per l'accensione e l'avvio.

Installazione dei driver della scheda
Se si utilizza un sistema Windows moderno, è probabile che il sistema operativo riconosca automaticamente la nuova scheda wireless, installa il driver precaricato appropriato e sarà possibile utilizzarlo entro un minuto o due. In caso contrario, controllare Gestione periferiche. Se vedi un dispositivo che non è riconosciuto, il driver precaricato non funziona.
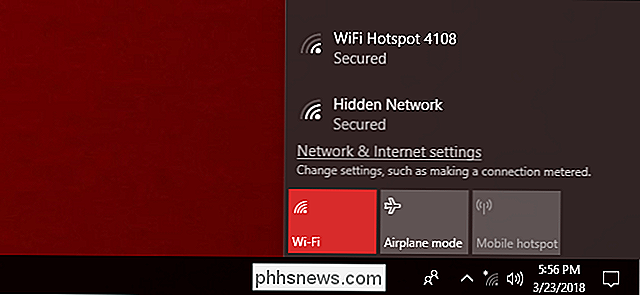
Sul nostro desktop di test, Windows ha trovato e installato i driver corretti per la nuova scheda Wi-Fi.
Tu Dovrò avere il driver sul tuo PC in qualche modo. Se è su un disco fornito con la scheda e hai un lettore CD, sei a posto. In caso contrario, connettere internet tramite Ethernet e cercare la pagina del driver del produttore per il download. Se Ethernet non è un'opzione, utilizzare un altro computer (o anche il telefono), scaricare il file e quindi trasferirlo tramite un'unità USB (o cavo).
Fare doppio clic sul file di installazione per il driver e seguire il istruzioni sullo schermo. Una volta che il processo è terminato, la tua nuova carta dovrebbe funzionare. In caso contrario, specialmente se l'hardware non viene rilevato, tornare indietro attraverso il processo di installazione, è possibile che la scheda non sia posizionata correttamente. Se la scheda è installata ma non vedi reti wireless, controlla la connessione dell'antenna e assicurati che sia posizionata sulla spina corretta.
Credito immagine: Amazon, Newegg,

Come trovare un'applicazione iOS mancante nella schermata iniziale
Sei sicuro hai l'app sul tuo iPhone, ma non si trova da nessuna parte. È finito sepolto in una delle tue schermate iniziali? È stato perso in una cartella? L'hai cancellato accidentalmente? Indipendentemente da come sia andato perso, puoi trovarlo con questo semplice trucco. Per individuare l'app mancante, scorri verso destra sul tuo iPhone o iPad dalla schermata iniziale per visualizzare la casella di ricerca Spotlight.
Vale la pena passare al Pixel 2?
Bene, il giorno è finalmente arrivato: il giorno in cui Google ha portato alla luce i suoi nuovissimi telefoni Pixel. Mentre nessuno di ciò che è stato annunciato oggi è stato particolarmente sorprendente, è almeno ufficialmente ufficiale. La vera domanda qui è, naturalmente, dovresti acquistare un nuovo telefono Pixel?



