Come aggiungere neve che cade sulle tue foto con Photoshop

Fare foto nella neve che cade è difficile. Fa freddo, la tua attrezzatura si bagna e tutti finiscono per essere scontrosi. Perché preoccuparsi di andare fuori quando puoi fingere in Photoshop? Ecco come:
Fase uno: scegliere un'immagine adatta
Aggiungere neve che cade a una foto di spiaggia assolata in cui tutti quelli che si trovano in bikini non sembreranno mai realistici. La luce del sole è praticamente un regalo morto che in realtà non sta nevicando. Perché l'effetto funzioni, devi scegliere un'immagine in cui potrebbe nevicare plausibilmente. Se hai qualche foto da una giornata nuvolosa dove c'è neve per terra, perfetta. Altrimenti, scegli qualcosa di scuro e invernale come il mio scatto qui sotto. È il tipo di foto in cui è assolutamente credibile che fosse appena iniziata una grande nevicata.

CORRELATO: Come migliorare (quasi) qualsiasi foto digitale, senza miglioramento automatico
Prima di continuare, dovresti anche fare qualsiasi altre modifiche che desideri all'immagine. Se sei bloccato per le idee, controlla il mio articolo su come migliorare praticamente qualsiasi foto digitale. I suggerimenti che trattiamo sono perfetti per scattare una specie di foto invernale e trasformarla in una foto davvero invernale.
Passaggio due: Introduzione
CORRELATO: Le migliori alternative più economiche a Photoshop
Apri la foto che stai utilizzando in Photoshop. Sto usando Photoshop CC18, ma questi strumenti dovrebbero essere disponibili in qualsiasi versione recente. Dovresti anche essere in grado di replicare molti passaggi nella maggior parte dei buoni editor di immagini.
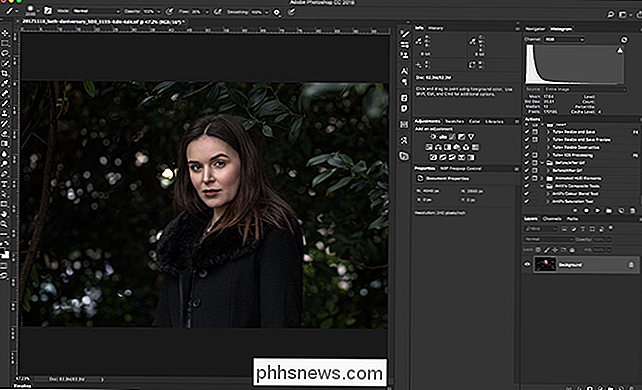
Vai a Livello> Nuovo livello, o premi Ctrl + Maiusc + N sulla tastiera (Comando + Maiusc + N su Mac) per creare un nuovo livello. Chiamalo qualcosa come "Neve" e fai clic su OK.
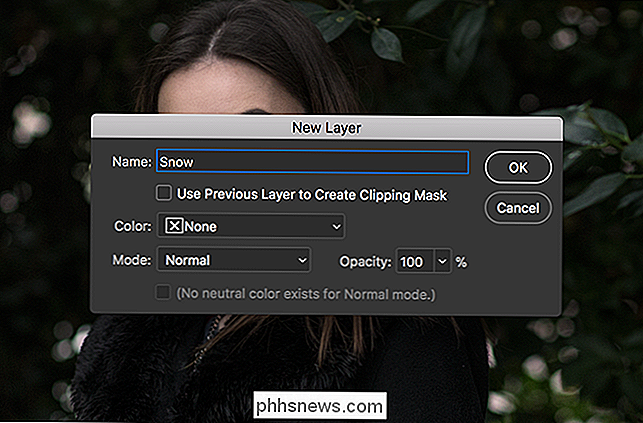
Quindi, vai a Modifica> Riempi, imposta il contenuto su Nero, il metodo di fusione su Normale e Opacità a 100%, quindi fai clic su OK.

Devi ora guardi un puro strato nero. Che ci crediate o meno, questo è ciò che faremo con la neve.
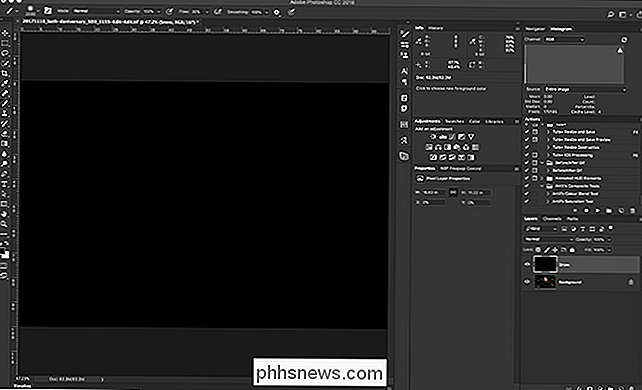
Fase tre: portare il rumore
Vai al filtro> Rumore> Aggiungi disturbo.
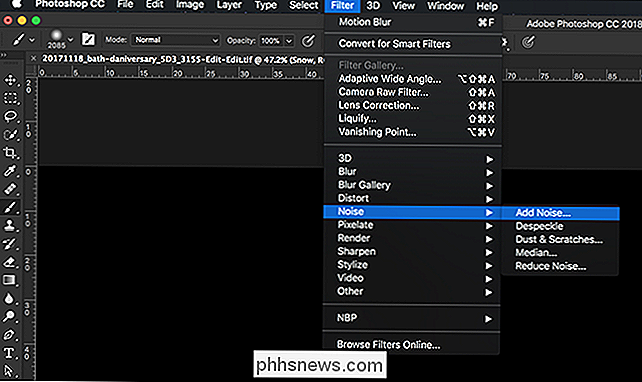
Imposta il valore su 200%, la distribuzione in gaussiano e assicurati che Monochromatic sia spuntato. Quindi fai clic su OK.
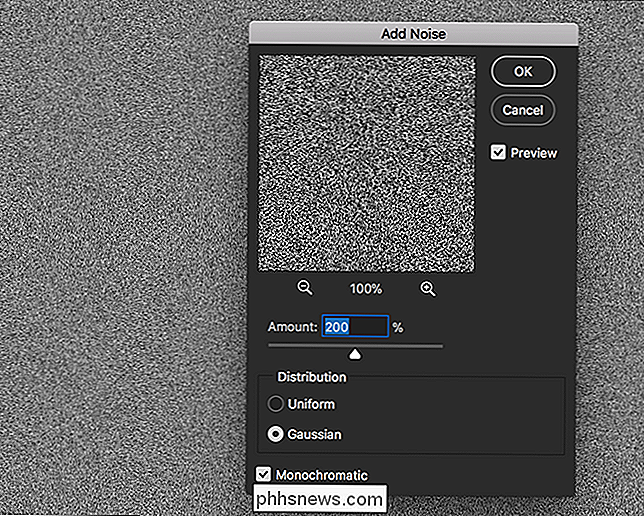
Avanti, vai su Filtro> Sfocatura> Sfocatura gaussiana.
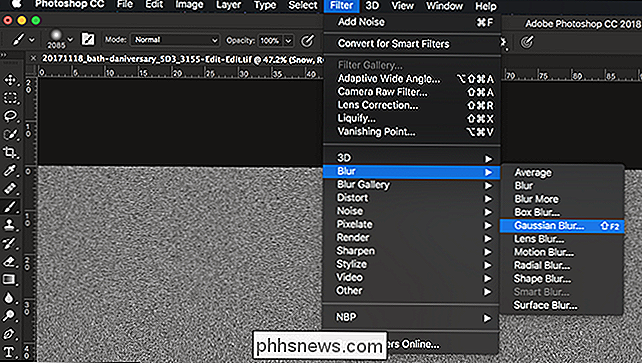
Inserisci un raggio compreso tra 2 e 7. Più basso è il valore, più piccoli saranno i tuoi fiocchi di neve. Sono andato con 4.
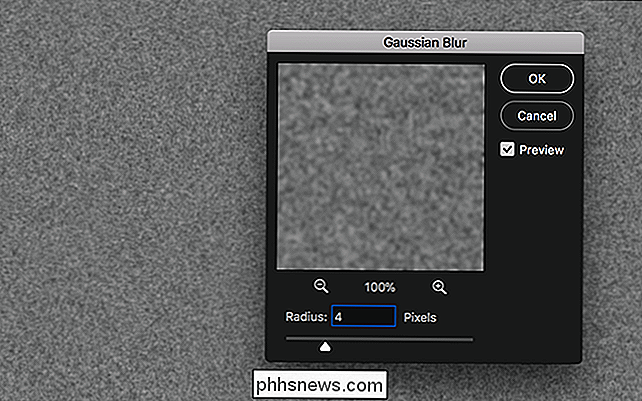
Passaggio 4: creazione dei fiocchi di neve
Vai a Immagine> Regolazioni> Soglia.
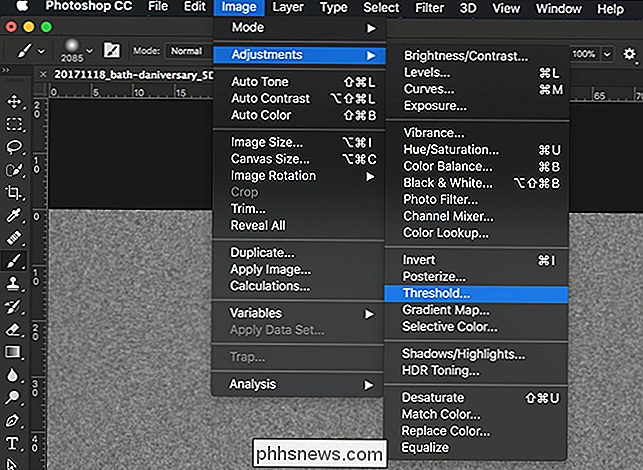
Una regolazione della Soglia trasforma ogni pixel sopra un determinato valore bianco e ogni pixel sotto di esso nero. Trascina la piccola freccia finché non ottieni qualcosa che assomiglia ai fiocchi di neve. Sono andato con un valore di 124; il tuo sarà probabilmente da qualche parte circa lo stesso.
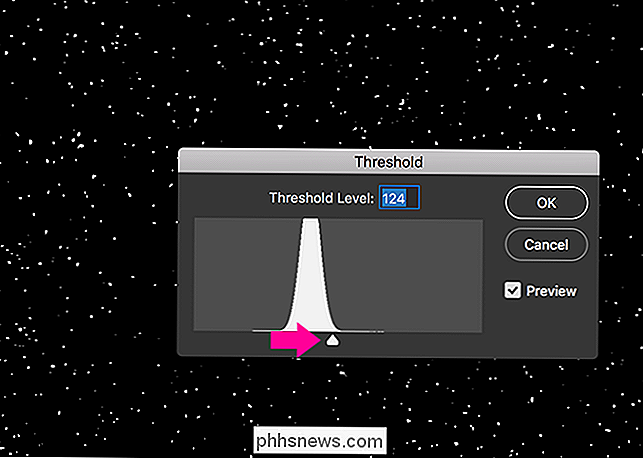
Successivamente, nel pannello Livelli, seleziona il livello Neve e modifica la sua modalità di fusione su Schermo.
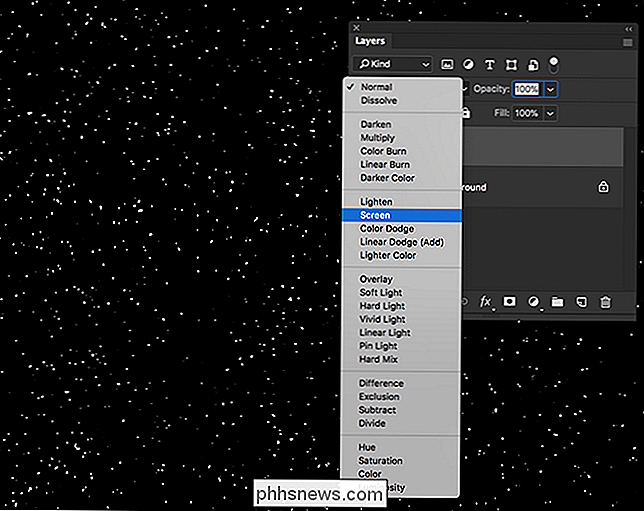
Questo rimuoverà tutto il nero e lascerà solo i fiocchi di neve bianchi.

Passaggio 5: miscelazione dei fiocchi di neve in
Ora abbiamo qualcosa che sta iniziando a sembrare fiocchi di neve, ma sono piuttosto in cima all'immagine, piuttosto che sembrare parte di esso. Iniziamo a mescolarli un po 'meglio.
Vai a Filtro> Sfocatura> Sfocatura movimento.
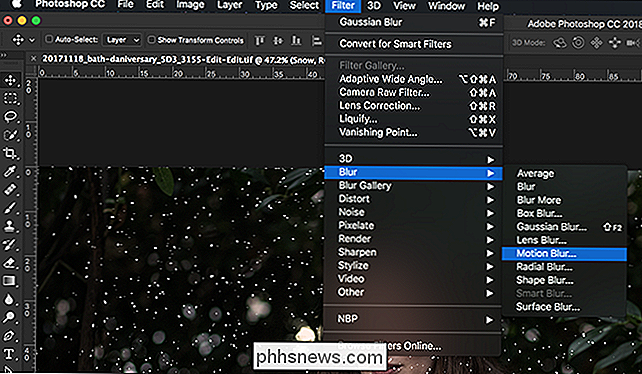
Non ci sono in realtà impostazioni di Motion Blur impostate che funzionino per ogni immagine. Gioca con l'angolo e la distanza finché non ottieni qualcosa che ti piaccia. Sono andato con un angolo di -51º e una distanza di 13 pixel.
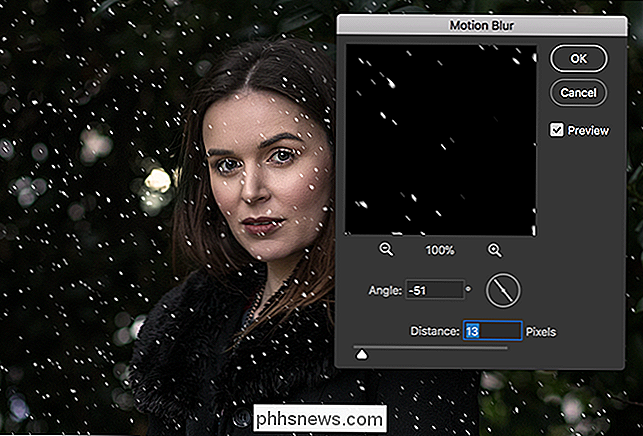
CORRELATI: Quali sono i livelli e le maschere in Photoshop?
Quindi, vai a Livello> Maschera di livello> Mostra tutto o fai clic sul Icona Maschera livello nel pannello Livelli per aggiungere una maschera bianca al livello Neve. Per ulteriori informazioni su livelli e maschere, consulta la mia lezione completa.
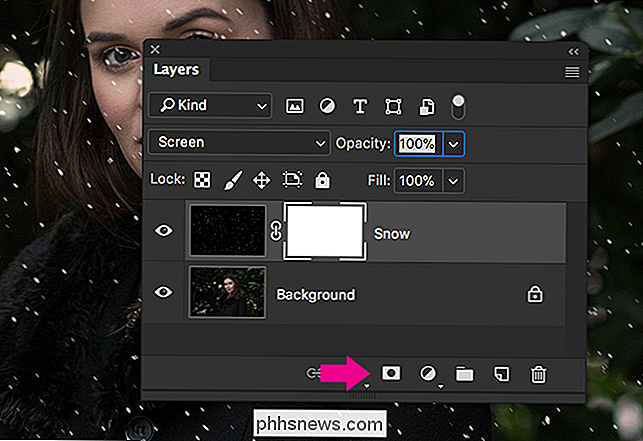
Seleziona lo strumento Pennello con la scorciatoia da tastiera B e premi D per reimpostarlo sui colori predefiniti. Premi X in modo che il nero sia il colore di primo piano. Dalle opzioni dello strumento pennello, selezionare un pennello rotondo morbido. Impostare la dimensione su qualcosa di bello e grande, sono andato con 600. Impostare Opacity su 100 e Flow su 20.
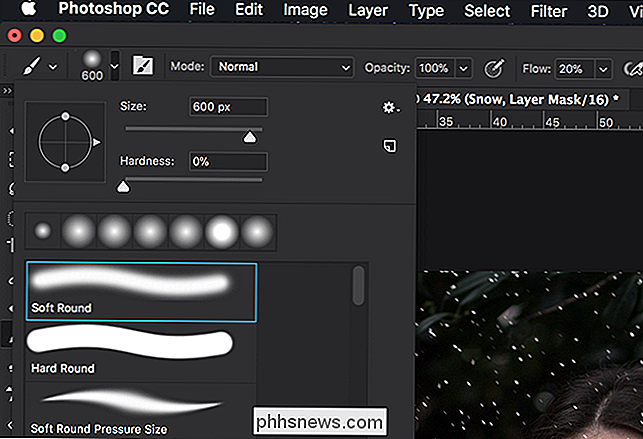
In questo momento, i fiocchi di neve cadono uniformemente sull'immagine. Questo non è bello perché hanno un po 'oscuro il modello, Dani. Prendi il pennello e, con la maschera selezionata, dipingi alcune volte sopra le aree dell'immagine che non vuoi che i fiocchi di neve cadano così pesantemente. È solo un piccolo cambiamento, ma ora puoi vedere più chiaramente la faccia di Dani.

Fase 6: aggiungere più fiocchi di neve
E questo è tutto, ora hai applicato dei fantastici fiocchi di neve alla tua immagine. Il passaggio finale (facoltativo) è di tornare indietro e aggiungere un altro livello o due di fiocchi di neve con valori diversi. Ne ho aggiunto uno in più con i seguenti valori:
- Rumore: 200%.
- Sfocatura gaussiana: 7.
- Soglia: 121.
- Sfocatura movimento: -15º e 21 pixel.
I assicurati anche di mascherare di nuovo la faccia di Dani.

Aggiungere fiocchi di neve è una di quelle semplici tecniche di Photoshop che puoi usare ogni anno. Lo applico sempre a qualsiasi cartolina natalizia che sono costretta a fare per mia madre.

Come caricare la tua libreria musicale su Google Play Music
Google Play Music offre una sottoscrizione illimitata di streaming musicale abbinata a YouTube Red, ma è molto di più. Anche se la musica che desideri ascoltare non è disponibile nella libreria di streaming di Google, puoi aggiungerla alla tua raccolta personale di Google Play Music e ascoltarla da qualsiasi dispositivo.

Come cambiare il tuo paese su Amazon, così puoi acquistare libri Kindle diversi
I diritti di pubblicazione, e in particolare i diritti di eBook, possono essere confusi. Gli editori britannici non possono semplicemente iniziare a vendere libri negli Stati Uniti e viceversa. Per la maggior parte dei libri moderni di grandi autori, vedrai la versione cartonata ed eBook pubblicata quasi nello stesso tempo in tutto il mondo.



