Come aggiungere altro spazio di archiviazione al tuo Android TV per app e giochi

Android TV è un'eccellente piattaforma set-top box, ma molte delle unità disponibili oggi sul mercato hanno uno spazio di archiviazione estremamente limitato . Man mano che il catalogo ATV cresce, gli utenti vorranno installare più app che mai, anche se non si considerano i nuovi giochi spaziali. La buona notizia è che puoi effettivamente espandere lo spazio di archiviazione sul tuo box Android TV.
Prima di entrare nel modo di farlo, ecco una rapida occhiata a ciò di cui avrai bisogno:
- Un cavo USB OTG: Non tutti i dispositivi Android TV richiedono questo, quindi dovrai prima controllare il retro della tua unità. Se ha solo una porta microUSB (come Nexus Player, ad esempio), allora avrai bisogno di un cavo OTG. Se ha una porta USB full size (come NVIDIA SHIELD), allora non lo farai.
- Un disco rigido : potresti anche usare una chiavetta USB, ma non farei più niente con meno di 32 GB. Per ottimizzare al massimo lo spazio di archiviazione, scegli un disco rigido esterno: 500 GB dovrebbero impiegare un po 'di tempo per essere riempito.
Una volta che hai tutto l'hardware necessario, è il momento di collegarlo ed espanderlo. Quando è scritto in questo modo, sembra molto più intenso di quanto non sia in realtà. Useremo SHIELD Android TV per questo tutorial, ma ho anche provato questo su Nexus Player con Android 7.0 e verificato che il processo è quasi identico.
La prima cosa che vorrai fare è connettere l'USB Cavo OTG se necessario, quindi collegare l'unità. Altrimenti, collega semplicemente l'unità in un menu potrebbe apparire qui (a seconda del tuo particolare dispositivo ATV), che ti consente di manipolare l'unità senza un sacco di problemi. Se lo fa, salta giù di quattro paragrafi e inizia da lì. In caso contrario, continua a leggere.
Con l'unità collegata, ti consigliamo di accedere al menu Impostazioni di Android TV, scorrere verso il basso fino alla parte inferiore dello schermo e fare clic sull'icona a forma di ingranaggio.
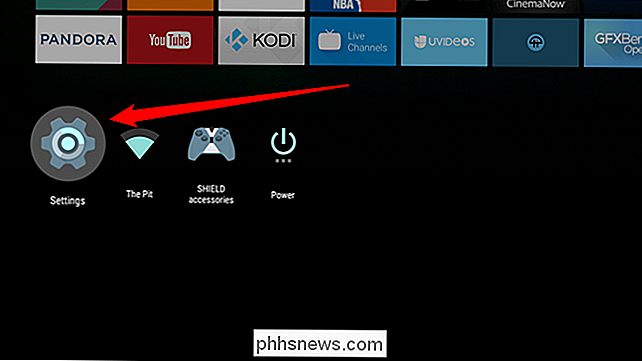
Da qui, scorrere fino al menu "Archiviazione e ripristino".
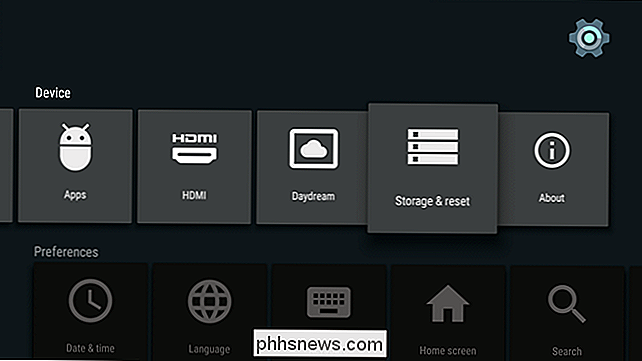
Qui dovrebbe essere visualizzata la nuova unità. Poiché è la prima volta che lo inserisci nel dispositivo, dovrebbe essere visualizzato come dispositivo di archiviazione rimovibile, ottimo per immagini, video e simili, ma se desideri utilizzarlo per app e giochi, è necessario per convertirlo in memoria interna. Scorri verso il basso fino alla nuova unità, quindi fai clic su di essa.
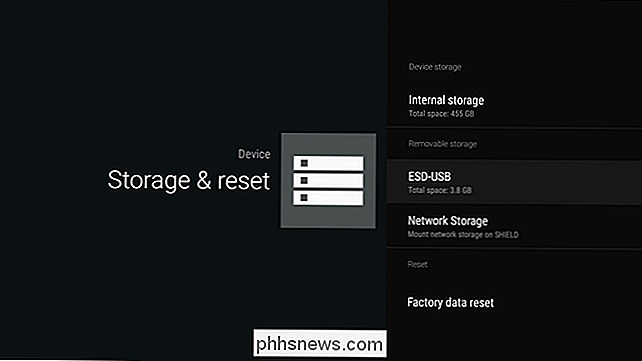
Questo menu mostrerà un paio di opzioni diverse: "Espelli" e "Configura come memoria interna". Vuoi quest'ultimo.
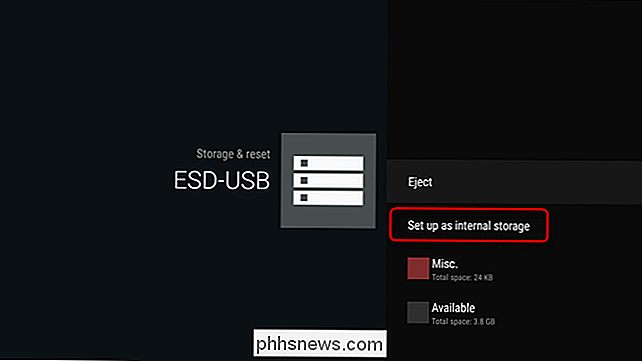
Apparirà un avviso ti informa che il contenuto corrente del disco verrà cancellato in modo che possa essere riformattato come memoria interna. Se sei soddisfatto, vai avanti e fai clic sul pulsante "Formato".
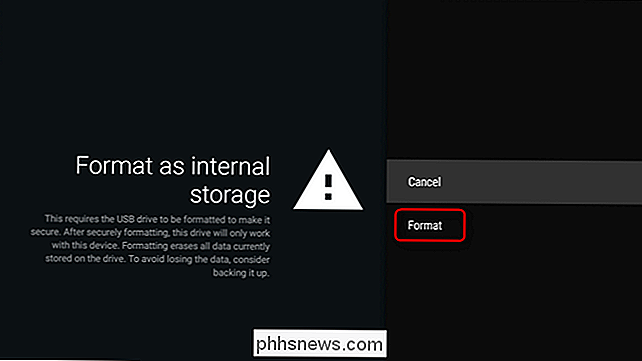
A seconda delle dimensioni dell'unità, la formattazione può richiedere un po 'di tempo. Lascia che faccia il suo ... prendi un panino o qualcosa del genere. In realtà, portamene anche uno. Grazie.
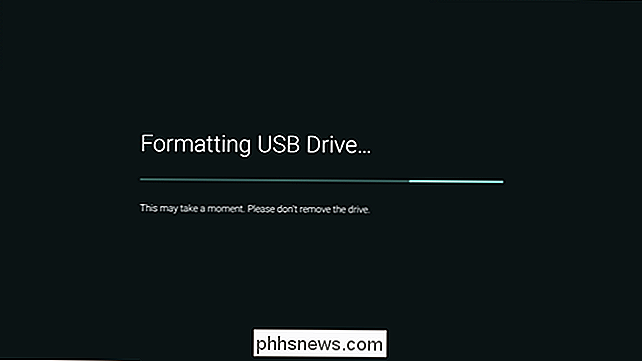
Una volta terminata la formattazione, ci saranno due opzioni: "Sposta ora" e "Sposta dopo" - queste sono in riferimento alle app e ai giochi che sono già memorizzati sul tuo dispositivo. deve spostare i dati prima di poter iniziare a utilizzare il dispositivo. Come suggeriscono le opzioni, puoi farlo ora o puoi farlo in seguito. Totalmente la tua chiamata, tieni presente che ci vorrà un po 'per spostare i tuoi dati, soprattutto se la memoria attuale del tuo dispositivo è piena. Visto che abbiamo appena mangiato, prendiamo un caffè questa volta. Zucchero e crema, per favore.
Indietro nel menu Archiviazione e ripristino, la nuova unità ora dovrebbe essere elencata "Archiviazione dispositivo". Ecco cosa desideri.
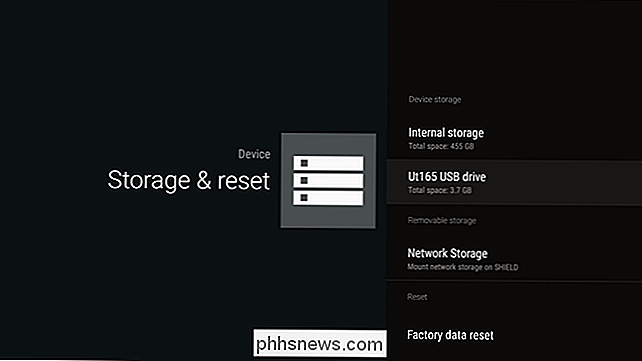
Se, per qualsiasi motivo, desideri rimuovere questa unità dal tuo dispositivo Android TV, dovrai seguire alcuni passaggi:
- Sposta tutte le app e i giochi indietro all'archivio locale. Non c'è un modo ingombrante per farlo, quindi dobbiamo farli uno alla volta. Ci vorrà un po '. Godspeed.
- Cancella e formatta l'unità. Una volta che tutto è stato rimosso dall'unità, puoi pulirlo nel menu "Archiviazione e ripristino", seleziona l'unità, quindi "Cancella e formatta".
- Espelli. Una volta pulito, espellilo. Oppure lascia "Memoria rimovibile". Qualunque cosa tu voglia.
Questo è più o meno-hai finito con il disco ed è sicuro da rimuovere.
L'espandibilità di Android TV e l'opzione di utilizzare un dispositivo esterno come la memoria interna sono frizione quando si tratta di avere una buona esperienza con il set-top box. Man mano che la libreria TV cresce, vuoi che il tuo dispositivo cresca con esso. Esprimiti a Google per essere lungimirante e farlo accadere.

Come aggiungere controlli a torta al tuo telefono Android, nessuna necessità di root
Se non hai mai usato i controlli a torta sul tuo dispositivo Android prima, ti stai perdendo. I controlli a torta sono un modo unico per accedere rapidamente ai tasti di navigazione e ad altre scorciatoie che non occupano spazio sul tuo schermo: ti basta scorrere lateralmente per portarli in su. Questi controlli sono stati a lungo un punto fermo di alcune ROM personalizzate e moduli Xposed per anni, ma non è necessario passare attraverso il fastidio del rooting per ottenerli: basta scaricare un'app dal Play Store.

Come abilitare e disabilitare il campo ombreggiato in Word
I campi in Word sono bit di codice che sono segnaposto per i dati che cambiano. Ad esempio, quando si inseriscono numeri di pagina nell'intestazione o nel piè di pagina di un documento, Word crea effettivamente un campo che inserisce il numero di pagina corretto in ciascuna pagina. Esistono molti campi predefiniti disponibili in Word, ad esempio la data corrente, la data di ultimo salvataggio del documento, il nome del file e il numero di parole in un documento.



