Come aggiungere nomi all'elenco "Facce riconosciute" nell'app Foto iOS 10

Con la nuova funzione "Riconosci volti" di iOS 10, non è mai necessario passare il tempo a cercare le foto degli amici e i tuoi cari: tutte le tue foto sono catalogate automaticamente e subito a portata di mano.
Facce riconosciute: Riconoscimento facciale locale sul tuo iPhone
iOS 10 ha una serie di nuove funzionalità, molte delle quali sono abbastanza ben nascoste se tu Non stiamo attivamente scouting per loro. Tra quelle nuove fantastiche ma fantastiche funzionalità c'è un aggiornamento dell'app Foto che porta la tecnologia di riconoscimento facciale, soprannominata "Recognized Faces", direttamente sul tuo dispositivo iOS. L'app Foto analizzerà tutti i volti delle foto scattate con il dispositivo iOS e li raggrupperà in base ai volti.
A differenza della tecnologia di riconoscimento a cui potresti essere abituato su Facebook o Google Foto, il sistema di riconoscimento iOS 10 è totalmente locale. L'elaborazione del riconoscimento facciale avviene sul tuo iPhone o iPad, anziché essere inviata ai server Apple. Per chi è consapevole della privacy e desidera l'utilità del riconoscimento facciale, ma non è così entusiasta che Apple elabori tutti i visi dei tuoi amici, questo è un cambiamento positivo. Significa anche che l'elaborazione facciale funziona anche se sei offline.
Con tutto questo in mente, la funzione dei volti riconosciuti ha bisogno di un piccolo input e attenzione da parte tua per brillare davvero, quindi tuffiamoci dentro.
Dove Trova volti riconosciuti
Mentre la nuova funzione potrebbe essere chiamata "Riconosci volti", l'implementazione della funzione nell'app Foto è effettivamente nascosta nell'album "Persone". Per accedervi aprire l'app Foto e quindi individuare e selezionare l'icona "Album" nella parte inferiore dello schermo.
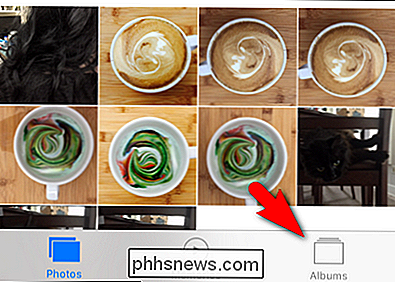
All'interno del menu Album, vedrai una voce per "Persone" che si trova tra i tuoi album esistenti con un piccola griglia 2 × 2 di volti riconosciuti. Seleziona l'album.
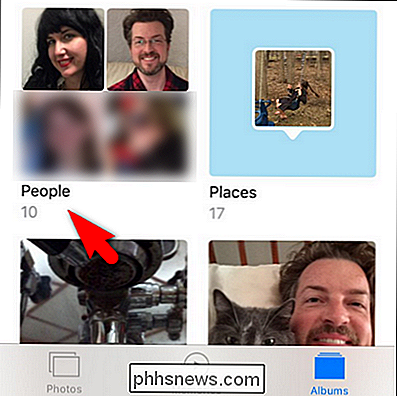
Ora che abbiamo individuato l'hub di riconoscimento facciale, eseguiamo tutti i dettagli del suo utilizzo.
Come aggiungere nomi
Quando guardi gli album People per la prima volta, Vediamo una griglia di facce anonime ordinate per numero di foto, come mostrato nello screenshot qui sotto.
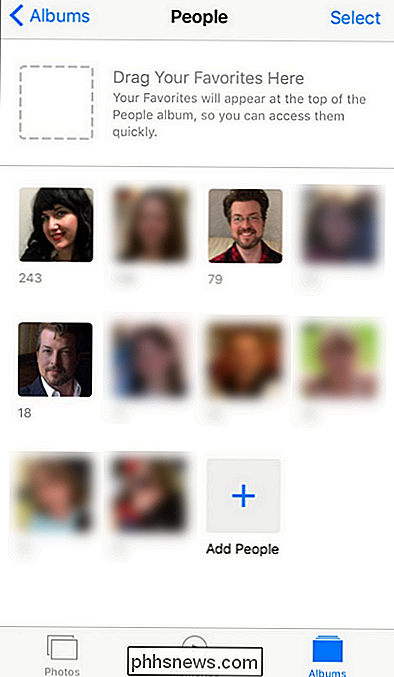
Per iniziare, scegli una faccia particolare dalla folla. Non preoccuparti se ci sono più voci per una persona (le riordineremo in un attimo). Una volta selezionato un viso, fai clic su "+ Aggiungi nome" per aggiungere un nome al viso.
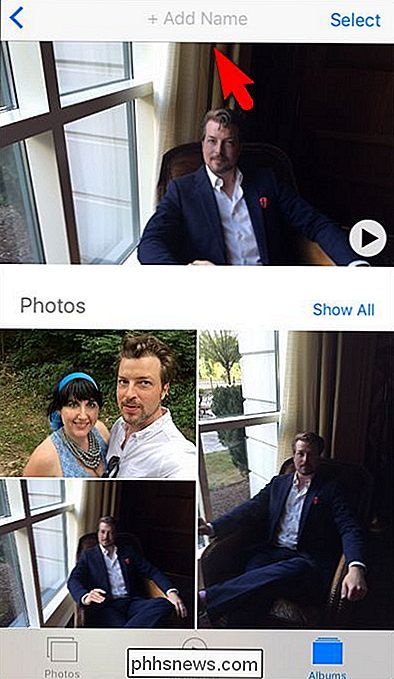
Aggiungi un nome al viso. Si noti che viene richiesto di selezionare una voce dall'elenco dei contatti.
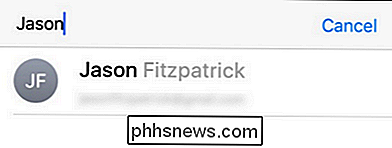
Non ci sono funzionalità aggiuntive se si utilizza una voce di contatto effettiva, ad esempio la possibilità di vedere le foto di una persona se si guarda il proprio contatto nell'elenco dei contatti. Così com'è ora, è solo una forma di auto-riempimento utile che suggerisce nomi basati sui tuoi contatti. (Anche se Apple potrebbe renderlo utile in futuro.) E, a parte, ricorda che tutto il riconoscimento facciale e l'etichettatura sono fatti al telefono, e l'aggiunta delle informazioni di contatto di un amico qui non collega le foto sul tuo telefono ad alcune Database Apple.
Dopo aver creato una voce per un nome, puoi anche scorrere verso il basso fino alla fine della voce e cercare il link "Conferma altre foto" per aggiungere altre foto.
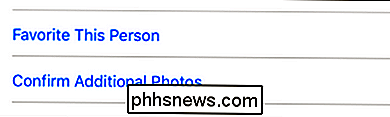
Ogni foto è semplicemente una selezione "Sì" o "No".
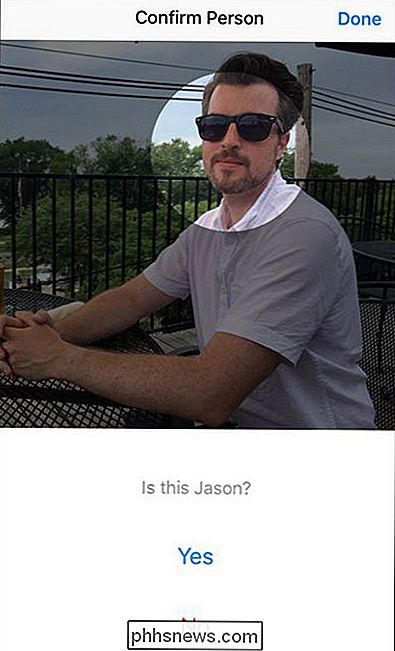
Nei nostri test, l'app non ha mai suggerito una foto che non era la persona in questione, ma era un po 'noioso sedersi lì e fare clic su " Sì "ancora e ancora. Se ha già raggruppato un gruppo di foto correlate insieme, è molto più rapido dire "Sì, quelle 120 foto aggiuntive sono anche Steve" piuttosto che sedersi lì e fare clic più volte su "Sì".
Come unire le voci duplicate
Ora che abbiamo creato una singola voce, esaminiamo le voci di unione. Potresti aver notato che la mia bella faccia appare in due posizioni nella pagina delle persone suggerite che abbiamo appena visto. Apparentemente buono come il software di riconoscimento facciale ottenuto, lotta ancora con la differenziazione tra il Jason paffuto e la barba lunga-in-the-winter Jason e la barba corta-estiva-Jason-no preoccupa però, questo è esattamente ciò che la "Fusione" la funzione è per
Per unire due voci insieme, prima sceglierne una e nominarla (come abbiamo appena fatto) e poi fare esattamente la stessa cosa per la seconda voce nell'elenco. Seleziona l'album e fai clic sul pulsante "+ Aggiungi nome" ...
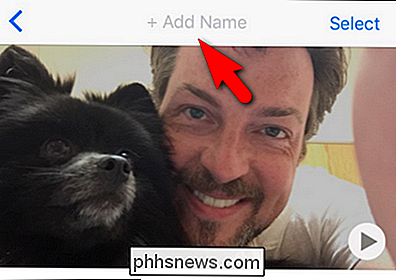
... quindi digita lo stesso nome e suggerirà una persona esistente dall'album creato nel passaggio precedente. Seleziona la voce corrispondente.
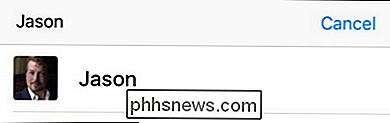
Quando ti viene chiesto di confermare l'intenzione di unire le voci della gente, seleziona "Unisci".
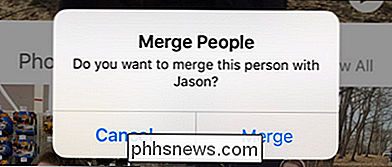
Una volta selezionate, tutte le foto dalla voce con nome originale e la nuova voce senza nome verranno unite in un unico voce nell'album.
Come impostare i preferiti
Se ci sono molte persone diverse nelle foto, potresti voler impostare dei preferiti. Questo mette le voci per certe persone, come i tuoi figli o il tuo coniuge, proprio in cima all'album People. Ciò è abbastanza intuitivo.
Seleziona semplicemente una voce nell'album Persone e trascinala sulla casella blu tratteggiata.
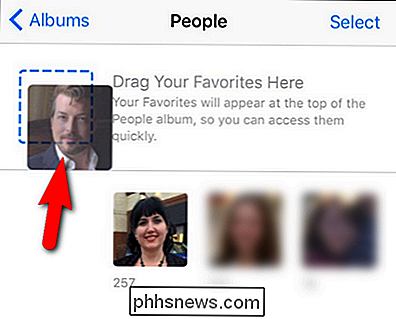
Il risultato finale è la persona selezionata ora appare in alto, con una miniatura più grande.
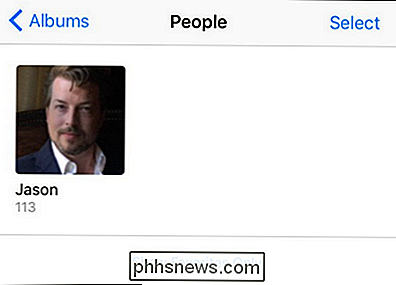
Dopo aver impostato alcuni preferiti e non desideri più visualizzare l'elenco di suggerimenti senza nome, puoi fare clic su "Mostra solo preferiti" e l'album Persone verrà popolato solo con le persone preferite che hai nominato e taggato come preferiti .
Come aggiungere manualmente le voci
Infine, prima di lasciare il tour della funzione dei volti riconosciuti, c'è un'ultima cosa da guardare. Potresti aver notato, mentre giocavi con l'app, che il numero di persone suggerite (così come le persone suggerite) è cambiato durante la creazione di persone nominate, contrassegnate come preferite e persino aperta e chiusa l'app.
Se vuoi creare una voce con nome per qualcuno che sai di avere una foto ma che non vedi nella schermata dei suggerimenti (o che era lì ma è scomparsa) puoi farlo cercando l'icona "+" con l'etichetta "Aggiungi persone" nella parte inferiore dell'interfaccia principale dell'album People. Seleziona l'icona.
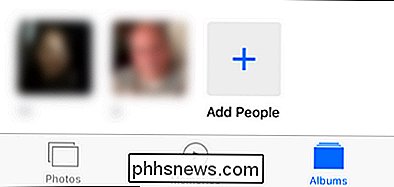
Qui troverai una vasta gamma di facce: l'algoritmo di rilevamento del volto è così straordinariamente nitido che troverai persino voci per volti che erano sui cartelloni sullo sfondo delle tue foto. La schermata "Aggiungi persone" è particolarmente interessante, dal punto di vista del risparmio di tempo, perché consente di selezionare più raggruppamenti di foto della stessa persona, in questo modo:
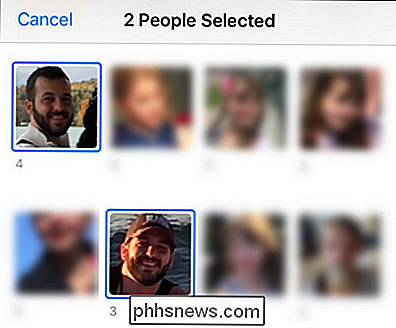
Una volta selezionati i raggruppamenti, è possibile selezionare " Aggiungi "nella parte inferiore dello schermo (per un singolo gruppo) o" Unisci "(se hai selezionato più gruppi). Questo aggiungerà il singolo gruppo, o unirà e aggiungerà i gruppi multipli, rispettivamente, all'album People principale in cui è possibile toccare il gruppo di foto e assegnare un nome. Vale assolutamente la pena di fare uno sforzo in più per scorrere un po 'e assicurarti di aver catturato una buona porzione di foto di una persona in particolare, perché è molto più veloce toccare "Unisci" una volta, piuttosto che aggiungere o taggare le foto usando qualsiasi altro flusso di lavoro nell'app Foto
Questo è tutto ciò che c'è da fare! Mentre sembra una caratteristica piuttosto semplice (e apparentemente nascosta) nell'app Foto aggiornata di iOS 10, è in realtà un modo abbastanza sofisticato per pettinare tutte le tue foto e rilevare automaticamente i visi dei tuoi amici e familiari.

Stai ancora usando IPv6? Dovresti aver cura?
IPv6 è estremamente importante per la salute a lungo termine di Internet. Ma il tuo fornitore di servizi Internet fornisce ancora la connettività IPv6? La tua rete domestica lo supporta? Se ti interessa anche se stai usando IPv6 ancora? Passare da IPv4 a IPv6 darà a Internet un pool di indirizzi IP molto più ampio.

Come usare Miracast Screen Mirroring da Windows o Android
Miracast è uno standard di visualizzazione wireless incluso in Windows 8.1, Android 4.2 e versioni più recenti di questi sistemi operativi. Con un ricevitore Miracast collegato a una TV o un altro display nelle vicinanze, la trasmissione dello schermo dovrebbe essere semplice. Questa funzione è disponibile anche su dispositivi che eseguono Amazon Fire OS e Microsoft Windows Phone 8.



