Come aggiungere schede a quasi tutte le app in macOS Sierra

Hai mai desiderato poter utilizzare le schede nelle tue app preferite? Grazie a macOS Sierra, puoi farlo. Se riesci ad aprire più finestre con un'app, ci sono buone probabilità che tu possa combinarle in una sola, proprio come fai con il tuo browser.
CORRELATO: Le migliori nuove funzionalità di macOS Sierra (e come usarle )
Il Finder ha aggiunto schede un paio di versioni fa, ed è stato bello, ma Sierra si spinge oltre supportando le schede in modo più applicazioni, incluse quelle di terze parti. Questo offre agli utenti un nuovo modo per ordinare i loro flussi di lavoro, e gli sviluppatori non hanno nemmeno bisogno di aggiungere la funzionalità per farlo funzionare.
Abbiamo delineato le migliori caratteristiche di macOS Sierra, ma come con tutti i principali aggiornamenti del sistema operativo alcuni grandi caratteristiche si perdono nel mescolare. Peccato, perché le schede potrebbero essere la migliore funzione non riconosciuta in questa versione. Ecco come funzionano.
Come utilizzare le schede In macOS Sierra
Le schede, in linea di massima, sono supportate in qualsiasi applicazione in cui è possibile avere più di una finestra aperta. Per utilizzare la funzione, è necessario prima aprire più finestre.
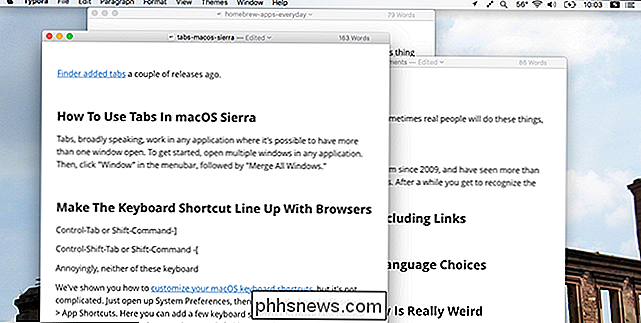
Successivamente, fare clic su "Finestra" nella barra dei menu, seguito da "Unisci tutte le finestre".
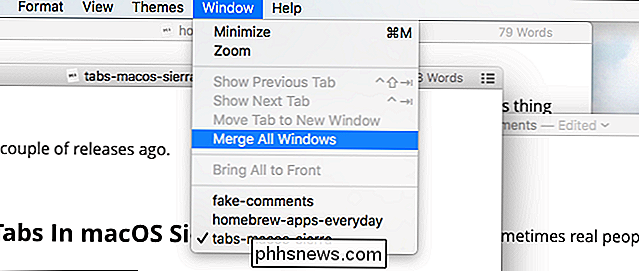
Proprio così, tutte le finestre verranno raggruppate in un posto.
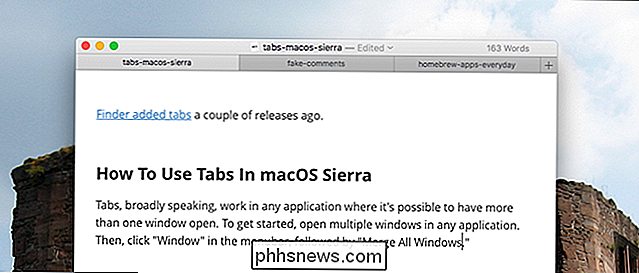
Se utilizzi Safari come browser, queste schede ti sembreranno familiari. A seconda dell'applicazione che stai utilizzando, potresti notare un pulsante "+" alla fine della tua fila di schede, proprio come Safari. Questo pulsante crea un nuovo documento in una nuova scheda, un tocco sottile ma apprezzato.
Purtroppo, premendo "File" seguito da "Nuovo documento" si aprirà una nuova finestra, così come Command + N. Se, tuttavia, stai utilizzando la modalità a schermo intero in Controllo missione, i nuovi documenti verranno aperti in una nuova scheda. Ancora una volta, questo è un bel tocco, perché le nuove finestre non sono realmente possibili in modalità a schermo intero.
Che cosa funziona o non funziona
Quindi, quali applicazioni funzionano con queste schede? L'unico vero modo per scoprirlo è testando. Aprire un'applicazione, premere "Finestra" nella barra dei menu e vedere se è disponibile "Unisci tutte le finestre". Se lo è, congratulazioni: le applicazioni supportano le schede.
Non ti sorprenderà sapere che la suite iWork di Apple funziona, offrendoti la possibilità di lavorare su più documenti di Pages o Numbers all'interno di un'unica finestra. La maggior parte delle applicazioni Mac predefinite che ti aspetteresti di utilizzare, tra cui Maps, Dictionary e TextEdit, funzionano perfettamente.

Anteprima, tuttavia, non offre schede, il che ci sembra davvero strano. Sono sicuro che puoi trovare altre strane eccezioni.
In generale, qualsiasi applicazione che offre le proprie funzionalità di gestione delle finestre non funzionerà con le schede di Sierra. Ad esempio, Microsoft Office offre le proprie funzionalità "Dividi" e "Disponi tutto" per la gestione delle finestre. Chrome e Firefox offrono già schede, quindi non ha senso che queste applicazioni funzionino con la funzionalità integrata con macOS. Nessuna di queste applicazioni supporta le schede native in Sierra.
Ma gli sviluppatori non devono fare nulla per far funzionare questa funzionalità. Ciò significa che anche le applicazioni che non sono state aggiornate in anni possono, in teoria, funzionare bene. Ad esempio, ecco Simple Comic, aggiornato per l'ultima volta nel 2009, che funziona perfettamente:
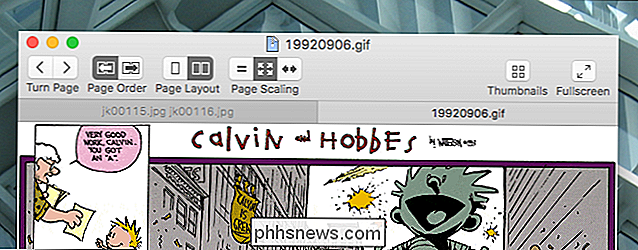
Ovviamente, questo significa che le schede sono anche offerte in luoghi privi di senso. Adium, ad esempio, offre già le schede, ma ciò non impedisce a macOS di offrire anche la funzione in quell'applicazione.
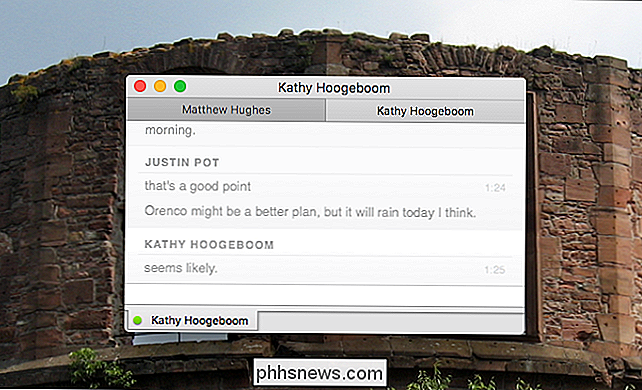
È divertente, in un certo senso, e parla di quanto sia buono il supporto retroattivo per questa funzione.
Salta tra le schede con le scorciatoie da tastiera
Se tutto ciò ti sembra molto cliccabile, non preoccuparti: le scorciatoie da tastiera sono supportate. Per impostazione predefinita, puoi passare da una scheda a una di queste scorciatoie:
- Passa alla scheda successiva : Ctrl + Tab o Maiusc + Comando +]
- Passa alla scheda precedente : Ctrl + Maiusc + Tab o Maiusc + Comando + [
CORRELATO: Come personalizzare la tastiera OS X e aggiungere scorciatoie
Queste sono le scorciatoie da tastiera predefinite utilizzate da Safari, quindi gli utenti di quel browser dovrebbe sentirsi a proprio agio. Se sei un utente di Chrome o Firefox, tuttavia, potresti essere abituato a usare Command + Option + Arrow. Se preferisci quella scorciatoia, puoi aggiungerla. Ti abbiamo mostrato come personalizzare le scorciatoie da tastiera macOS, ma non è complicato. Apri le Preferenze di Sistema, quindi vai a Tastiera> Scorciatoie> Scorciatoie da App.
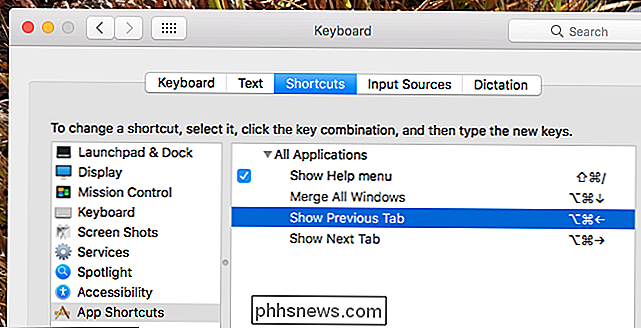
Qui puoi aggiungere alcune scorciatoie da tastiera per far sì che le schede si comportino come Chrome, Firefox e praticamente ogni altro browser non Safari. Basta digitare "Mostra scheda Anteprime" e "Mostra scheda successiva", quindi assegnare qualsiasi scorciatoia da tastiera che ti piace. Ciò rende l'uso delle schede molto più intuitivo per gli utenti di altri browser.

Come configurare la modalità Non disturbare in Windows 10
In Windows 10, quando un'applicazione sta cercando di attirare l'attenzione, un messaggio rettangolo viene visualizzato nella parte inferiore destra dello schermo. Talvolta si chiamano notifiche di pane tostato e in genere scompaiono automaticamente dopo pochi secondi. Se hai bisogno di lavorare sul tuo PC, può essere fastidioso quando appare un avviso pop-up che ti informa di email appena arrivate, messaggi di Facebook, appuntamenti imminenti e compleanni e altro.

Come rimuovere il pulsante del microfono dalla tastiera del tuo iPhone
Il pulsante di dettatura sulla tastiera iOS si trova nel posto peggiore che tu possa immaginare. Soprattutto sull'iPhone, è difficile colpire la barra spaziatrice senza avviare accidentalmente la dettatura. Se non si utilizza la dettatura, è possibile rimuovere il pulsante del microfono disattivando completamente la dettatura.



