Come aggiungere un account di lavoro o di scuola a Windows con accesso al lavoro

Windows 10 include le opzioni di "accesso al lavoro", che troverai sotto Account nell'app Impostazioni. Questi sono destinati a persone che hanno bisogno di connettersi a un datore di lavoro o all'infrastruttura scolastica con i propri dispositivi. L'accesso al lavoro ti consente di accedere alle risorse dell'organizzazione e dà all'organizzazione un certo controllo sul tuo dispositivo.
Queste opzioni possono sembrare un po 'complicate, ma in realtà non lo sono. Se devi utilizzare l'accesso al lavoro, la tua organizzazione ti fornirà le informazioni di connessione e ti spiegherà che cosa devi fare per impostare le cose e ottenere l'accesso alle risorse dell'organizzazione.
Quali sono l'accesso al lavoro, AD di Azure e Gestione dei dispositivi?
RELATED: Che cos'è un dominio Windows e come influisce il mio PC?
Le opzioni "Accesso al lavoro" sono pensate per le situazioni in cui possiedi il tuo computer e devi usarlo per accedere al lavoro o alle risorse scolastiche . Questo è noto come scenario "porta il tuo dispositivo" o BYOD. L'organizzazione fornisce un account e varie risorse per voi. Queste risorse possono includere, ad esempio, app aziendali, certificati e profili VPN. Dai all'organizzazione un certo controllo sul tuo dispositivo in modo che possa essere gestito e protetto da remoto. Il livello di controllo che l'organizzazione esercita sul tuo dispositivo dipende dall'organizzazione specifica e dal modo in cui sono configurati i suoi server.
Questa è un'alternativa all'unione dei computer a un dominio. L'unione dei domini è destinata ai dispositivi di proprietà di un'organizzazione, mentre i dispositivi di proprietà di dipendenti o studenti devono invece utilizzare le opzioni di accesso al lavoro.
In questa schermata sono disponibili due opzioni di accesso al lavoro: Azure AD e Gestione dispositivi.
- Azure AD : come spiega la documentazione di Azure di Microsoft, Windows 10 consente di aggiungere un "account aziendale o scolastico" al computer, al tablet o al telefono. Il dispositivo viene quindi registrato nel server Azure AD dell'organizzazione e può essere registrato automaticamente in un sistema di gestione dei dispositivi mobili, oppure no. Questa parte dipende dall'organizzazione. Gli amministratori possono applicare policy diverse e meno restrittive a questi dispositivi di proprietà personale di quanto non farebbero con i dispositivi di proprietà dei datori di lavoro. L'account fornisce accesso unico alle risorse di lavoro e alle applicazioni.
- Gestione dispositivo : Azure AD può facoltativamente registrare il dispositivo in un MDM o in un dispositivo di gestione dei dispositivi mobili. Tuttavia, è anche possibile connettere direttamente un dispositivo Windows 10 a un server di gestione del dispositivo. L'organizzazione che controlla il server sarà quindi in grado di raccogliere informazioni dal tuo computer, controllare quali app sono installate, limitare l'accesso a varie impostazioni, cancellare in remoto il dispositivo e fare altre cose simili. Le organizzazioni utilizzano inoltre i server MDM per la gestione remota di iPhone, iPad e dispositivi Android, quindi questo consente ai dispositivi Windows 10 di adattarsi perfettamente.
Ma non è necessario sapere tutto ciò se è necessario utilizzare l'accesso al lavoro. La tua organizzazione fornirà informazioni su come connettersi. Dopo esserti connesso, la tua organizzazione può applicare le politiche aziendali che preferiscono sul tuo dispositivo. È quindi possibile accedere alle risorse dell'organizzazione.
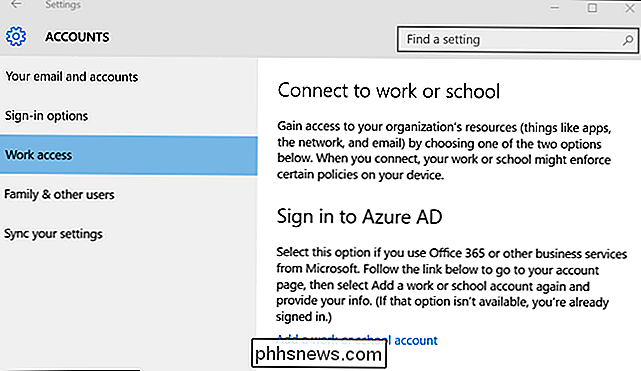
Come accedere ad Azure AD
Per accedere a un server Azure Active Directory, aprire l'app Impostazioni, selezionare "Account", selezionare "La tua e-mail e account", scorrere in basso e fai clic su "Aggiungi un account Work o School" in Account utilizzati da altre app.
Puoi anche andare su Impostazioni> Account> Accesso al lavoro e fare clic su "Aggiungi un account Work o School", ma sarai solo portato allo schermo E-mail e account in ogni caso.
Immettere l'indirizzo e-mail fornito dall'organizzazione e la relativa password per connettersi al server Azure AD. L'organizzazione fornirà informazioni sull'accesso a qualsiasi risorsa e spiegherà cosa è necessario fare successivamente.
L'account che aggiungi verrà visualizzato come "Account di lavoro o scuola" in Account utilizzati da altre app nella parte inferiore di Impostazioni> Account> La schermata Email e account. Puoi fare clic o toccare l'account e rimuovere l'account da qui, se necessario.
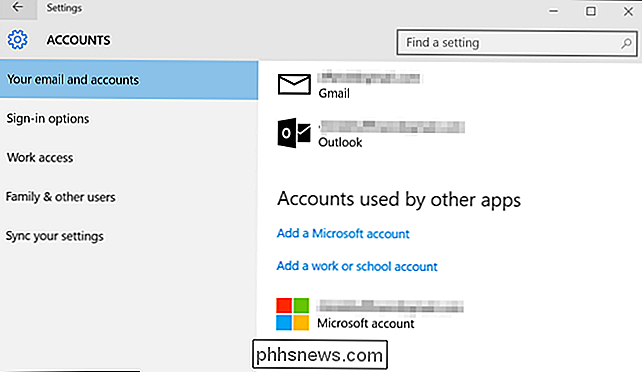
Sul lato di Azure AD, l'organizzazione può visualizzare il dispositivo connesso, fornire risorse e applicare criteri.
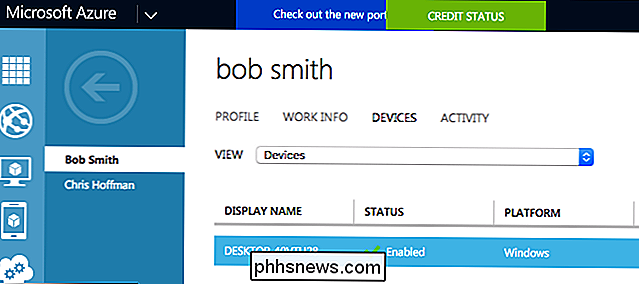
Come iscriversi in Gestione dispositivi mobili
È inoltre possibile registrare il dispositivo nella gestione dei dispositivi, noto anche come dispositivo mobile gestione dispositivo o MDM, da qui.
Per farlo, vai in Impostazioni> Account> Accesso al lavoro, scorri verso il basso e seleziona "Iscriviti a Gestione dispositivi".
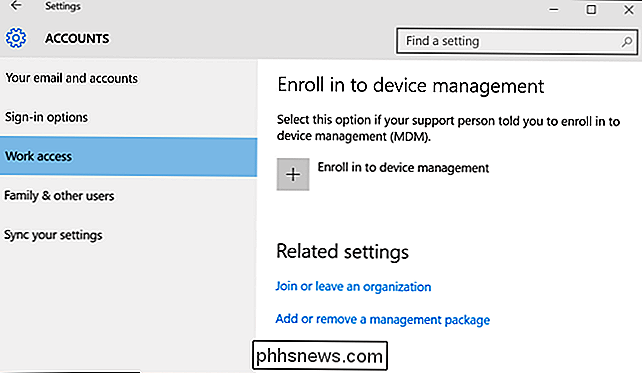
Ti verrà chiesto di fornire l'indirizzo email bisogno del server MDM. Dovrai inoltre fornire l'indirizzo del server se Windows non lo rileva automaticamente. La tua organizzazione ti fornirà queste informazioni sul server se hai bisogno di connetterti.
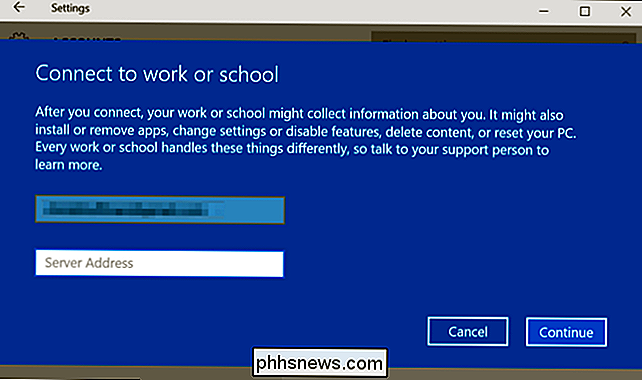
Per unirti a un dominio Windows tradizionale, se la tua organizzazione ne fornisce uno, seleziona "Unisciti o esci da un'organizzazione" in Impostazioni correlate nella parte inferiore dell'accesso al lavoro riquadro. Verrai indirizzato al riquadro Impostazioni> Sistema> Informazioni su dove unire il tuo dispositivo a un dominio che ospita la tua organizzazione o un dominio Microsoft Azure AD.

Come spostare la libreria di foto Apple in un'altra posizione
La nuova applicazione Foto di Apple è stata rilasciata come parte di un recente aggiornamento di sistema. Per impostazione predefinita, Photos crea la sua libreria nella cartella Immagini, ma può essere facilmente spostata o creata di recente. Esistono diversi motivi per cui potresti voler creare una nuova libreria di Foto o spostarla in un'altra posizione.

Come controllare la tua Apple TV con Apple Watch
Perché scovare il telefono o il telecomando quando puoi semplicemente controllare il televisore dal tuo polso? Ecco come impostare Apple Watch come telecomando per la tua Apple TV. Per aggiungere una Apple TV al tuo Apple Watch, devi prima aprire l'app Remote integrata sul tuo Watch e quindi prendere nota del codice che ti fornisce.



