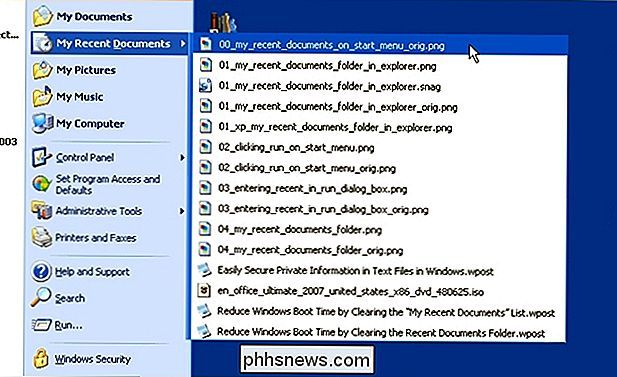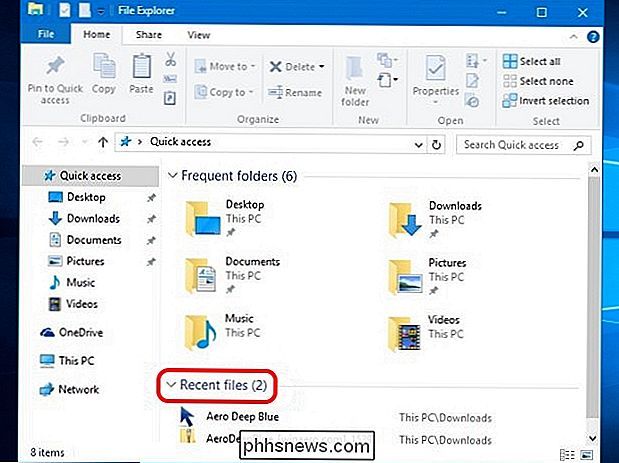Come si ottiene l'elenco "Tutti i file recenti" Indietro in Windows 10?

Quando si utilizza spesso una funzione di lunga durata e comoda in Windows, quindi improvvisamente vederlo rimosso dall'ultimo versione, può essere molto frustrante. Come si ottiene la funzione mancante? Il post di Q & A di SuperUser di oggi ha alcune soluzioni utili ai "recenti file" di un lettore.
La sessione di domande e risposte di oggi ci viene fornita per gentile concessione di SuperUser, una suddivisione di Stack Exchange, un raggruppamento di siti Web di domande e risposte.
La domanda
Lettore SuperUser Mr. Boy vuole sapere come ottenere la lista "Tutti i file recenti" in Windows 10:
Riesco a trovare le inserzioni per gli articoli recenti, ma questi sembrano solo farmi vedere recenti oggetti aperti da una particolare app. Ad esempio, posso guardare l'icona di Microsoft Word e vedere i documenti aperti di recente.
Non riesco a trovare un semplice "questi sono gli ultimi dieci documenti / file aperti con qualsiasi applicazione", che è molto utile se io non ho bloccato le app in questione sulla mia barra delle applicazioni. Questa funzione esisteva in Windows XP come "Documenti recenti":
C'è un modo per ripristinare questa funzionalità in Windows 10? Ad esempio, apro doc.docx, sheet.xlsl, options.txt, picture.bmp, ecc. Con diverse app e poi vedo tutti questi elementi tutti elencati in un unico posto che indica i file a cui ho accesso più recentemente?
Come ottieni la funzionalità dell'elenco "Tutti i file recenti" in Windows 10?
La risposta
I contributori SuperUser Techie007 e thilina R hanno la risposta per noi. Innanzitutto, Techie007:
Credo che il nuovo modo di pensare a Microsoft durante il processo di riprogettazione del menu Start sia stato che se si desidera accedere a "file", è necessario aprire File Explorer per accedere ad essi invece del menu Start .
A tal fine, quando si apre Esplora file, per impostazione predefinita su Accesso rapido , che include un elenco di file recenti come nell'esempio mostrato qui:
Seguito dalla risposta di thilina R:
Metodo 1: utilizzare la finestra di dialogo Esegui
- Aprire la finestra di dialogo Esegui con la scorciatoia da tastiera Tasto Windows + R
- Inserire shell: recente
Questo aprirà la cartella con l'elenco di tutti gli elementi recenti. L'elenco può essere piuttosto lungo e potrebbe contenere elementi non recenti, e potresti anche volerne eliminare alcuni.
Nota: il contenuto della cartella Elementi recenti è diverso dal contenuto della voce Esplora file Recenti Luoghi, che contiene cartelle che sono state visitate di recente anziché file. Spesso hanno contenuti abbastanza diversi.
Metodo 2: Crea un collegamento sul desktop alla cartella Elementi recenti
Se ti piace (o ti serve) per vedere il contenuto della cartella Elementi recenti su un frequente, è possibile creare un collegamento sul desktop:
- Fare clic con il pulsante destro del mouse sul desktop
- Nel Menu di scelta rapida , selezionare Nuovo
- Seleziona Collegamento rapido
- Nella casella "inserisci la posizione dell'elemento", inserisci % AppData% Microsoft Windows Recent
- Fai clic su Avanti
- Assegna un nome al collegamento Elementi recenti o un nome diverso se lo si desidera
- Fare clic su Fine
È inoltre possibile aggiungere questo collegamento alla barra delle applicazioni o collocarlo in un'altra posizione conveniente.
Metodo 3: Aggiungi elementi recenti al menu di accesso rapido
Il Menu di accesso rapido (chiamato anche Menu utente alimentazione ) è un altro possibile luogo per aggiungere una voce per Elementi recenti . Questo è il menu aperto dalla scorciatoia da tastiera Tasto Windows + X . Usa il percorso:
- % AppData% Microsoft Windows Recent
Contrariamente a quanto dicono alcuni articoli su Internet, non puoi semplicemente aggiungere scorciatoie alla cartella utilizzata dal Menu di accesso rapido . Per motivi di sicurezza, Windows non consentirà aggiunte a meno che i collegamenti non contengano determinati codici. Il programma di utilità Windows Key + X si occupa di questo problema.
Fonte: Tre modi per accedere facilmente ai documenti e ai file più recenti in Windows 8.x [Gizmo's Freeware] Nota: l'articolo originale era per Windows 8.1, ma funziona su Windows 10 al momento della scrittura di questo.
Hai qualcosa da aggiungere alla spiegazione? Audio disattivato nei commenti. Vuoi leggere più risposte dagli altri utenti di Stack Exchange esperti di tecnologia? Controlla la discussione completa qui.
Immagine / Schermata Credit: Techie007 (SuperUser)

Perché (la maggior parte) le app desktop non sono disponibili su Windows Store
Il Windows Store incluso in Windows 10 potrebbe essere uno sportello unico per trovare tutto il software che stai cercando. Ma non lo è. Alcune applicazioni desktop, come Kodi e Evernote, sono ora disponibili, ma la maggior parte non lo sono. Lo Store offre principalmente app in stile mobile come Candy Crush Saga e TripAdvisor: due applicazioni che Microsoft ora associa a Windows 10, ma non le più potenti app desktop da cui dipendono molti utenti Windows.

Ecco cosa c'è di diverso su Windows 10 per Windows 8 Utenti
Windows 10 non è solo un grande cambiamento per gli utenti di Windows 7. Ci sono stati alcuni importanti cambiamenti in filosofia da Windows 8. L'interfaccia touch di Windows 10 ora è molto diversa e più integrata con il desktop. Se hai usato Windows 8 su un PC desktop, su un tablet o su un Dispositivo "due in uno", troverai molti cambiamenti.