Come eseguire il backup del Mac e ripristinare i file con Time Machine

I backup regolari sono essenziali. Quando il tuo disco rigido muore, e morirà alla fine, è importante sapere che hai un'altra copia di tutto da qualche parte. Gli utenti di PC possono utilizzare la Cronologia file di Windows per eseguire il backup dei dati, ma gli utenti Mac hanno qualcosa che è probabilmente più semplice e più potente: Time Machine.
Questo strumento di backup gratuito, incluso in ogni Mac, mantiene un backup giornaliero di un giorno, un mese di backup giornalieri e backup settimanali fino a quando non c'è più spazio. I MacBook creeranno anche "istantanee locali" nella loro memoria interna, quindi avrai un piccolo record con cui lavorare anche quando non sei collegato.
Come eseguire il backup con Time Machine
CORRELATI: Come crittografare l'unità di sistema del Mac, i dispositivi rimovibili e i singoli file
Il modo più semplice per utilizzare Time Machine è connettere un'unità esterna al Mac. Ti verrà chiesto se vuoi configurarlo come unità Time Machine; fai clic su "Usa come disco di backup" se è quello che vuoi fare. Fai clic sull'opzione "Encrypt Backup Disk" se desideri proteggere i tuoi dischi di backup con la crittografia.
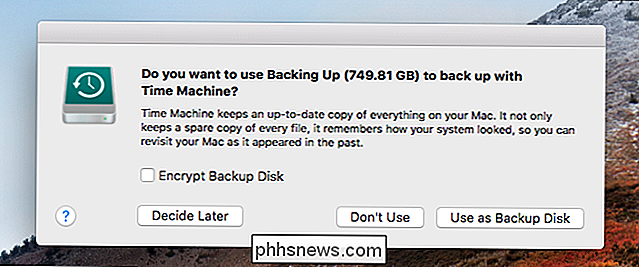
Per controllare l'avanzamento dei tuoi backup testa in Preferenze di Sistema> Time Machine.
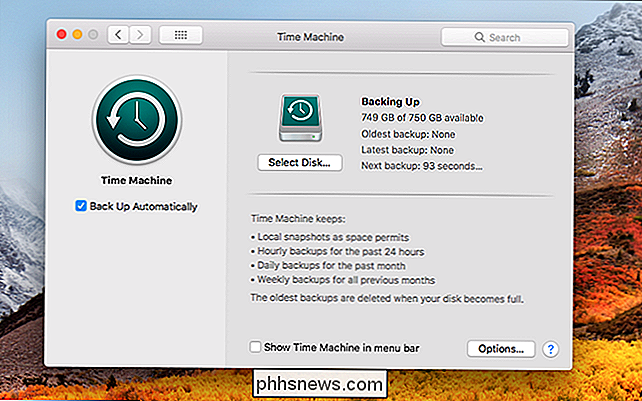
Puoi opzionalmente fare clic su "Mostra macchina del tempo nel menu" barra "se desideri monitorare i backup da lì.
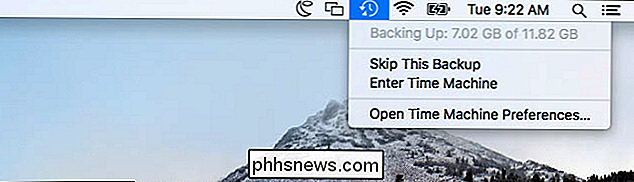
Mentre i dischi rigidi esterni sono l'opzione più semplice, è anche possibile eseguire il backup in modalità wireless sulla rete. Lo strumento più semplice per questo è l'Airport Time Capsule di Apple, una combinazione di router e dispositivo di archiviazione che facilita il backup. Purtroppo, Apple non sembra intenzionata ad aggiornare questo dispositivo in qualsiasi momento, ma puoi utilizzare un altro Mac come server Time Machine o persino un Raspberry Pi se ti senti creativo.
Puoi persino riavere il tuo Mac fino a più posizioni, ruotando tra di loro in modo da poter avere backup in due o più posizioni.
Abilitando Time Machine su un MacBook abiliterà anche la funzione "istantanee locali". Il tuo Mac salverà una singola istantanea giornaliera e una singola istantanea settimanale dei tuoi file nella sua memoria interna se l'unità di backup di Time Machine non è disponibile. Questo ti fornisce un modo per recuperare i file cancellati o ripristinare le versioni precedenti dei file anche se sei lontano dall'unità di backup per un po '.
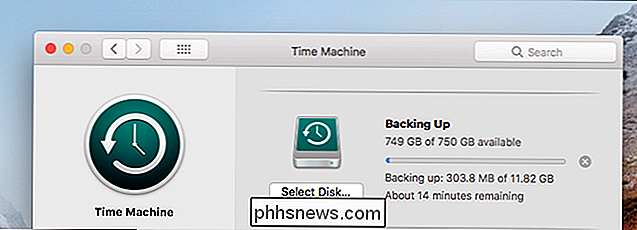
CORRELATO: Risparmia spazio sulla tua macchina del tempo escludendo queste cartelle Backup
Mentre Time Machine include tutto per impostazione predefinita, è possibile fare clic sul pulsante Opzioni nella finestra Time Machine ed escludere determinate cartelle. Ad esempio, è possibile escludere la cartella / Applicazioni per risparmiare spazio sul backup di Time Machine.
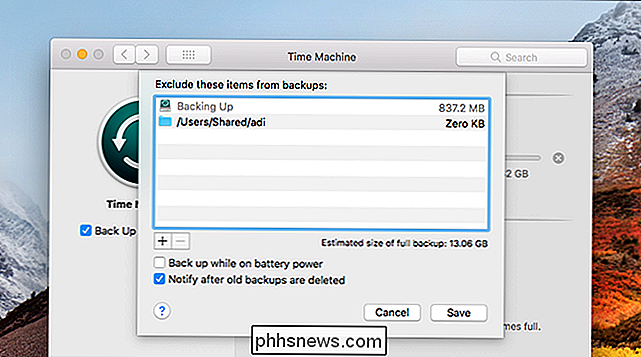
Backup automatici o manuali
Il primo backup di Time Machine impiegherà più tempo, poiché viene eseguito il backup di tutto il contenuto dell'unità. I backup futuri non impiegheranno più tempo, poiché solo i file nuovi e modificati dovranno essere sottoposti a backup.

Time Machine normalmente funziona automaticamente. Se l'unità è collegata al computer o il percorso di rete è disponibile, verrà eseguito il backup una volta all'ora. È possibile scollegare l'unità esterna quando si utilizza il MacBook durante il giorno e collegarlo quando si arriva a casa la sera. Il tuo Mac eseguirà il backup quando l'unità è connessa.
Puoi anche scegliere di eseguire i backup manuali. A tale scopo, apri la schermata delle impostazioni di Time Machine e imposta "Timeout" su Time Machine. Puoi quindi fare clic sull'icona Time Machine sulla barra dei menu e selezionare "Esegui backup adesso" per eseguire un backup manuale in qualsiasi momento. I backup automatici sono in genere un'opzione migliore: avrai più backup e non sarai in grado di dimenticartene.
Come ripristinare singoli file da un backup
Fai clic sull'icona Time Machine sulla barra dei menu e selezionare "Enter Time Machine" per accedere all'interfaccia di ripristino. Questa schermata consente di individuare i file eliminati o le versioni precedenti dei file e ripristinarli.
Selezionare una data e un'ora nell'angolo in basso a destra della finestra per "tornare indietro nel tempo" al punto in cui il file si desidera ripristinare esistito. Le date in rosa indicano che il backup è memorizzato su un'unità esterna, mentre le date in bianco indicano le istantanee locali archiviate nella memoria interna del Mac.

Individua il file che desideri ripristinare, selezionalo e fai clic sul pulsante "Ripristina" per ripristinarlo nella stessa cartella sul tuo Mac. Se dovesse sovrascrivere e file esistente, ti verrà chiesto cosa vuoi fare.
Puoi anche selezionare un file e premere la barra spaziatrice per visualizzarlo in anteprima con Quick Look prima di ripristinarlo.
Time Machine include una ricerca funzione pure. Basta digitare una ricerca nella casella di ricerca nella finestra del Finder all'interno di Time Machine per cercare un file che si desidera ripristinare.
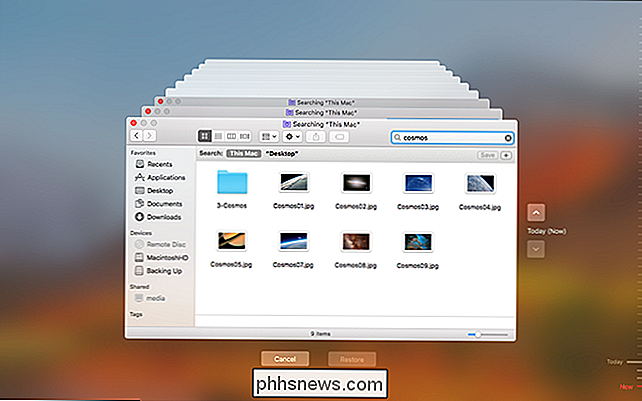
Come ripristinare un intero Mac
CORRELATO: 8 Funzioni del sistema Mac a cui è possibile accedere in Modalità di recupero
Time Machine consente anche di ripristinare lo stato di un intero sistema Mac. Puoi farlo solo se il backup è stato creato sullo stesso modello di Mac. Per fare ciò, tieni premuto Command + R mentre il tuo Mac si avvia per accedere alla modalità di recupero. Vedrai un'opzione per ripristinare l'intero sistema da un backup di Time Machine qui.
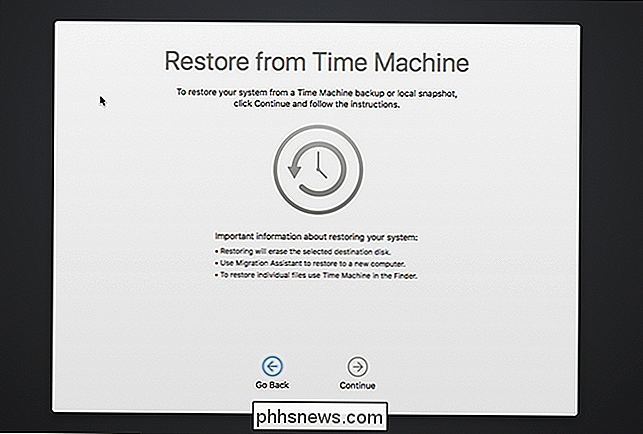
Time Machine esegue anche il backup dei tuoi file di recupero macOS sul disco di backup di Time Machine, così puoi tenere premuto il tasto "Opzione" mentre fai il boot, seleziona l'unità Time Machine e avvia direttamente alla modalità di ripristino anche se il sistema di recupero non è disponibile sul Mac.
Come ripristinare i backup di Time Machine su un altro Mac
Per ripristinare i file da un backup di Time Machine su un altro Mac, accedere alla cartella / Applicazioni / Utility e aprire l'applicazione Assistente Migrazione. Puoi anche premere Comando + Spazio, cercare Assistente Migrazione e premere Invio.
Connetti l'unità di backup Time Machine e usa Migration Assistant per migrare i file di backup dal tuo Mac precedente al tuo nuovo Mac.
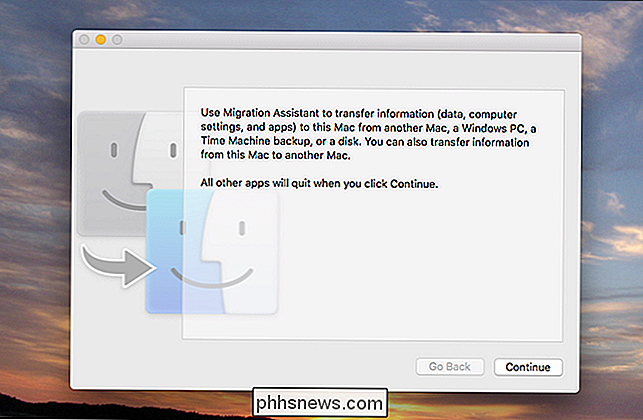
Assistente Migrazione viene offerto anche quando si installa un nuovo Mac, rendendo il backup di Time Machine un modo molto rapido per trasferire tutti i file e le applicazioni su un nuovo computer.
Come ripristinare un backup di Time Machine su Windows
Time Machine richiede un drive formattato con il file system HFS + Mac, quindi se vuoi ripristinare i tuoi file di Time Machine usando Windows, devi installare un'applicazione come HFSExplorer gratuito in grado di leggere un file system HFS + e copiare i file da esso. HFSExplorer richiede purtroppo Java, ma è l'unica applicazione gratuita che conosciamo che consente di leggere i file system HFS + su Windows.
CORRELATI: Come ripristinare i file da un backup di Time Machine su Windows
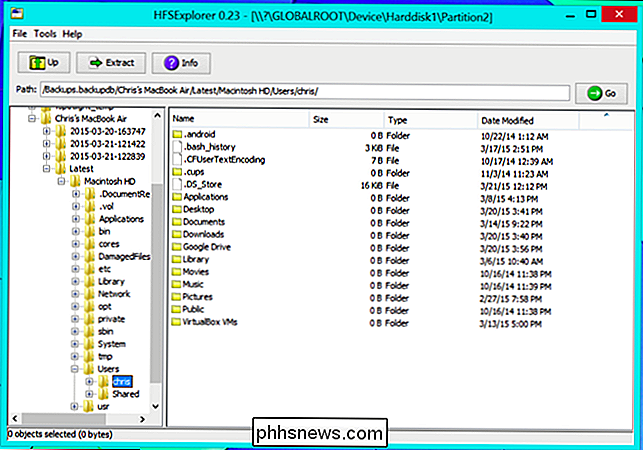
Se si ' d semplicemente smettere di utilizzare Time Machine e utilizzare l'unità con un PC Windows, è possibile riformattare l'unità con i file system NTFS o FAT32 utilizzando lo strumento Gestione disco di Windows.
Time Machine non è una soluzione di backup multipiattaforma , ma è molto potente. Se sei un utente Mac, dovresti utilizzarlo.

Test di Alexa's DJ Skills: Le attività più strane che ho provato a mettere in musica
Amazon ha recentemente implementato una funzione che ti permette di chiedere ad Alexa la musica in base a ciò che stai facendo. Amazon ha anche annunciato che sarebbe stato in grado di "riprodurre musica per fare il bambino". Ok, Amazon. Sicuro. Ma cos'altro hai? Ho deciso di vedere quali altre attività avrei potuto far ascoltare ad Alexa per la musica.

Come eseguire app e giochi Android sul desktop di Windows con BlueStacks
Se c'è un'applicazione Android che ti piace davvero e che desideri poter eseguire sul tuo computer, ora puoi: c'è un semplice morto modo di eseguire app Android sul tuo PC o Mac senza il trambusto del lavoro notturno come sviluppatore Android. What Is BlueStacks? Diciamo che c'è un gioco per dispositivi mobili che ami davvero e vuoi giocare sul tuo PC con un schermo e un'interfaccia più comoda.



