Come ruotare un video sul Mac

Quindi hai fatto un video verticale per sbaglio. Fastidioso, specialmente quando si suppone che il filmato sia orizzontale. Cosa deve fare un operatore video di buon senso?
CORRELATO: Come ruotare i video su iPhone
Puoi ruotare un video direttamente dal tuo iPhone, ma se lo hai già trasferito sul tuo Mac, QuickTime puoi fare il lavoro in un lampo.
Per prima cosa, apri il tuo video con QuickTime. Questo programma è in grado di aprire i video creati dalla maggior parte delle fotocamere e dei telefoni (ad esempio, il video utilizzato in questa dimostrazione proviene da un telefono Android). Successivamente, fai clic su "Modifica" nella barra dei menu, quindi su "Ruota a destra" o qualsiasi altra cosa la rotazione è appropriata nel tuo caso.
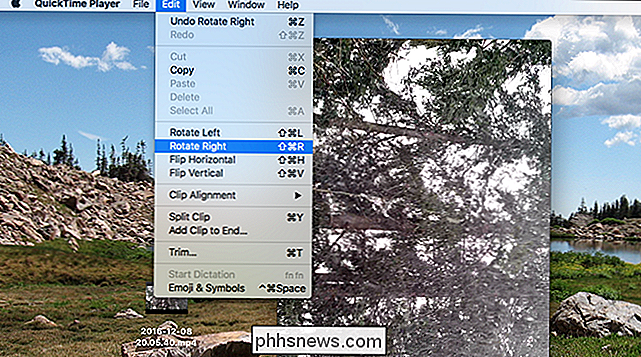
Va bene se ti capita di sbagliare la prima volta: puoi ruotare di nuovo fino a quando non lo fai correttamente. Al termine, il video sarà orientato nel modo desiderato:

Neat! Successivamente è necessario salvare il file, cosa che puoi fare facendo clic su File> Salva nella barra dei menu, o usando la scorciatoia da tastiera Comando + S. QuickTime non sovrascriverà il tuo video originale, quindi salva la nuova versione ovunque tu voglia (puoi eliminare l'originale manualmente se desideri.)
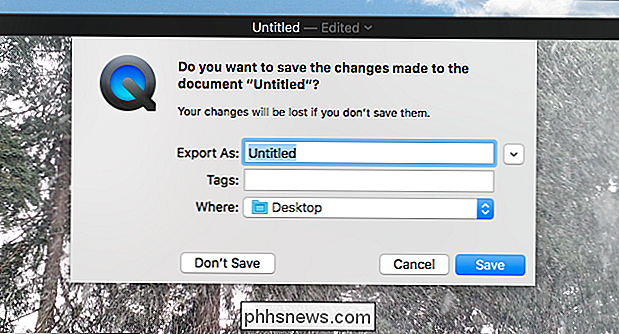
Questo è tutto!
Nota: se il video che desideri ruotare viene importato in Photos (il gestore di foto predefinito in macOS), probabilmente noterai che le opzioni di rotazione sono disattivate.
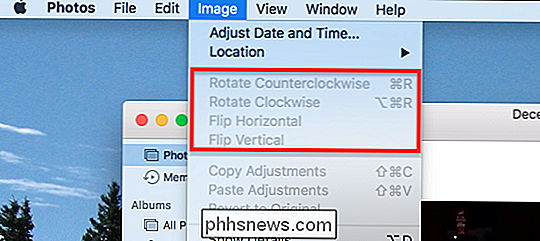
Questo è fastidioso, per non dire altro, ma c'è una soluzione alternativa. Trascina semplicemente il video da Foto sul desktop o su qualsiasi cartella nel Finder.
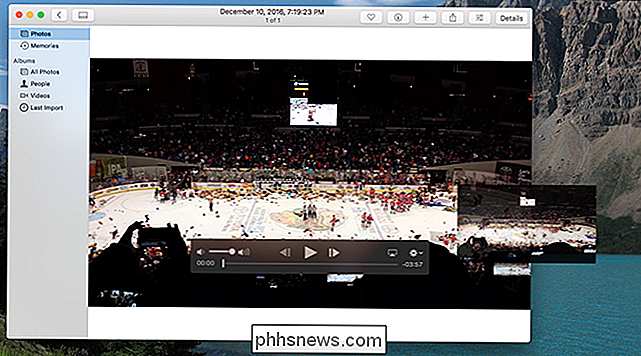
Ora apri il video con QuickTime e ruotalo, come descritto sopra. Quando hai finito, trascina la versione modificata su Photos per reimportarla. Puoi quindi eliminare il video originale da Foto, se lo desideri.

In che modo i carrier e i produttori rendono il software del telefono Android ancora peggio
L'apertura di Android è una grande ragione del suo successo, ma i carrier cellulari e i produttori di telefoni spesso usano questa apertura per peggiorare l'esperienza degli utenti . L'apertura di Android offre ai carrier e ai produttori di dispositivi la libertà di fare cose cattive. La piattaforma Android ha successo perché i carrier e i produttori sono liberi di produrre un'ampia varietà di dispositivi diversi e personalizzare il loro software.
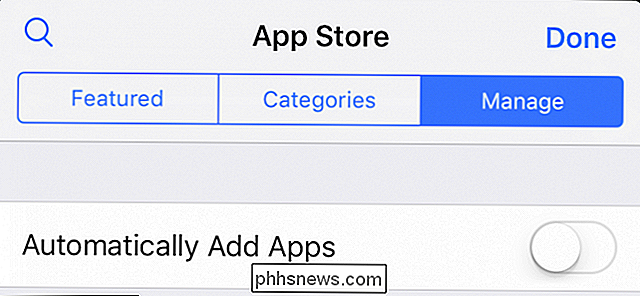
Come impedire che le app vengano aggiunte automaticamente a iMessage
Il sistema di app in iMessage è davvero interessante, consentendo di incollare il contenuto direttamente in messaggi che una volta richiedevano diversi passaggi aggiuntivi. Se sei esigente su quali app appaiono in iMessage, però, puoi impedire a iMessage di aggiungerle automaticamente. Anche se le app di iMessage sono molto più di quelle che impediscono l'installazione, ecco il succo: molte app per iPhone, come Giphy o IMDB, installerà un piccolo plug-in iMessage durante l'installazione dell'app.



