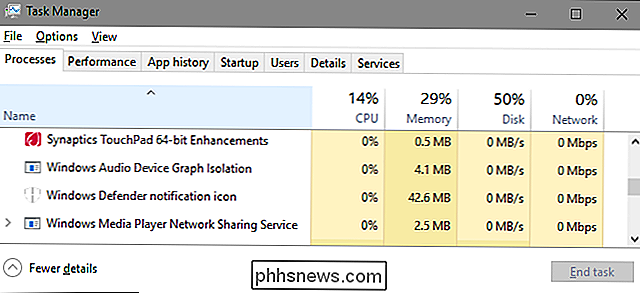Come regolare le impostazioni del mouse in Windows

La vecchia finestra delle proprietà di Windows è in circolazione da molto tempo. In Windows 8 e 10, probabilmente sarebbe stata una buona idea spostare alcune di queste impostazioni nella nuova app Impostazioni, ma ovviamente ciò non è accaduto. Per fare qualcosa di utile, dovrai immergerti nel buon vecchio pannello di controllo.
Configura le impostazioni del mouse principale
CORRELATO: Le impostazioni di Windows 10 sono un disastro e Microsoft non sembra
Su Windows 7 o successivo, premere Start, digitare "pannello di controllo", quindi fare clic sul collegamento risultante.
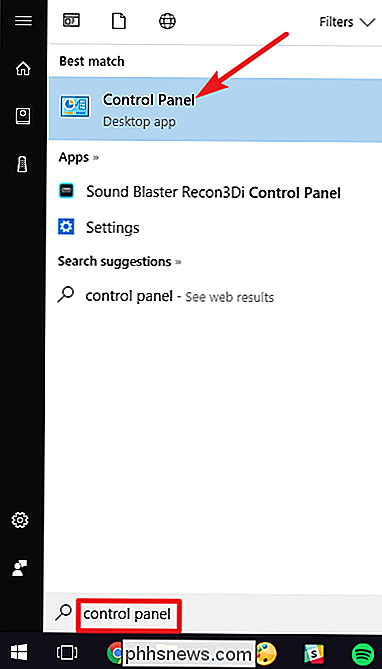
Nella parte superiore destra della finestra "Pannello di controllo", modificare il menu a discesa "Visualizza per" a "Icone grandi" per rendere le cose molto più facili da navigare, quindi fare doppio clic sull'app "Mouse".
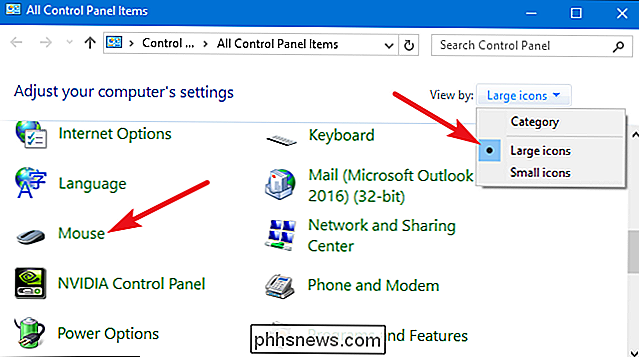
Pulsanti
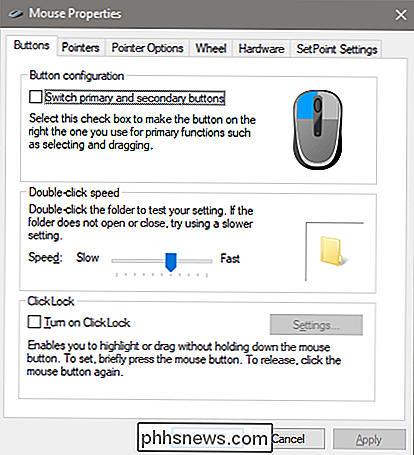
La scheda "Pulsanti" offre tre opzioni e sono abbastanza auto-esplicative. "Passa ai pulsanti primari e secondari" scambia le funzioni di sinistra e di clic destro, il che è conveniente se usi il mouse con la mano sinistra.
L'impostazione "Velocità doppio clic" regola il divario tra i clic per il doppio -click le azioni su tutti i file e le cartelle di Windows. Impostalo lento o veloce sugli utenti Windows meno esperti che preferiscono un clic più lento.
L'impostazione "Click Lock" ti consente di utilizzare la funzione click-and-drag senza tenere premuto il tasto sinistro del mouse. La maggior parte degli utenti non vorranno che questa funzione sia abilitata, ma può essere molto utile se il dito o la mano sono affaticati, o comunque ha problemi a tenere premuto il pulsante del mouse durante il trascinamento.
Puntatori
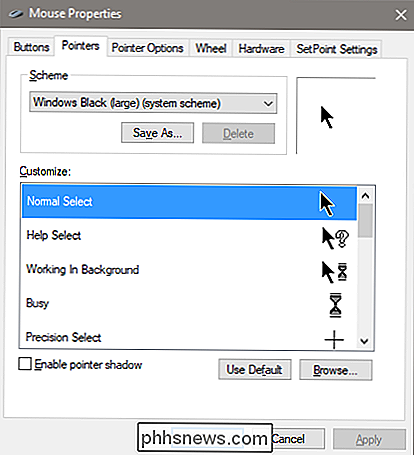
La scheda "Puntatori" consente di cambiare l'aspetto del puntatore del mouse e dei cursori contestuali che lo accompagnano. Le varie raccolte di puntatori e cursori nel menu a discesa "Scheme" sono ciò che la maggior parte delle persone desidera: è possibile passare a un puntatore nero o bianco per un contrasto migliore in Windows o rendere il cursore più grande o più piccolo per soddisfare la propria visione.
l'elenco "Personalizza", è possibile modificare i singoli puntatori e cursori all'interno dello schema. Evidenzia un puntatore o uno strumento contestuale, fai clic sul pulsante "Sfoglia", quindi seleziona un'immagine alternativa dalla cartella predefinita o una cartella diversa se hai scaricato alcune immagini interessanti che desideri utilizzare.
Opzioni puntatore
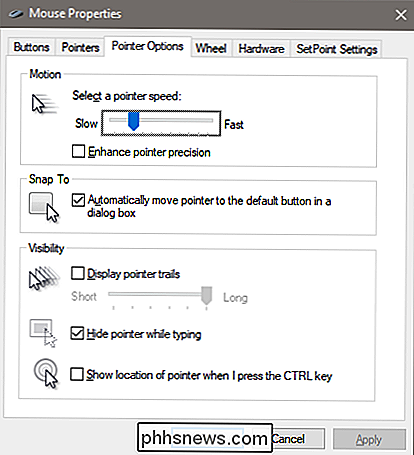
La scheda "Opzioni puntatore" consente di controllare varie impostazioni relative al puntatore su schermo.
L'opzione "Velocità puntatore" nella categoria "Movimento" è probabilmente l'impostazione più comunemente regolata in questa guida. Spostando il cursore verso sinistra o verso destra, il cursore si sposta più lentamente o più velocemente, rispettivamente, rispetto al movimento fisico del mouse.
CORRELATO: Che cos'è "Migliora precisione puntatore" in Windows?
Il " L'opzione "Migliora precisione puntatore" merita particolare attenzione. Con questa opzione abilitata, Windows accelera il puntatore più per movimenti più veloci del mouse, rendendo possibile l'utilizzo del mouse in uno spazio fisico più piccolo. È un'opzione utile, in particolare se si dispone di un monitor di grandi dimensioni, ma disabilitare questa opzione può essere utile per i progettisti e i giocatori che desiderano un controllo più specifico con una relazione uno a uno tra movimento della mano e del mouse. Per una suddivisione più complessa di questa funzione, assicurati di controllare l'articolo di How-To Geek su Migliora precisione del puntatore.
L'opzione "Aggancia a" sposta il puntatore sul pulsante di dialogo predefinito ogni volta che appare una nuova finestra. Molte persone preferiscono lasciare questa impostazione perché significa spostare il mouse di meno. Alcune persone, tuttavia, trovano un po 'sconcertante avere il loro puntatore spostato per loro.
Le opzioni nel gruppo "Visibilità" rendono il puntatore più ovvio sullo schermo in vari modi. L'opzione "Pointer trails" lascia le "immagini residue" del puntatore mentre è in movimento, rendendo più facile la registrazione per le persone con difficoltà visive o utilizzando uno schermo piccolo. L'opzione "Nascondi puntatore durante la digitazione" è autoesplicativa e preferita dalla maggior parte delle persone che eseguono molte operazioni di digitazione. L'ultima opzione ti consente di premere il tasto Ctrl in qualsiasi momento per evidenziare la posizione del puntatore. È utile se hai difficoltà di visione.
Ruota
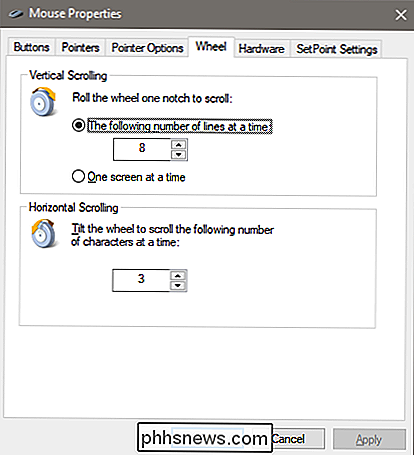
La scheda "Ruota" è interamente relativa alla rotellina del mouse. Le opzioni nel gruppo "Scorrimento verticale" ti consentono di controllare cosa succede quando scorri la rotellina del mouse mentre guardi le pagine lunghe. Per impostazione predefinita, quando si scorre la rotellina del mouse, un "clic" scorre tre righe di testo. Puoi cambiare qui quel valore, o anche impostare la ruota per spostare un'intera schermata di testo alla volta.
Le opzioni nella sezione "Scorrimento orizzontale" controllano cosa succede quando fai oscillare la rotella di scorrimento lateralmente (assumendo il tuo mouse supporta questo). Per impostazione predefinita, premendo la rotella di scorrimento verso il lato si sposta la pagina orizzontalmente di tre caratteri. Qui puoi regolare questo valore.
Hardware
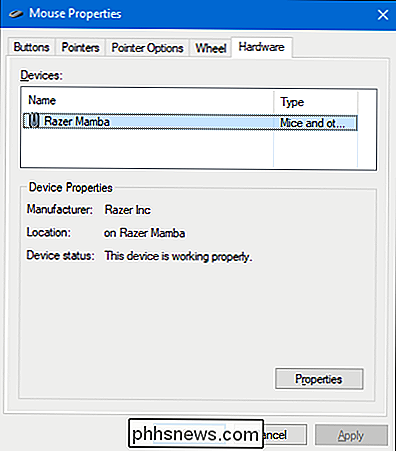
La scheda "Hardware" ti consente di visualizzare le proprietà del mouse o dei mouse collegati al tuo computer. È necessario solo se stai risolvendo i problemi dell'hardware.
Configura le impostazioni di accessibilità
Ci sono anche alcune impostazioni del mouse che puoi configurare attraverso le impostazioni di accessibilità del tuo PC. Queste impostazioni sono più mirate a rendere il mouse più facile da usare per le persone con disabilità, chiunque potrebbe trovare alcune utili opzioni qui.
Indietro nella finestra principale "Pannello di controllo", fare clic sul collegamento "Centro accessibilità" e , nella finestra successiva, fai clic sull'opzione "Rendi il mouse più facile da usare".
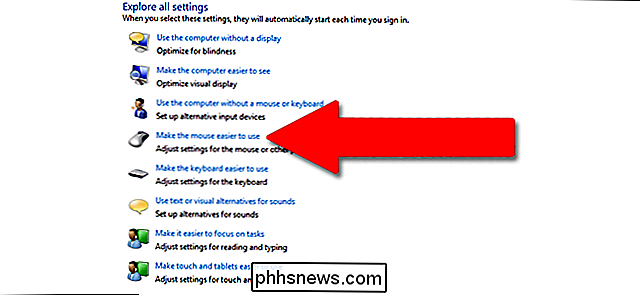
La finestra "Rendi il mouse più facile da usare" contiene una serie di impostazioni utili.
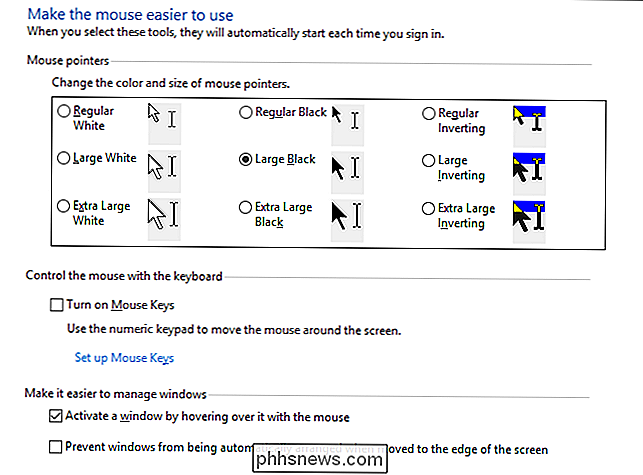
Puntatori del mouse
Questa sezione è un una versione più piccola e più focalizzata della scheda "Puntatori" nel menu delle impostazioni del mouse completo, che offre i cursori primari bianco, nero e invertito in tre dimensioni.
Tasti mouse
L'opzione "Attiva i tasti del mouse" in questo sezione ti consente di utilizzare il tastierino numerico a 10 tasti sulla tastiera di dimensioni standard per spostare il cursore. È solo un'opzione pratica se non puoi usare alcun mouse o dispositivo di puntamento. Sulla maggior parte dei laptop (che mancano di un layout più grande con un pad numerico a destra) non sarà possibile utilizzare questa funzione.
Rendi più facile la gestione di Windows
"Attiva una finestra passandoci sopra con l'opzione "mouse" è molto utile se gestisci più finestre. Ti consente di passare a Focus di Windows su un'applicazione specifica senza fare clic sulla finestra dell'app. Basta spostare il puntatore verso l'area giusta. Un breve intervallo di tempo ti impedisce di attivare accidentalmente una finestra mentre ci si sposta su di essa per arrivare a un'altra.
L'attivazione dell'opzione "Impedisci l'organizzazione automatica delle finestre" disabilita il ridimensionamento automatico della finestra "snap" in Windows 8 e Windows 10. È un'opzione popolare per coloro a cui non piacciono i miglioramenti apportati all'interfaccia in stile nuovo nelle versioni successive del sistema operativo.
Verifica strumenti mouse di terze parti
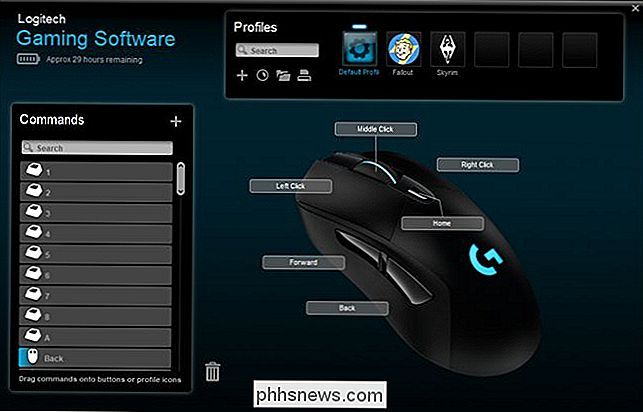
Se usi un mouse da Logitech o un altro fornitore come Razer o Corsair- probabilmente è venuto con un software che gira su Windows per controllare quei dispositivi specifici. Le impostazioni in queste applicazioni di terze parti sovrascrivono le impostazioni predefinite del mouse in Windows. Consultare il manuale dell'utente o la sezione della guida in linea del produttore per indicazioni su questi programmi specifici.

Come firmare un pacchetto online (quindi non devi aspettare a casa)
Non devi aspettare a casa per firmare un pacchetto, anche se hai un pacchetto sulla modalità che richiede una firma. UPS e FedEx consentono entrambi di firmare numerosi pacchetti online e il servizio postale degli Stati Uniti consente inoltre di autorizzare consegne che potrebbero non verificarsi se non ci fossi di persona.

Non è necessario un codice Product Key per installare e utilizzare Windows 10
Microsoft consente a chiunque di scaricare Windows 10 gratuitamente e installarlo senza un codice prodotto. Continuerà a funzionare per il prossimo futuro, con solo alcune piccole restrizioni cosmetiche. E puoi anche pagare per l'aggiornamento a una copia con licenza di Windows 10 dopo l'installazione.