Come attenuare le tue sfumature di luce quando guardi i filmati in Plex

Perché oscurare manualmente le luci durante l'orario dei film quando il tuo server multimediale può farlo per te? Con un piccolo ritocco, puoi impostare Plex Media Server per regolare automaticamente le tue lampadine intelligenti Hue con schemi di illuminazione personalizzati per il tempo del film, l'intervallo e la fine del film.
Siamo fan dei grandi media center qui a How- Per Geek, e siamo appassionati di buona illuminazione, specialmente durante i film, stai guardando la TV con una luce diagonale, giusto? Quindi, quando abbiamo scoperto che avremmo potuto legare la nostra esperienza con Plex Media Server con il nostro sistema di bulbo intelligente Hue, abbiamo impostato il sistema lo stesso giorno, e pensiamo che dovresti farlo anche tu. Dopotutto, se vuoi catturare quella perfetta esperienza di film-a-casa hai bisogno di qualcosa di più di semplici rimorchi automatici, hai bisogno anche di una buona illuminazione.
Con Plex e Hue collegati tra loro, puoi godere di un'integrazione luminosa che include : oscurando le luci (o spegnendole del tutto) quando inizia il film o il programma TV, luci attenuate quando si mette in pausa il film (in modo da poter trovare la strada per il bagno o per fare uno spuntino) e luci per i post-film- funzione per illuminare il luogo di backup. Ancora meglio, puoi modificare l'intera cosa solo per dare il via se è buio (quindi le tue lampadine intelligenti non si accendono e si spengono nel bel mezzo della giornata quando le persone guardano la TV).
Suona molto bene, si? Se stai già utilizzando le lampadine Hue nella stessa stanza di un client Plex, l'aggiunta di questa funzione è un gioco da ragazzi. Diamo un'occhiata a come preparare, installare il plug-in e configurarlo.
Fase uno: preparare la rete
Ci sono tre cose da fare in anticipo che renderanno l'intero processo di installazione molto più semplice: assegnare un IP statico sul tuo Hue Hub, verifica il nome del tuo client Plex e scrivi ciò che vuoi che accada con il tuo schema di illuminazione mentre prima, durante e dopo l'avvio di un film.
Offri a Hue Hub un IP statico
RELATED: Come impostare gli indirizzi IP statici sul router
Anche se non si utilizzano abitualmente indirizzi IP statici sulla rete domestica, questo è il momento necessario. Più avanti nel tutorial, diremo al plugin dove trovare il bridge Hue e se quel bridge Hue ottiene un nuovo indirizzo ogni volta che riavvierai il router, rimarrai bloccato aggiornando quell'indirizzo nelle impostazioni del plugin. Per evitare questo (molto facilmente evitato) mal di testa, è necessario assegnare un indirizzo statico al bridge.
Come si assegna un indirizzo IP statico varia leggermente da router a router, ma prima di procedere è necessario assegnare al bridge Hue un carattere permanente indirizzo: troverai il bridge elencato nell'elenco dei compiti del tuo router come "Hue-Bridge". Se non hai mai impostato prima un indirizzo IP statico sul router, controlla il manuale per ulteriore assistenza e assegna un indirizzo al di fuori del pool di assegnazioni DHCP del router al bridge.
Controlla il nome del tuo Plex Client
In Oltre a dire al plugin dove trovare il bridge Hue, dobbiamo anche dire a quale client Plex deve rispondere. Prenditi un momento per esaminare i menu delle impostazioni di ogni client Plex che desideri accoppiare con le luci Hue (ad esempio se hai un Raspberry Pi che esegue RasPlex nel tuo salotto e camera da letto, ed entrambe le stanze hanno luci Hue, ti consigliamo di
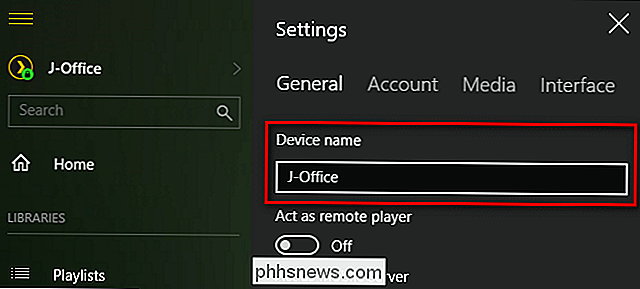
A meno che non abbiate cambiato il nome all'interno dell'applicazione client stessa, il nome è solitamente il nome host del dispositivo su cui si trova (il client Plex sul mio computer di casa è identificato come J-Office , per esempio). Scrivi il nome del dispositivo in basso, ne avremo bisogno tra poco.
Pianifica il tuo schema di illuminazione
Quali luci hai nella sala multimediale e cosa vorresti che facessero? Vuoi che tutte le luci si oscurino? Tutti loro per spegnere? Alcuni di loro per spegnere e alcuni di loro per attenuarsi? La spia diagonale dietro il televisore si accende e si imposta su una temperatura di colore bianco nitida?
Che dire quando metti in pausa o fermi il supporto? Annota ciò che vuoi che succeda ora, così quando arriveremo alla pagina di configurazione gigante del tutto-in-un-menu per il plugin, puoi ... beh, inserisci tutte le tue scelte in un colpo solo.
Passo due: Installa il plugin HelloHue
Prepara il lavoro dietro di noi, è ora di installare il plugin. Se non hai mai installato un plug-in Plex, non preoccuparti: il processo è piuttosto semplice. Per prima cosa, visita la pagina GitHub per il plugin HelloHue e fai clic sul pulsante verde per scaricare una copia.
Salva il file .zip risultante sul tuo computer e aprilo. All'interno troverai una cartella con l'etichetta "HelloHue.bundle-master". Estrai quella cartella nella directory plugins del tuo Plex Media Server. La posizione della directory dei plug-in varia a seconda del sistema operativo:
- Windows:
% LOCALAPPDATA% Plex Media Server Plug-in - macOS:
~ / Libreria / Supporto applicazione / Plex Media Server / Plug-in - Linux:
$ PLEX_HOME / Libreria / Supporto applicazione / Plex Media Server / Plug-in
Una volta copiato il pacchetto, rinominarlo in "HelloHue.bundle" rimuovendo il "-master "Suffisso. Quindi riavviare il server Plex Media.
Dopo il riavvio del server, accedere all'interfaccia Web di Plex. Cerca nella barra laterale sinistra per la voce "Canali" di seguito e fai clic su di essa.
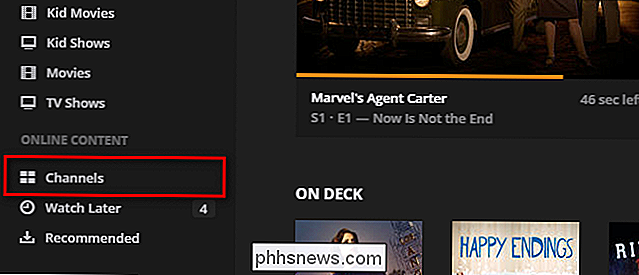
Anche se l'app Hue Control non è un canale nel senso tradizionale (come le altre voci multimediali che vedi qui, Comedy Central e Nickelodeon), il sistema di canali è una cosa utile per i programmatori di hobby di dirottare perché ha una bella interfaccia che possiamo usare per regolare le impostazioni del plugin.
Ci sono due modi per accedere al plugin HelloHue. Puoi fare clic sull'icona del plugin generale (per accedere alla modalità di configurazione) oppure puoi passare il mouse e fare clic sull'icona dell'ingranaggio, come mostrato di seguito (per accedere al menu delle impostazioni). Anche se questo passaggio non è incluso nella documentazione GitHub per il progetto, abbiamo scoperto che era necessario entrare nel menu Impostazioni prima del previsto per comunicare al plug-in quale fosse l'indirizzo IP statico dell'hub prima che il processo di installazione potesse procedere. Fai clic sull'icona dell'ingranaggio ora.

Il menu Impostazioni per HelloHue è molto lungo, con tonnellate di impostazioni. Non farti prendere dal panico. Faremo un piccolo cambiamento ogni tanto, quando torneremo su questo menu, ti guideremo passo passo attraverso il processo. Tutto quello che devi fare ora è cercare la quinta voce dalla cima dell'elenco, etichettata "Philips Hue Bridge Address", e inserire l'indirizzo IP statico assegnato. Il nostro indirizzo è 10.0.0.160, ma il tuo potrebbe essere 192.168.0.101 o qualsiasi cosa tu abbia assegnato alla prima sezione del tutorial.
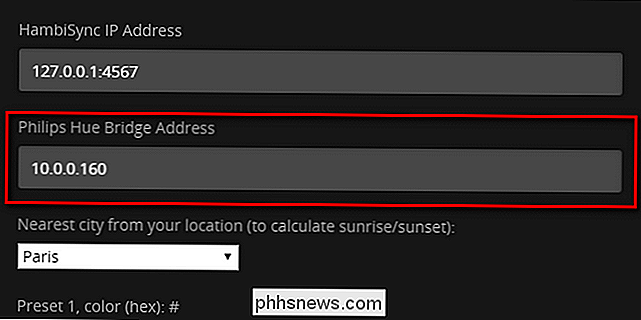
Scorri modo, modo , in basso e fai clic su "Salva "Per salvare le modifiche e tornare alla schermata Canali. Torna alla schermata Canali, passa con il mouse sopra l'icona HelloHue e fai clic su qualsiasi punto, ma sulla icona marcia / "X" per aprire la configurazione.
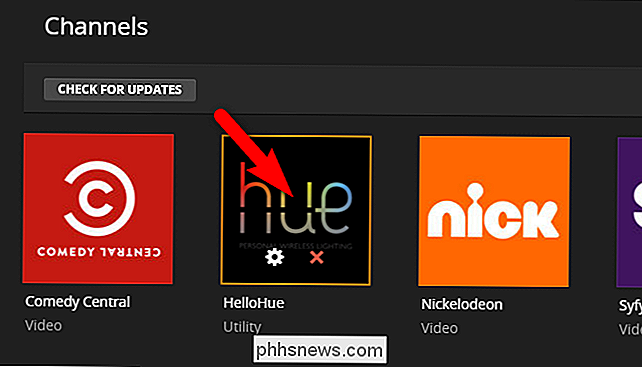
Vedrai questo semplice menu. Fai come dice fai clic sul pulsante di collegamento fisico al centro del tuo bridge Phillips Hue. Dopo aver premuto il pulsante fisico, fai clic sul link che dice "Premi il pulsante sul tuo bridge e fai clic su Connetti".
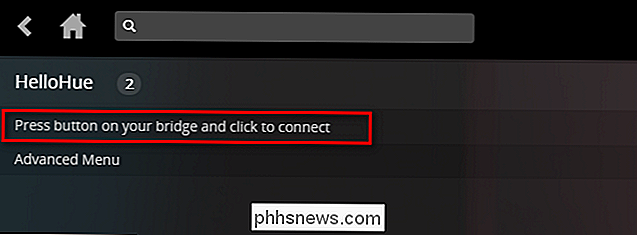
Se fatto correttamente dovresti, in un momento o due, vedere il menu di configurazione di HelloHue passare alla schermata seguente con " Le mie luci "in alto. Se non vedi questa voce, ma sei sicuro di aver premuto il pulsante sul bridge e di aver fatto clic sul link correttamente, seleziona "Menu avanzato" e quindi "Riavvia HelloHue". Questo dovrebbe, se il tuo bridge funziona come previsto, risolvere il problema. Anche se il processo sembra fallito, fai clic sull'icona Home "Home" sul tuo Plex Media Server per tornare alla schermata principale e quindi aprire di nuovo il canale HelloHue, la maggior parte delle volte, l'errore che vedi non ha senso e il plugin è effettivamente caricato bene.
Con "My Lights" visibile, fai clic sul link.
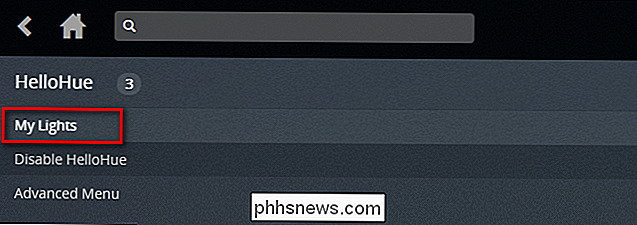
All'interno, vedrai tutte le luci Hue collegate al tuo bridge Hue. Ora è un bel momento per fare due cose. Prima di tutto, prendi nota dei nomi delle luci che desideri utilizzare nella tua configurazione multimediale (ad esempio, nel nostro esempio qui, "Bedroom TV".) In secondo luogo, fai clic su ciascuna di queste luci per attivarle e quindi disattivarle per confermare che HelloHue può controllare loro.
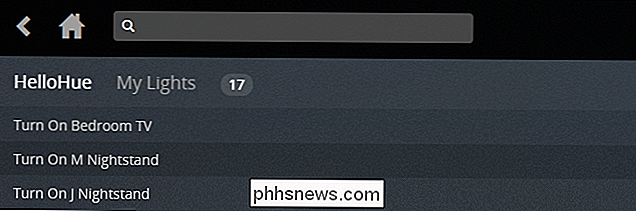
Ora che abbiamo installato e collegato correttamente il plug-in, è ora di dedicarci alla parte più divertente: configura la nostra illuminazione super-futuristica automatica.
Passaggio tre: Configura il plugin HelloHue
Per configurare il plug-in, Avrò bisogno di visitare di nuovo il menu Impostazioni scoraggiante. Fai di nuovo clic sull'icona dell'ingranaggio per tornare al menu Impostazioni HelloHue. Ricorda la nostra preparazione nella prima parte del tutorial? È qui che la preparazione si ripaga, poiché saremo in grado di sradicare la nostra configurazione in poco tempo.
Per prima cosa, inserisci le informazioni di accesso e la password Plex.TV in alto. Lasciare l'indirizzo "Plex Server" impostato come predefinito, a meno che non si abbia una ragione pressante (e conoscenza di un indirizzo IP e di una porta alternativi) che è necessario inserire qui. Se non hai mai incasinato l'indirizzo IP o l'indirizzo della porta del tuo server Plex, lascia stare. "L'indirizzo IP di HambiSync" è specifico per un progetto separato relativo al sistema di illuminazione ambientale Philips di Ambilight TV. Sentiti libero di controllare il fantastico progetto se sei curioso. Abbiamo già inserito il nostro indirizzo Bridge, quindi siamo a posto. Infine, in questa prima parte delle impostazioni, seleziona una città vicina per il rilevamento tramonto / alba.
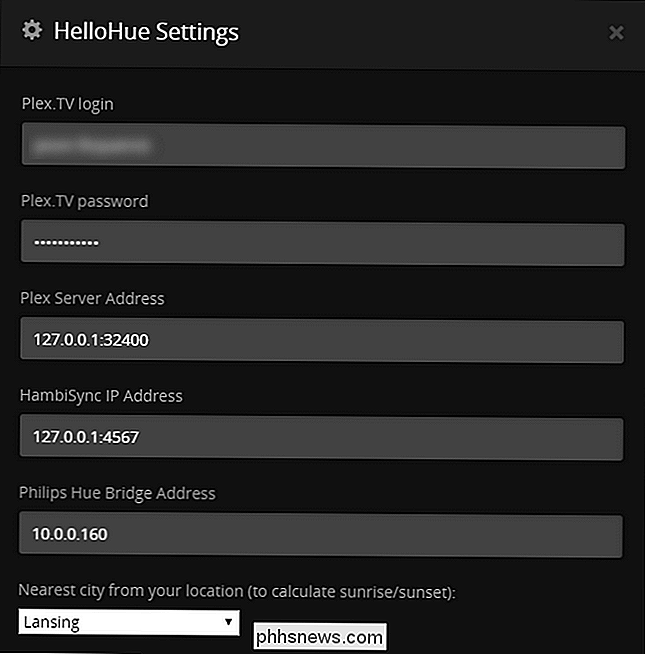
Successivamente, dovrai impostare i tuoi preset colore. I valori dei colori preimpostati devono essere in formato esadecimale, non in formato RGB. Mentre sei libero di inserire qualsiasi valore tu desideri qui (forse vuoi che la stanza diventi giallo-verde quando metti in pausa il film - hey, è la tua festa) ci siamo presi la libertà di elencare alcuni colori comuni che potresti desiderare da usare sotto.
- FFFFFB: luce bianca pura. Ottimo per le luci posteriori della TV in quanto corrisponde alla temperatura del colore del bianco sul televisore HD.
- FFC58F: incandescenza incandescente molto calda. Ottimo per guardare a tarda notte, riducendo al minimo l'esposizione alla luce blu.
- FF0000: rosso puro. Utile come una luce "da corsa" da visualizzare mentre il supporto è in pausa e stai cercando i merendine per spuntini.
Puoi creare fino a 5 preimpostazioni. Il livello di luminosità predefinito è 200 (e può essere regolato fino a 255 e fino a 0). Nello screenshot seguente, puoi vedere che abbiamo utilizzato i tre colori campione sopra come i nostri primi 3 preset:
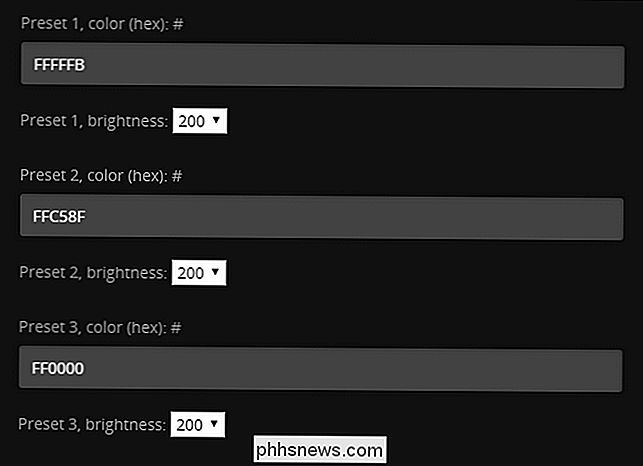
Successivamente, dovrai abilitare il tuo primo gruppo. Puoi farlo scorrendo verso il basso e selezionando la casella "Attiva HelloHue nella stanza 1". Assegna un nome alla stanza, inserisci i nomi utente delle persone che possono attivare il plug-in (per il 99% delle persone questo sarà semplicemente il loro nome utente in quanto sono quelli che configurano e amministrano il server Plex e tutti i client), seguito dal nome delle luci che si desidera attivare. (Puoi ignorare la funzione "gruppi" in quanto la funzionalità non sembra essere ancora implementata). Quindi, tutto ciò che resta da fare è scegliere ciò che vuoi che accada quando suoni, metti in pausa o interrompi il supporto: le opzioni sono attive, attenuate, disattivate o attivate un preset.
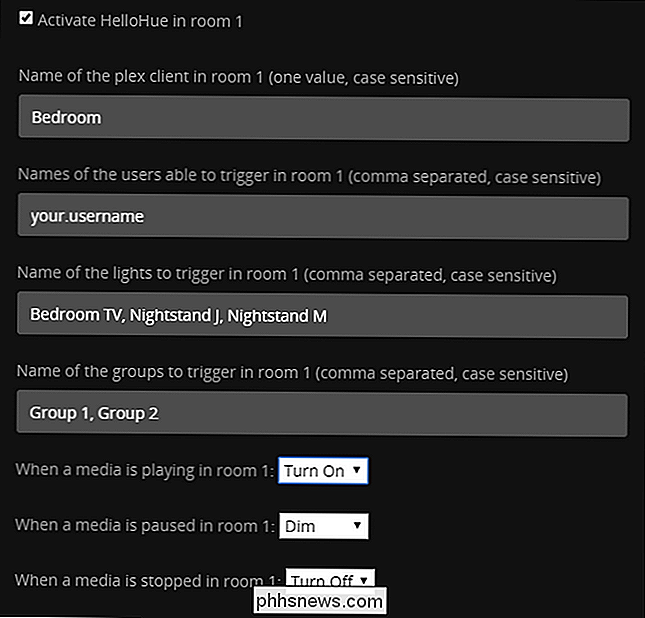
Una cosa che potete notare è che le opzioni on / off / dim / preset sono globali e si applicano a tutte le luci. Se si desidera spegnere le luci nella stanza ma girare su la luce dietro il televisore da utilizzare come luce diagonale, non è possibile farlo con una singola stanza. La soluzione è quindi semplicemente dividere le luci nella tua singola stanza fisica in due stanze virtuali. Ripeti il processo sopra descritto, ma invece di raggruppare tutte le luci insieme, diciamo, "Living Room" le divide in "Living Room TV Lights" e "Living Room General Lights". Quindi è possibile configurare le due stanze per rispondere allo stesso client, ma con risultati diversi. Ad esempio, quando giochi in salotto, puoi configurarlo in modo che le luci generali si spengano, ma la spia di polarizzazione dietro al televisore si accende e quando la interrompi, la luce del televisore potrebbe spegnersi, ma le luci di lettura generali potrebbero illuminare al 50% di luminosità o simili.
È inoltre possibile modificare il tempo di transizione per ciascuna funzione. Per impostazione predefinita è impostato su 400 millisecondi, ma abbiamo rilevato che il sistema sembra funzionare in modo più affidabile se lo abbiamo ottimizzato per 1 secondo.
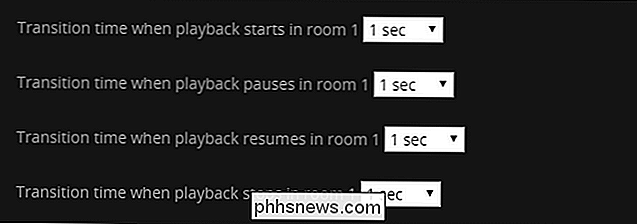
Con la maggior parte di questi aggiustamenti, ti consigliamo di mantenere il numero sul lato basso, ma potresti preferire aumentare il tempo di attesa nella transizione dopo l'interruzione della riproduzione: alcuni secondi di scarsa illuminazione dopo la fine del film sembrano appropriati.
CORRELATI: Come salvare un video in Plex per una successiva visualizzazione
Ci sono tre impostazioni finali che potresti considerare di giocare. Innanzitutto, puoi impostare le luci affinché si attivino solo in caso di oscuramento (questo è calcolato in base all'ora del tramonto per la città inserita nella prima sezione).
In secondo luogo, puoi configurare HelloHue per l'attivazione solo se il supporto è una certa lunghezza (ad es. 1 minuto, 5 minuti, 10 minuti o altri incrementi crescenti di 5 minuti); questa funzione è utile se non vuoi che attivi la modalità film drammatico per brevi clip (come quando mostri ad un amico un video di YouTube che hai ritagliato sul tuo Plex Media Server).
Infine, puoi impostare HelloHue per attivare solo le luci accese all'avvio del film. Mentre siamo sicuri che ci sia una buona ragione per usare questa ultima levetta, ammetteremo che siamo persi: il punto centrale di avere luci intelligenti super-futuristiche è usarle il più possibile, quindi, naturalmente, lasciato questo uno deselezionato.
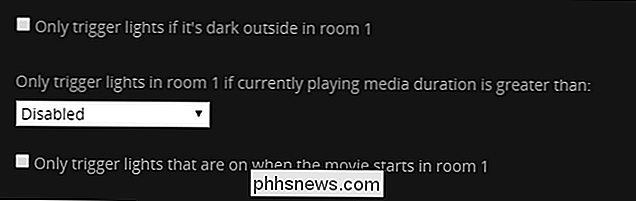
Assicurati di scorrere fino in fondo al menu per salvare le impostazioni quando hai finito-e il gioco è fatto! Dopo un po 'di chiacchiere su di te hai ora illuminazione d'atmosfera on-demand per le tue esigenze di visione del film con il tipo di luci abbassate, l'oscuramento di intermittenza e illumina l'automazione di cui una vera casa cinematografica sarebbe orgogliosa.

Come svuotare il cestino macOS sulle unità esterne
Sai che l'unità flash è piena di immagini di gattini che porti sempre? Certo che lo fai: ne abbiamo tutti uno. A volte vuoi liberare spazio sul tuo lettore di gattini, quindi trascini un paio di foto di vecchie foto nel Cestino sul tuo Mac. Ma non vedi più spazio libero. Cosa dà? Bene, i file sono ancora nel Cestino.

Come trasmettere i tuoi giochi Xbox One su Twitch o Mixer
Xbox One può trasmettere il tuo gameplay sul servizio Mixer di Microsoft, ma ti consente anche di trasmettere su Twitch. Lo streaming Twitch richiede solo alcune impostazioni rapide la prima volta che lo fai. Come trasmettere su Twitch Twitch è il servizio più popolare per lo streaming di giochi e offre la più ampia comunità di spettatori, quindi probabilmente vorrai in streaming su Twitch se stai cercando di creare un grande pubblico.



