Come regolare il ridimensionamento per diversi monitor In Windows 10

Windows non fa il miglior lavoro di ridimensionamento su monitor ad alta risoluzione. E se hai più monitor con densità di pixel diverse, le cose possono diventare ancora più confuse. Fortunatamente, Windows 10 ha impostazioni che possono essere d'aiuto.
Supponiamo che il tuo laptop sia ad altissima risoluzione e che sia necessario ridimensionare le icone per mantenere minime le icone e il testo. Ma l'hai collegato a un monitor esterno con più PPI vecchia scuola, senza ridimensionamento necessario. Volete che il testo e gli altri elementi abbiano le stesse dimensioni su entrambi gli schermi, anche se hanno densità di pixel molto diverse.

Vi mostreremo come approssimare al meglio le impostazioni di Windows. Puoi scoprire la densità specifica dei tuoi monitor (pixel per pollice, punti per pollice) con strumenti online, ma dal momento che il sistema di ridimensionamento di Windows non è abbastanza preciso da adattarsi semplicemente a questi valori, in realtà non ci aiuta molto.
Invece, dovremo considerarlo appropriato, poiché il punto è ottenere un'esperienza di visualizzazione coerente e confortevole su tutti i tuoi schermi. Ricorda, a prescindere dalle impostazioni di ridimensionamento, la risoluzione effettiva dovrebbe essere sempre impostata sul valore predefinito del display.
Come modificare la scala per più schermi
In Windows 10, il ridimensionamento è stato spostato nella nuova sezione "Schermo" del menu Impostazioni aggiornato, touch-friendly. Fortunatamente, è ancora abbastanza facile accedere dal desktop standard: fai clic con il pulsante destro del mouse su un'area vuota e seleziona "Impostazioni schermo".
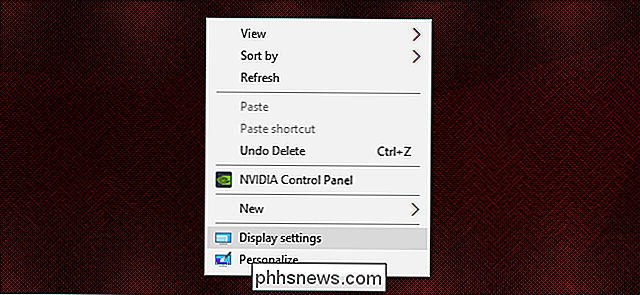
Questo ti porterà al seguente menu, assumendo che tu stia eseguendo l'ultimo aggiornamento del creatore. Nella configurazione di esempio, ho un portatile da 14 pollici con una risoluzione dello schermo 1920 × 1080 e un monitor da 24 pollici con una risoluzione 1920 × 1200. Windows è in grado di rilevare la differenza di dimensioni e di adattarsi di conseguenza: imposta il laptop su una scala di visualizzazione del 150% (gli elementi sullo schermo sono maggiori del 50% rispetto allo standard) e 100%, o predefinito, per il monitor.
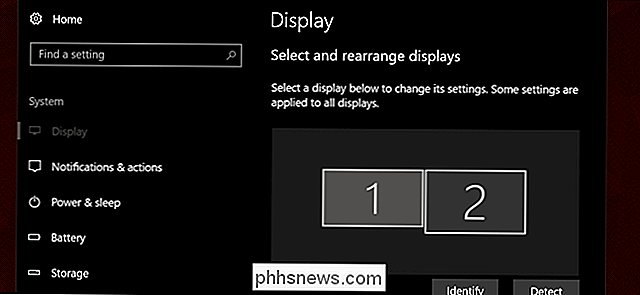
I miei occhi sono piuttosto male, quindi, preferirei che il laptop fosse impostato al 175% in modo da poter leggere il testo più facilmente. Quindi, seleziono Display 1 e imposto il menu a discesa al 175%.
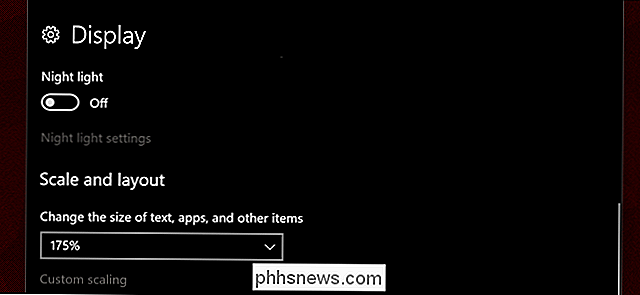
Nota come il testo è ora abbastanza grande da nascondere la colonna del menu di sinistra. Ciò rende le cose notevolmente più piccole sullo schermo del desktop rispetto allo schermo del laptop, in termini di dimensioni nel mondo reale, non di pixel visualizzati sul desktop. Quindi, anche per quanto riguarda le cose, aumenterò il display del desktop al 125%.
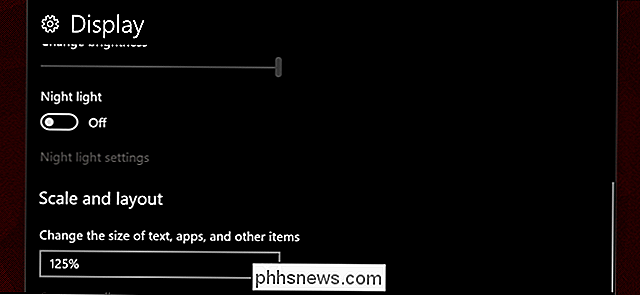
Ora gli elementi sullo schermo sembrano avere le stesse dimensioni fisiche su entrambi i miei schermi. Nonostante abbiano una risoluzione orizzontale identica, le immagini, il testo e le icone saranno fisicamente più grandi sul laptop in modo che possano corrispondere approssimativamente agli stessi elementi sullo schermo del desktop. Potrebbe essere necessario disconnettersi e ricollegarsi per applicare le impostazioni su tutti i Windows.
Se desideri opzioni più precise, puoi fare clic sul link "Ridimensionamento personalizzato". Questo può essere utile su un laptop standard o desktop a schermo singolo, ma nel nostro esempio multischermo, in realtà non lo è: il ridimensionamento personalizzato deve essere applicato a livello di sistema e l'abilitazione distruggerà le impostazioni specifiche del monitor di cui sopra. Se utilizzi spesso più monitor con densità di pixel diverse, ignora questa opzione.
Regola il ridimensionamento in altri programmi
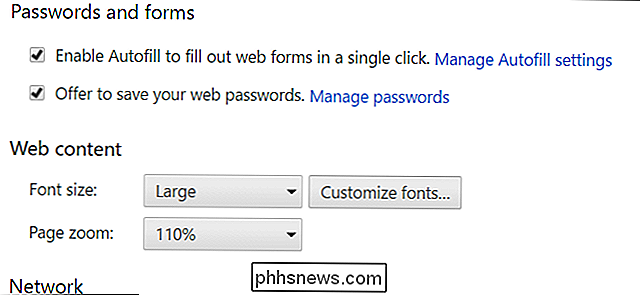
Chrome offre opzioni di ridimensionamento indipendenti nel menu delle impostazioni.
Se desideri regolare le dimensioni del testo o livelli di zoom per i programmi su base individuale, molte applicazioni popolari offrono questa impostazione indipendentemente dalle opzioni di sistema in Windows. Un modo comune per ottenere ciò è tenere premuto il tasto Ctrl e scorrere verso l'alto o verso il basso con il mouse: questo funziona in Microsoft Edge, Chrome, Firefox, Word e molti altri elaboratori di testi e persino in Esplora risorse. Ctrl-0 restituirà lo zoom al suo livello predefinito. Controlla il menu Visualizza nella maggior parte dei programmi per vedere se offre opzioni di ridimensionamento.
Image Credit: Jemimus / Flickr

Come importare ed esportare contatti tra Outlook e Gmail
È Possibile utilizzare Microsoft Outlook con quasi tutti gli account di posta elettronica, incluso Gmail, ma Outlook non fornisce un modo integrato di sincronizzazione i tuoi contatti Gmail. Se hai accumulato un sacco di contatti in entrambi i servizi, dovrai importarli manualmente dall'altra per utilizzarli.

Come eseguire il backup del Mac e ripristinare i file con Time Machine
I backup regolari sono essenziali. Quando il tuo disco rigido muore, e morirà alla fine, è importante sapere che hai un'altra copia di tutto da qualche parte. Gli utenti di PC possono utilizzare la Cronologia file di Windows per eseguire il backup dei dati, ma gli utenti Mac hanno qualcosa che è probabilmente più semplice e più potente: Time Machine.



