Mappa qualsiasi chiave per qualsiasi tasto su Windows 10, 8, 7 o Vista

Se sei stanco del modo in cui funzionano determinati tasti del tuo sistema, puoi ri-mapparli a funziona come una chiave diversa utilizzando un'utilità gratuita denominata SharpKeys. Ecco come funziona.
In realtà puoi rimappare le tue chiavi nel modo più duro usando un hack del Registro di sistema come quello che copriamo per disabilitare il tasto Bloc Maiusc. Ma perché usarlo nel modo più duro, quando c'è un modo più semplice e gratuito. Ecco dove SharpKeys entra in scena. È una piccola utility che gestisce tutte le chiavi e i valori del Registro di sistema per te, offrendoti un'interfaccia semplice per mappare una chiave o un'altra, o persino disattivare le chiavi, senza doverti preoccupare del Registro. Rimappare le chiavi è fantastico per far funzionare le tue chiavi come vuoi tu. È anche particolarmente utile se stai eseguendo Windows sul tuo Mac tramite BootCamp e le chiavi Opt / Cmd non si traducono correttamente sui tasti Windows e Alt.
Abbiamo testato SharpKeys in Windows 10, 8, 7 e Vista, e funziona bene in tutti loro. Prendi nota, tuttavia, che i tasti esatti disponibili per il remapping dipendono dalla tastiera. Ad esempio, se si utilizza una tastiera multimediale con tasti volume, silenziamento e riproduzione / pausa aggiuntivi, questi devono essere visualizzati in SharpKeys.
Inizia scaricando l'ultima versione di SharpKeys dalla relativa pagina di rilascio. Puoi scaricarlo e installarlo afferrando il file MSI o come app standalone nel file ZIP. In ogni caso, vai avanti e avvia SharpKeys quando sei pronto.
La finestra principale mostra tutti i tasti che hai già mappato. Se stai partendo da zero, non vedrai nulla di elencato. Fai clic sul pulsante "Aggiungi" per creare una nuova mappatura dei tasti.
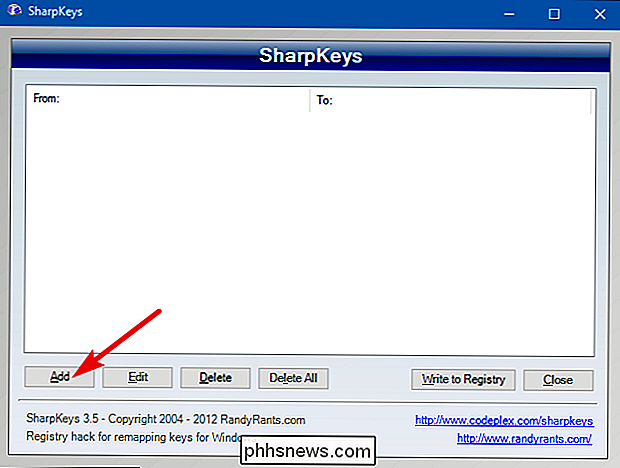
Nella finestra di mappatura dei tasti, vedrai due elenchi. L'elenco a sinistra rappresenta la chiave di cui si desidera modificare il comportamento: il tasto "da". L'elenco sulla destra è il nuovo comportamento che si desidera che assuma: la chiave "a". Seleziona la chiave che desideri rimappare a sinistra e il tasto a cui desideri rimapparla a destra, quindi fai clic su "OK".
Qui, sto modificando il tasto Scroll Lock, che non uso mai- per agire come il mio tasto Bloc Maiusc. Dopodiché, disabiliterò l'effettivo tasto Caps Lock, quindi smetterò di colpirlo per sbaglio. Ma ci arriveremo in un momento
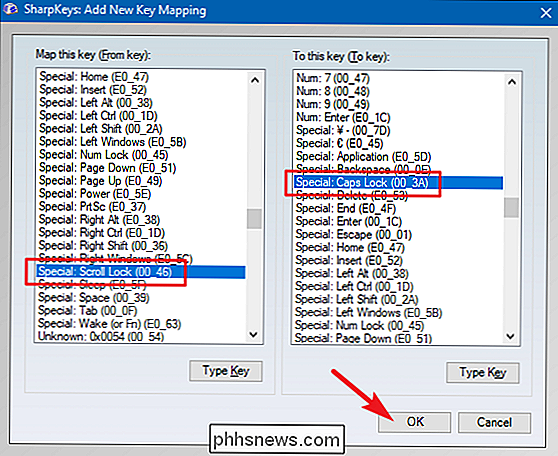
Se trovi più semplice scorrere gli elenchi, puoi anche fare clic sul pulsante "Tipo chiave" sotto ciascun elenco e quindi premere il tasto che desideri modificare.
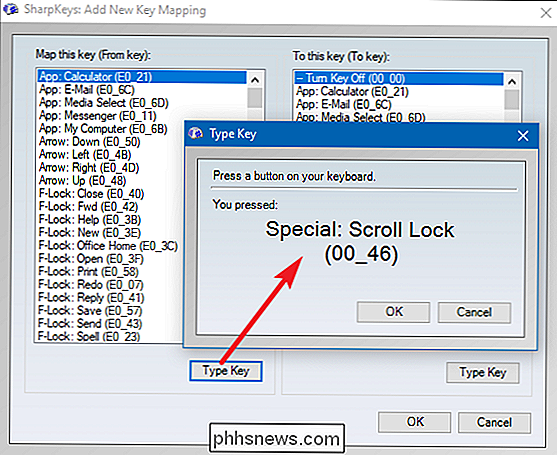
SharpKeys può anche disabilitare un tasto mappandolo a nessuna azione. Dall'elenco a sinistra (l'elenco chiavi "Da"), scegliere il tasto che si desidera disabilitare. A destra, seleziona la voce in alto- "Disattiva chiave" -e quindi fai clic su "OK".
Qui, spengo il tasto Bloc Maiusc.
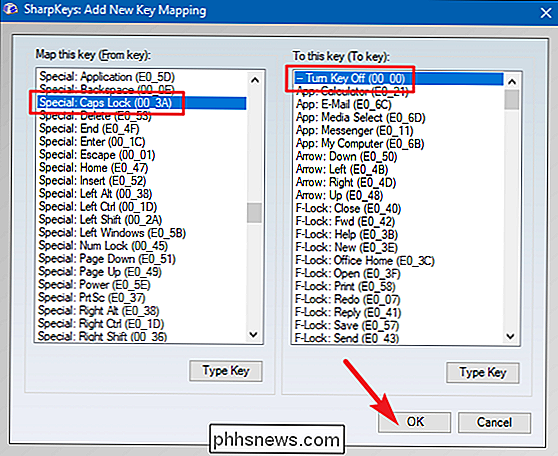
Quando hai finito di rimappare le chiavi e tu Per tornare alla finestra principale di SharpKeys, fai clic sul pulsante "Scrivi sul registro" per confermare le modifiche.
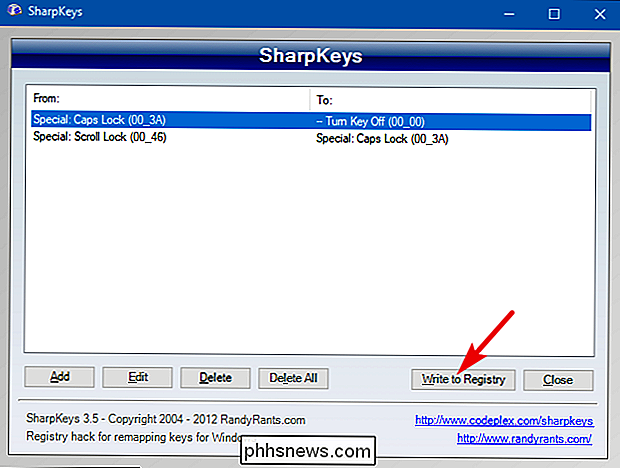
SharpKeys ti avviserà di disconnettersi o riavviare il PC affinché le modifiche abbiano effetto.
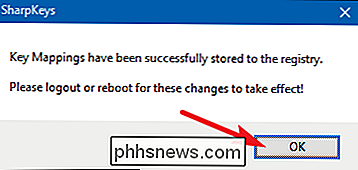
Dopo che il PC è arrivato backup, la rimappatura dei tasti dovrebbe essere completa.

Come inviare ricette a Google Home per le istruzioni passo-passo
Gli assistenti vocali come Google Home sono strumenti di cucina eccellenti. Possono impostare timer, aggiungere elementi alla tua lista della spesa e riprodurre musica mentre cucini. Ma la Google Home ha una caratteristica straordinaria: puoi usarla per leggere le ricette un passo alla volta mentre cucini.

Non devi metterti in pausa dopo aver detto "Alexa", "Hey Siri", o "OK Google"
Alza la mano se invochi il tuo altoparlante pronunciando la sua parola sveglia e poi aspetta un secondo o due perché si accenda. Potresti essere sorpreso di sapere che non devi aspettare per una risposta. Come funziona il rilevamento della parola di sveglia Probabilmente sai che il tuo altoparlante è "sempre in ascolto".



