Come abilitare, ottimizzare e ottimizzare NVIDIA G-Sync

Se si dispone di una scheda grafica NVIDIA e di un monitor che supportano entrambi NVIDIA G-Sync, è possibile utilizzarlo per eliminare lo strappo dello schermo e
G-Sync e FreeSync spiegati:
G-Sync e FreeSync spiegati: i tassi di aggiornamento variabili per il gioco "Lo strappo dello schermo" è sempre stato un problema durante la riproduzione Giochi per PC. Supponiamo che tu abbia un monitor a 60 Hz, il che significa che può mostrare 60 fotogrammi al secondo. Supponiamo che stai giocando a un gioco ad alta intensità di grafica e che la tua scheda grafica possa produrre solo 50 fotogrammi al secondo. Poiché questi non corrispondono perfettamente, a volte vedrai parte di un fotogramma e parte di un altro, creando un artefatto noto come lacerazione dello schermo. Questo può accadere anche se stai emettendo 60 frame al secondo, se la scheda grafica invia un'immagine a metà del monitor che la disegna.
In passato, la soluzione era quella di abilitare la sincronizzazione verticale, o Vsync, in i tuoi giochi Questo sincronizza i frame con il tuo monitor in modo che ogni frame venga inviato al monitor al momento giusto, eliminando lo strappo dello schermo.

RELATED:
Come ottimizzare le tue opzioni di videogame per grafica e prestazioni migliori C'è solo un problema: vsync funziona solo con framerate che sono divisibili nella frequenza di aggiornamento del tuo monitor. Quindi se il tuo monitor è a 60 Hz, qualsiasi cosa oltre i 60 frame al secondo viene ridotta a esattamente 60 frame al secondo. Va bene, è tutto ciò che il tuo monitor può visualizzare. Ma se vieni ad una parte particolarmente pesante di grafica di un gioco, e il tuo framerate scende al di sotto di 60, anche a 59 fotogrammi al secondo, vsync lo ridurrà in realtà a 30 fotogrammi al secondo in modo da non indurre lo strappo. E 30 fotogrammi al secondo non sono esattamente uniformi.
La G-Sync di NVIDIA risolve questo problema. I monitor G-Sync utilizzano una frequenza di aggiornamento adattiva, che cambia in base al numero di fotogrammi al secondo nel gioco, anziché viceversa. Così ogni volta che la tua scheda grafica ha finito di disegnare una cornice, il monitor la visualizza, indipendentemente dal fatto che stai ricevendo 60 fotogrammi al secondo, 55 fotogrammi al secondo o qualsiasi altra cosa. Non vedrai lacrimare e il tuo framerate non scenderà a livelli orrendi. Ciò è particolarmente utile su monitor con frequenze di aggiornamento più elevate, come 144 Hz.
L'unico problema? È necessario un monitor che supporti G-Sync, poiché richiede un chip nel monitor.
G-Sync è una tecnologia proprietaria, quindi richiede un monitor con un modulo NVIDIA G-Sync all'interno. L'alternativa di AMD è conosciuta come FreeSync e si basa esclusivamente sullo standard DIsplayPort senza tecnologia proprietaria.
Come abilitare G-Sync sul PC
Se si dispone di un monitor G-Sync e di una scheda grafica G-Sync, dovrai fare un po 'di setup per far funzionare tutto. Dopo aver collegato tutto, apri il pannello di controllo di NVIDIA sul tuo PC facendo clic con il pulsante destro del mouse sul desktop di Windows e selezionando "NVIDIA Control Panel", o lanciando l'applicazione "NVIDIA Control Panel" dal menu Start.
Head to Display> Set su G-SYNC. Assicurarsi che l'opzione "Abilita G-SYNC" sia selezionata. Per impostazione predefinita, G-Sync è abilitato solo per i giochi in esecuzione in modalità a schermo intero. Probabilmente vorrai selezionare l'opzione "Abilita G-Sync per modalità finestra e schermo intero". Ciò renderà G-Sync funzionante anche quando giochi in modalità finestra sul desktop. Fai clic su "Applica" dopo aver modificato le opzioni qui.
Se hai più monitor connessi al PC e solo uno di loro supporta G-Sync, il pannello di controllo ti guiderà attraverso l'impostazione del monitor G-Sync come display principale prima.
se vuoi sapere quando G-Sync è abilitato, puoi selezionare Display> G-Sync Indicator dal pannello di controllo di NVIDIA per abilitare o disabilitare la sovrapposizione di G-Sync.
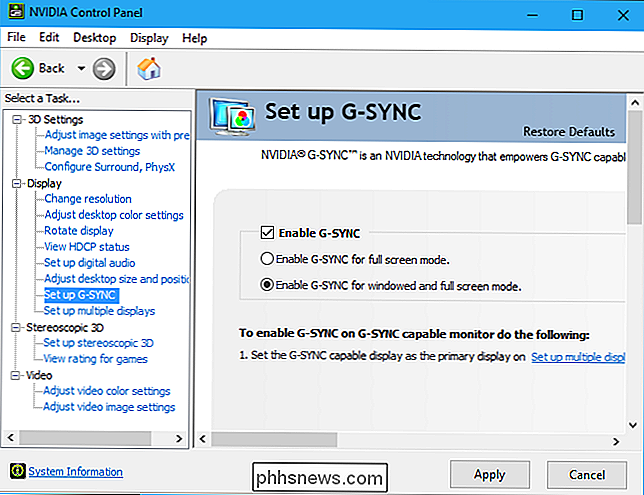
Con questa opzione abilitato, vedrai una sovrapposizione su un gioco quando G-Sync è abilitato. Probabilmente non è qualcosa che vuoi lasciare abilitato per tutto il tempo, ma può aiutarti a risolvere i problemi e a confermare che G-Sync sia effettivamente abilitato e funzioni in un gioco.
Come ottimizzare le impostazioni di gioco per G-Sync
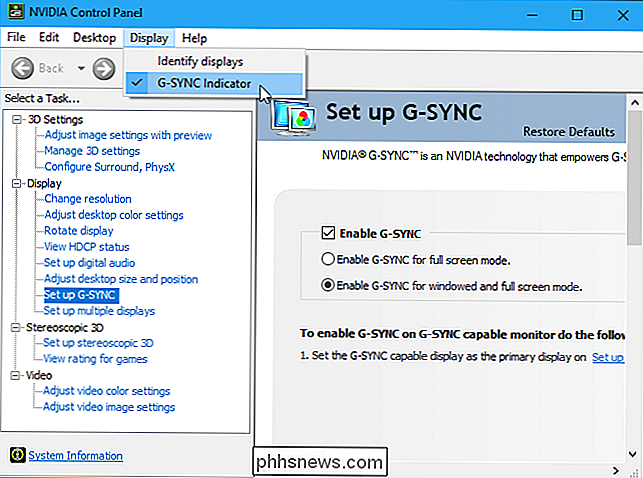
CORRELATO:
Come far sì che il monitor a 120Hz o 144Hz usi la frequenza di aggiornamento annunciata G-Sync dovrebbe "funzionare" nella maggior parte dei casi una volta abilitato nel pannello di controllo di NVIDIA. Ma alcuni giochi contengono funzionalità che possono limitare la frequenza di aggiornamento di G-Sync a un livello inferiore a quello che il tuo monitor può gestire.
Ad esempio, se hai un monitor a 144 Hz e giochi, assicurati che il gioco sia impostare la frequenza di aggiornamento di 144Hz per il monitor e che tutte le funzionalità di limitazione FPS che possono mantenerlo al di sotto di 144 fps sono disabilitate. Windows dovrebbe anche essere impostato sulla frequenza di aggiornamento corretta per il monitor ad alta frequenza di aggiornamento.
Nei giochi, assicurarsi di selezionare la frequenza di aggiornamento massima per il monitor, disabilitare Vsync e disabilitare qualsiasi funzione "limite FPS".
Ad esempio, il gioco dovrebbe limitare la frequenza di aggiornamento massima: 144 fotogrammi al secondo per un monitor a 144 Hz. Se il framerate del gioco scende al di sotto di questo valore, la frequenza di aggiornamento del monitor verrà adattata al framerate del gioco al volo.
Come ridurre la latenza di input nei giochi competitivi
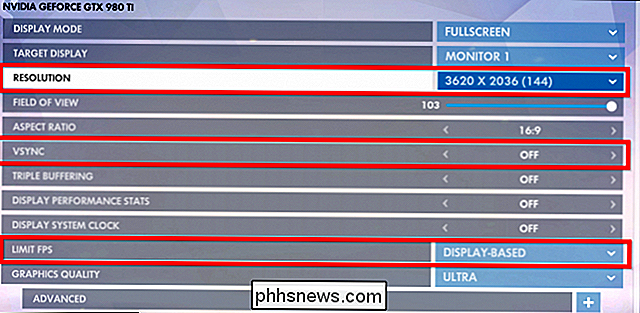
Se giochi a giochi competitivi, potresti volere per ridurre il più possibile la latenza di input. Il pannello di controllo di NVIDIA ti permette di farlo, ma c'è uno svantaggio.
Probabilmente non vuoi toccare queste impostazioni a meno che tu non voglia veramente la minore latenza di input possibile in un gioco specifico. Queste impostazioni reintroducono lo strappo dello schermo, rimuovendo i vantaggi di G-Sync, ma riducono un po 'la latenza di input.
Ecco come funziona normalmente G-Sync: quando un gioco raggiunge il valore FPS massimo per il monitor (144 fps per un monitor 144Hz ), una forma speciale di Vsync interviene e limita il gioco alla frequenza di aggiornamento del tuo monitor. Non sarà in grado di andare oltre i 144 frame al secondo. Ciò impedisce che si verifichi lo strappo dello schermo. Tuttavia, può introdurre un po 'più di latenza di input.
È possibile scegliere di eliminare questa latenza di input consentendo al gioco di superare la frequenza di aggiornamento massima del monitor. Quando ciò si verifica, vedrai una lacerazione dello schermo, ma il gioco risponderà all'input un pochino più velocemente. Ciò conta solo se il tuo gioco può superare la frequenza massima di aggiornamento del monitor e se stai giocando a un gioco competitivo dove conta ogni minuto di tempo.
Per trovare queste impostazioni, apri il pannello di controllo di NVIDIA e vai alle Impostazioni 3D> Gestisci impostazioni 3D. Fare clic sulla scheda "Impostazioni programma" e selezionare il gioco che si desidera configurare. Individua l'impostazione "Vertical Sync" e impostala su "Off". Fai clic su "Applica" quando hai finito. A questo gioco sarà ora consentito di superare la frequenza di aggiornamento del monitor. Per annullare questa modifica, torna qui e seleziona l'opzione "Usa impostazioni globali (On)" per il gioco.
Inizialmente potresti essere confuso da questo: perché Vsync "On" di default per tutti i giochi nel Pannello di controllo NVIDIA , anche se ti abbiamo detto di spegnerlo nei tuoi giochi?
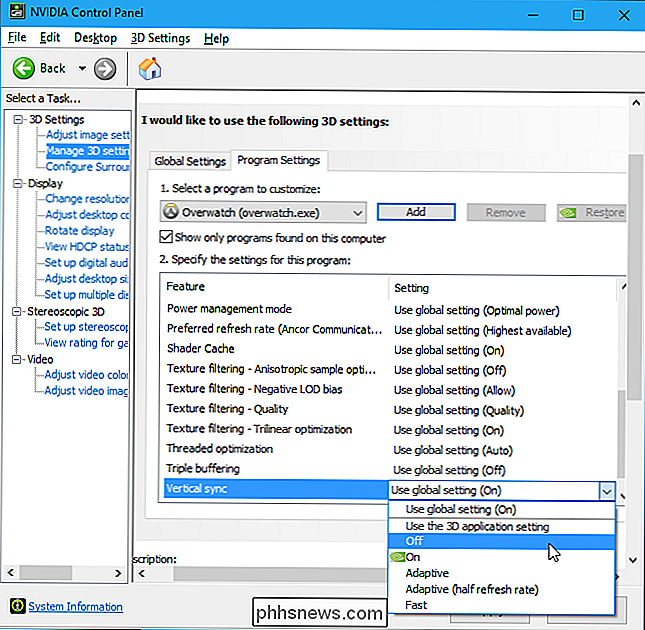
L'opzione Vsync nel pannello di controllo di NVIDIA è un tipo speciale di VSync abilitato per G-Sync, che esegue solo calci a framerate alti. NVIDIA ha ottimizzato questo per funzionare bene con G-Sync. L'opzione Vsync nei tuoi giochi è il tipo più tradizionale, che è meglio lasciare.
In breve, la regola è: lasciare VSync abilitato nel pannello di controllo NVIDIA, ma disabilitarlo dai giochi. Disabilitalo solo per un singolo gioco nel pannello di controllo NVIDIA se è veramente necessario ridurre il più possibile la latenza di input.

Che cos'è Microsoft .NET Framework e Perché è installato sul mio PC?
Se usi Windows da molto tempo, probabilmente hai sentito parlare di Microsoft. NET, probabilmente perché un'applicazione ti ha chiesto di installarlo o l'hai notato nell'elenco dei programmi installati. A meno che tu non sia uno sviluppatore, non hai bisogno di molte conoscenze per farne uso. Hai solo bisogno che funzioni.

Che cosa è esattamente un avviso di contenuto misto?
"Questo sito ha contenuto non protetto;" "viene visualizzato solo il contenuto protetto;" "Firefox ha bloccato il contenuto che non è sicuro." Di tanto in tanto si imbattono in questi avvertimenti mentre navighi sul web, ma cosa significano esattamente? Ci sono due tipi di contenuti misti: uno è peggio dell'altro, ma nessuno dei due è buono.



