Come domare l'utilizzo dei dati in background del tuo dispositivo Chromecast

Il Chromecast di Google è un eccellente dispositivo di streaming che offre un modo semplice ed economico per ottenere contenuti dal piccolo schermo al più grande. Il fatto è che, quando non lo si utilizza, è possibile utilizzare oltre 15 GB di dati ogni mese solo al minimo. Questa è una quantità piuttosto significativa per chiunque abbia una connessione a consumo.
Perché succede?
"Perché?" è naturalmente la prima domanda che la maggior parte delle persone ha quando si tratta di tutti questi dati. Il problema può essere riassunto in una parola: Fondali
CORRELATI: Come personalizzare lo sfondo del tuo Chromecast per mostrare immagini, notizie e altro ancora
Conosci quelle belle immagini che appaiono sullo schermo quando il tuo Chromecast è inattivo? Quelli si chiamano Fondali. Sono immagini ad alta risoluzione che il tuo Chromecast scarica ogni 30 secondi circa, il che può davvero passare attraverso i tuoi dati man mano che i giorni diventano settimane o settimane o mesi. È pazzesco quanto può essere utilizzato, in realtà fino a 15 GB in alcuni casi (a seconda delle impostazioni e di qualcos'altro).
Sebbene sia possibile personalizzare facilmente le impostazioni dello Sfondo, non è altrettanto semplice disattivare tutte le opzioni che rendono Chromecast smetti di mangiare dati in background, per fare ciò, avrai bisogno di una soluzione alternativa.
Opzione 1: utilizza una porta USB sul televisore per alimentare il Chromecast
Quando utilizzi l'alimentatore fornito con il Chromecast, In sostanza, fornisce costantemente energia costante all'unità per tutto il tempo. Sai cosa significa? Gli sfondi sono sempre in esecuzione, anche quando il televisore non è acceso.
Ora, se hai una connessione dati illimitata a casa tua, probabilmente non è un grosso problema. E i vantaggi di lasciare il Chromecast sempre attivo, come il controllo vocale di Google Assistant. Finché il Chromecast è acceso e la tua TV supporta HDMI-CEC, puoi dire "Ehi Google, accendi il televisore" (o alcune sue variazioni) e accenderà il televisore.
CORRELATO: Come abilitare HDMI-CEC sulla TV e perché dovresti
Ma se non ti interessa, la cosa migliore da fare è semplicemente attivare il Chromecast con una delle porte UBS sul televisore. La maggior parte dei televisori disattiva l'alimentazione alle porte USB quando le spegni, il che renderà effettivamente spento il Chromecast quando il televisore è spento. Nessun potere, nessun fondale. È davvero facile come si può ottenere una soluzione.
Per sapere se la tua TV disattiva l'alimentazione al Chromecast quando è spento, spegni la TV, quindi attiva l'app Google Home sul telefono. Tocca il pulsante Dispositivi nell'angolo in alto a destra e scorri l'elenco per vedere se viene visualizzato il Chromecast, se lo fa, significa che è ancora attivo. Se non lo è, beh, sei d'oro.
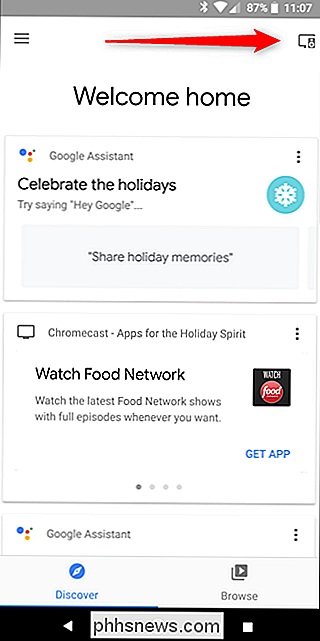
Opzione 2: crea un paio di piccole immagini specificatamente per lo sfondo
Se l'opzione sopra non funziona per un motivo o per un altro, usa il comando vocale , o il tuo TV non spegne la sua porta USB quando spento, allora hai un'altra opzione. Fondamentalmente, devi creare un paio di immagini 1 × 1 che puoi inserire in una cartella su Google Foto, che imposterai come sfondo. Ciò manterrà il Chromecast dall'utilizzare immagini al di fuori delle immagini specificate, che occuperanno essenzialmente alcuna larghezza di banda.
Quindi, per prima cosa: basta scaricare questo file zip. Ha due immagini 1 × 1 nere al suo interno. Vai avanti e decomprimi il file in modo da poter estrarre le immagini.
Quindi, passa a Google Foto. Accedi se non lo hai già fatto, quindi fai clic sul pulsante Carica. Scegli le due immagini 1 × 1 pixel.
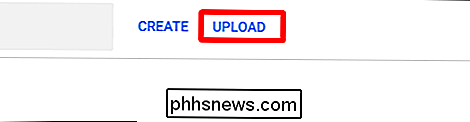
Una volta caricate, fai clic sul pulsante Crea e scegli "Album".
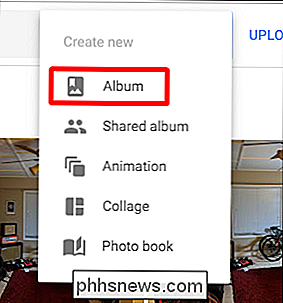
Scegli entrambe le immagini, quindi fai clic su Crea nell'angolo in alto a destra.
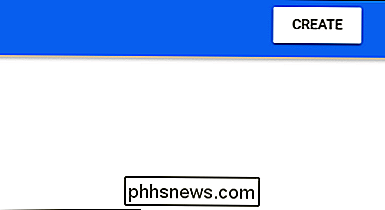
Quando il nuovo album si apre, dargli un nome-sto andando con "Chromecast". Quando hai finito, fai clic sul segno di spunta in alto a sinistra.
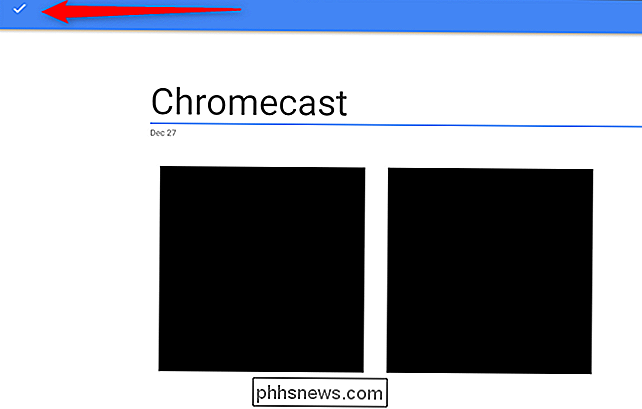
Con quello fuori mano, prendi il tuo telefono e apri il App Google Home, quindi tocca il pulsante Dispositivi.
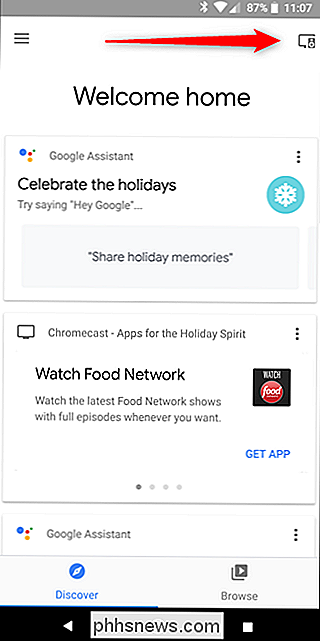
Trova il tuo Chromecast, quindi tocca i tre punti nell'angolo in alto a destra della sua scheda. Scegli Impostazioni sfondo.
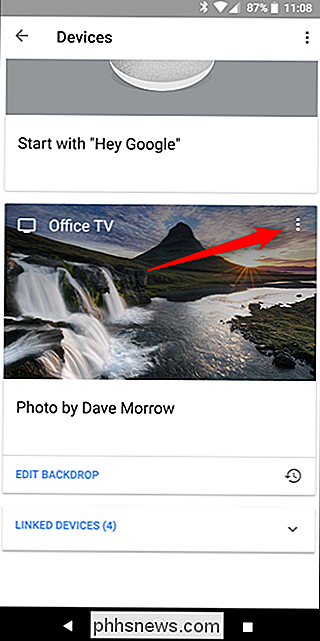
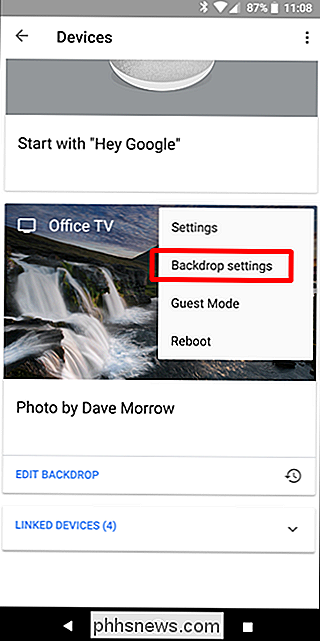
Tocca su Google Foto, quindi scegli solo la cartella Chromecast.
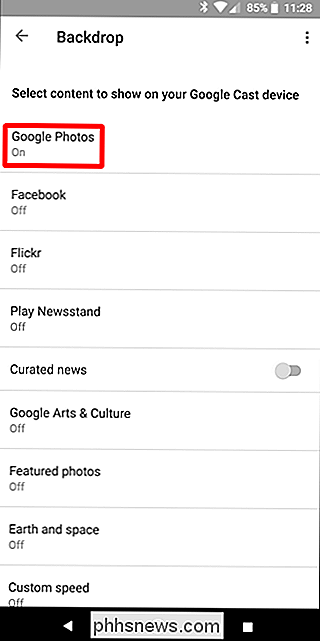
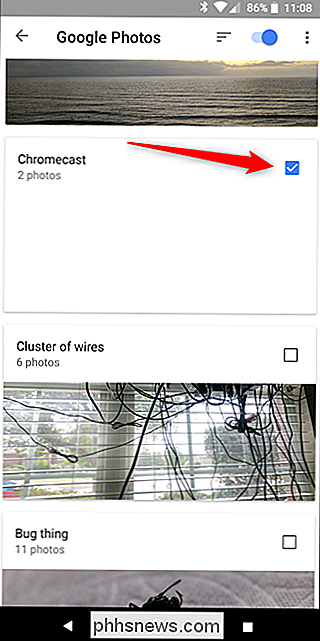
Successivamente, assicurati di disabilitare tutte le altre opzioni in Impostazioni sfondo. Basta scorrere l'elenco e disabilitare tutto. Se vuoi davvero ridurlo al minimo, puoi anche disattivare l'opzione meteo, ma non dovresti usare tanti dati se la lasci.
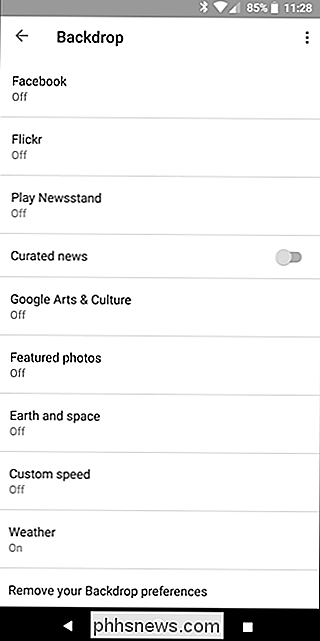
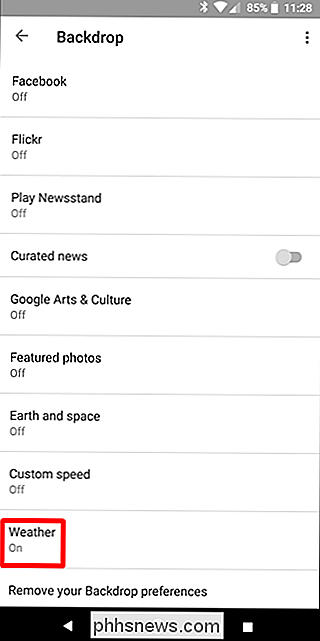
Ecco fatto. D'ora in poi, il tuo Chromecast sarà solo uno schermo nero tutto il tempo inattivo. Potrebbe non essere così bello, ma ti farà risparmiare una quantità decente di geebees, il che vale il compromesso se me lo chiedi.
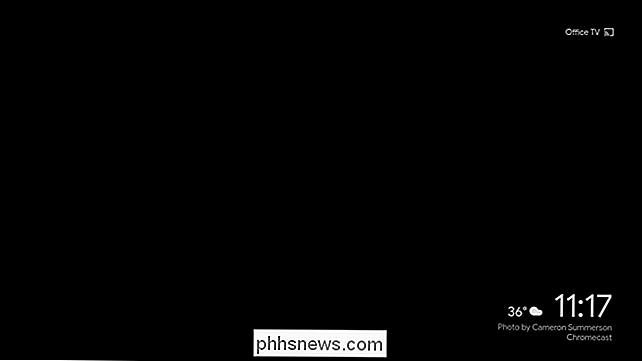

Come usare Tile per trovare chiavi, portafogli o altro
Se si perde il telefono, è possibile chiamarlo o individuarlo con il GPS. Se perdi altre cose importanti come le tue chiavi o il tuo portafoglio, tuttavia, di solito sei sfortunato. I tracker di gadget portachiavi e tessere Tile mirano a risolverlo consentendo di chiamare i tuoi oggetti di valore dal tuo telefono.

Apple potrebbe scomparire Intel, progettare i propri Mac Processor
Apple potrebbe abbandonare Intel e progettare i propri processori per Mac, probabilmente già nel 2020. Questo è secondo Ian King e Mark Gurman, che ha delineato il potenziale cambiamento per Bloomberg: L'iniziativa, il cui nome in codice è Kalamata, è ancora nelle prime fasi di sviluppo, ma fa parte di una strategia più ampia per rendere tutti i dispositivi Apple, inclusi Mac, iPhone e Gli iPad - funzionano in modo più simile e senza interruzioni, ha detto la gente, che ha chiesto di non essere identificata per discutere di informazioni private.



