Principiante: Come creare e gestire attività in Outlook 2013

Se sei una di quelle persone che hanno una lavagna o un blocco note con una lista di cose da fare in continua evoluzione, o la tua scrivania e i monitor sono decorati con Post-it ® che ti ricorda eventi importanti, quindi questo articolo per te.
Outlook ti consente di creare elenchi di attività consistenti in attività, che puoi fare tutti i tipi di cose, come l'impostazione di date di scadenza, promemoria, categorie e altro. Il punto è creare un tipo di elenco di attività più attivo con cui puoi interagire e ti manterrà onesto.
Lavorare nella visualizzazione Attività
Recentemente abbiamo discusso delle varie complessità di Outlook 2013, quindi se sei nuovo, ti consigliamo di leggere la nostra introduzione.
Altrimenti, apri Outlook fino alla vista Attività e dai un'occhiata in giro. A prima vista, noterai che è piuttosto vuoto e sterile. Questo perché dobbiamo ancora riempirlo con la moltitudine di cose che dobbiamo fare e le commissioni da eseguire.
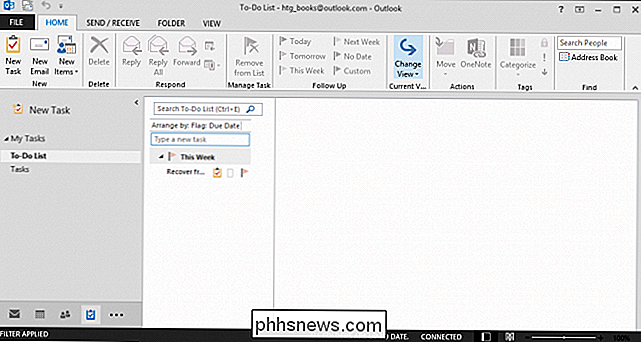
Esaminiamo e mostriamo come utilizzare Attività come un professionista e organizzare ulteriormente la tua vita con Outlook. Con un po 'di tempo e lavoro, avrai una serie completa di attività, che puoi impostare per ricordarti quando sono dovute, oppure puoi anche assegnarle a un'altra persona!
Aggiunta di attività
Per iniziare , vorrai aggiungere compiti. Noterai che c'è il pannello delle cartelle familiare sul lato sinistro. È possibile aggiungere nuove cartelle a questa vista, quindi organizzare le attività in categorie. Puoi persino creare un nuovo gruppo di cartelle in modo da poter separare nuovamente le tue attività tra la tua vita professionale e personale, se necessario.
CORRELATO: Guida per principianti a Microsoft Outlook 2013
Per iniziare, noterai che esiste un gruppo di cartelle di attività chiamata Attività personali e due cartelle attività secondarie: Elenco attività e Attività. Se facciamo clic con il pulsante destro del mouse sulla cartella più in alto, possiamo creare un "Nuovo gruppo di cartelle" che chiameremo Attività di lavoro.
Puoi aggiungere un'attività rapida facendo clic su "Fai clic qui per aggiungere una nuova attività" oppure puoi fare clic su "Nuova attività" sulla barra multifunzione. Dai un'occhiata alla seguente attività senza titolo, a cui puoi applicare una serie di opzioni, mostrare l'attività, i suoi dettagli e gestirla.
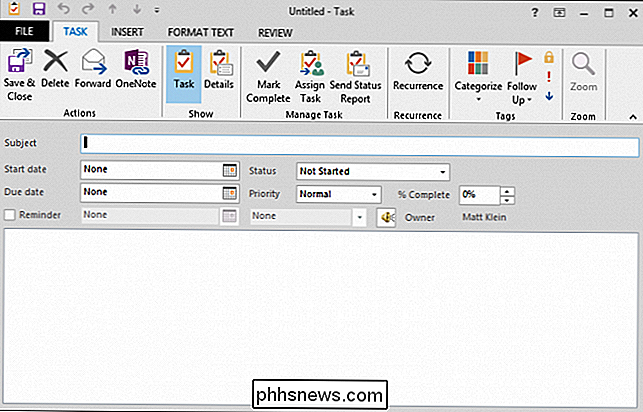
Completiamo un po 'il nostro compito con alcuni dettagli di base e poi fai clic su "Salva & Chiudi. "È possibile scegliere la data di inizio, la data di fine (se applicabile), lo stato, la priorità e la percentuale di completamento. Puoi anche selezionare la casella "Promemoria" e fare in modo che Outlook ti comunichi quando il tuo compito è in scadenza.
Visualizzazione, modifica e aggiornamento delle attività
Dopo aver creato alcune attività, possiamo vederle elencate nella nostra vista Attività . Puoi fare alcuni aggiustamenti di base qui come cambiare la data di scadenza o assegnare una categoria, ma se vuoi veramente visualizzarla e modificarla, devi fare doppio clic per aprirla.
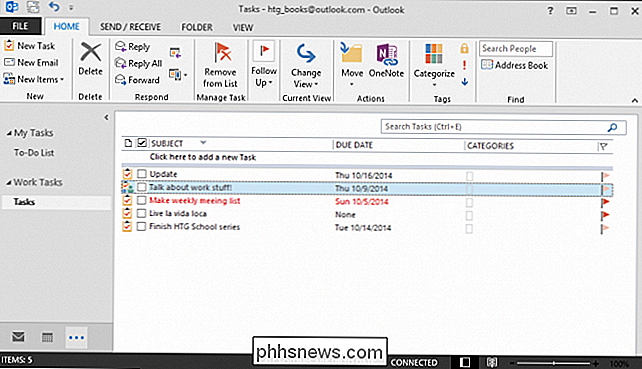
Ecco di nuovo il nostro compito. Possiamo apportare modifiche ad esso come lo stato o la priorità oppure fare clic sul pulsante "Dettagli".
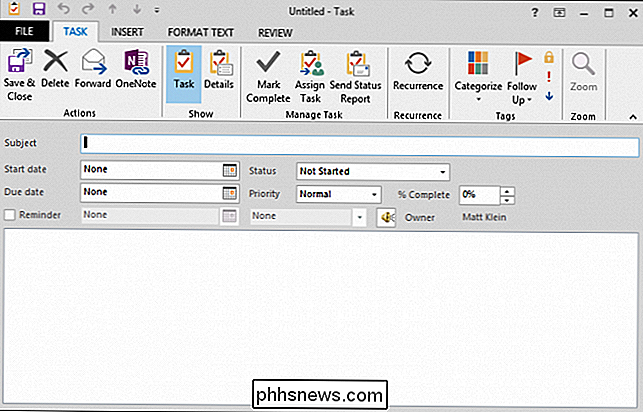
Se ci sono altri dettagli associati all'attività, puoi inserirli qui. Anche se questo potrebbe non essere pertinente per la maggior parte delle persone, se hai a che fare con appaltatori o consulenti indipendenti, questo è un ottimo posto per tenere traccia di quanto ti stanno costando circa.
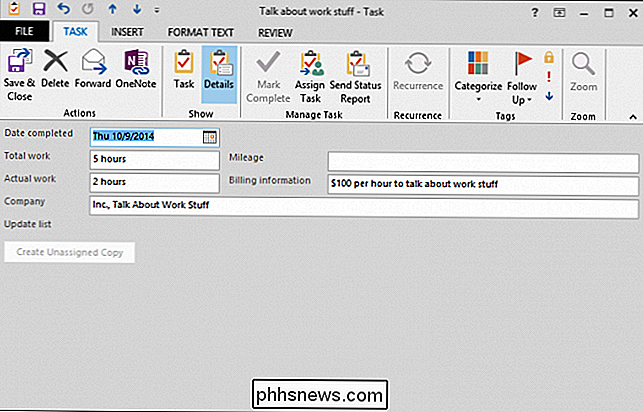
Ci sono alcune altre cose che possiamo menzionare prima di passare alle recidive. Mentre stai curiosando nell'interfaccia del task, prendi un momento per notare che puoi eliminare o inoltrare l'attività se decidi che non vale la pena di proseguire o che hai bisogno di input da qualcun altro su di esso, rispettivamente.
Puoi anche gestire l'attività, ad esempio contrassegnarla, assegnarla e inviare un rapporto di stato. Ne parleremo di più a breve. Per ora, esaminiamo brevemente come impostare attività ricorrenti.
Operazioni con attività ricorrenti
La creazione di un'attività ricorrente equivale alla creazione di un appuntamento ricorrente o di una riunione ricorrente. La finestra di dialogo che vedi quando fai clic sul pulsante "Ricorrenza" avrà probabilmente un aspetto abbastanza familiare.
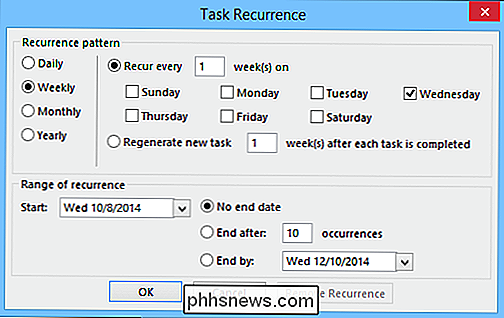
Ecco quindi il nostro "discorso sull'attività lavorativa", che si ripete ogni settimana mercoledì, senza fine in vista. Si noti inoltre che, anche se non si completa l'attività prima che l'attività si ripresenti, verrà comunque generato un altro.
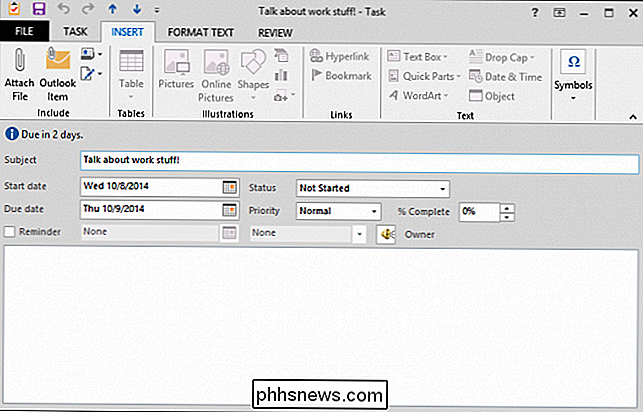
Puoi sovrascriverlo selezionando l'opzione "Rigenera nuova attività", che invece di ricorrere automaticamente in giorni x, non rigenererà l'attività finché quella corrente non sarà contrassegnata come completata.
Assegnazione di un'attività ad un'altra
avere il nostro "parlare di cose di lavoro!" compito impostato, ora abbiamo solo bisogno di darlo in pegno a qualcun altro! Fai clic sul pulsante "Assegna attività" nella sezione Gestisci attività della barra multifunzione.
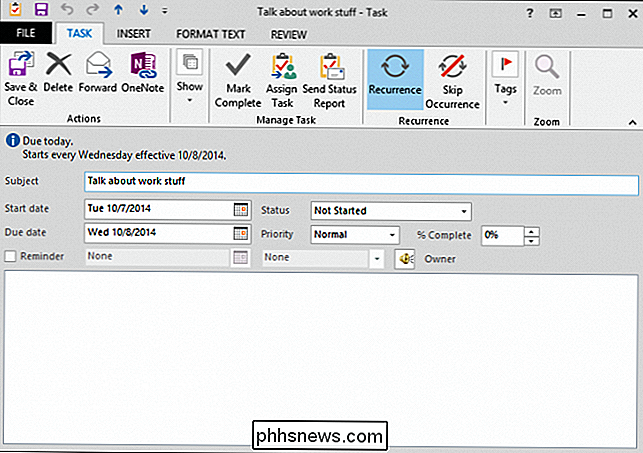
Ciò aprirà l'attività come e-mail, che potrai quindi indirizzare ad altri. In questo caso, assegneremo l'attività solo per parlare di materiale di lavoro a qualcun altro, quindi invieremo loro un messaggio di posta elettronica.
CORRELATO: Come creare e gestire i contatti in Outlook 2013
Se vuoi digitare l'indirizzo nel campo "A" puoi, o puoi cogliere il nome fortunato dalla tua rubrica. Non hai impostato una rubrica? Leggi come creare e gestire i contatti, incluso come importare i tuoi contatti da Gmail direttamente in Outlook.
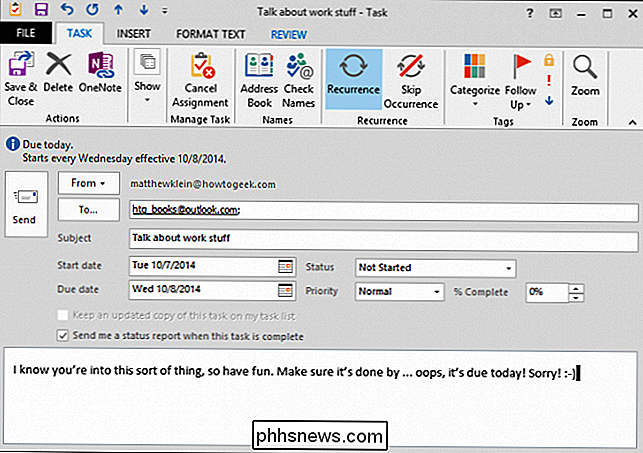
Quel destinatario riceverà un'e-mail con l'opzione "Accetta" o "Rifiuta". Non vogliamo per rendere il capo sconvolto, quindi andremo avanti e accetteremo il compito. Inoltre, parlare di roba di lavoro non è mai una cattiva idea!
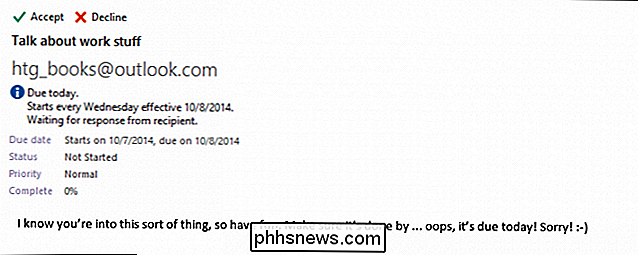
Infine, se i poteri-essere vogliono sapere il progresso (o la sua mancanza) nell'attività attualmente assegnata. È possibile inviare loro un rapporto sullo stato.
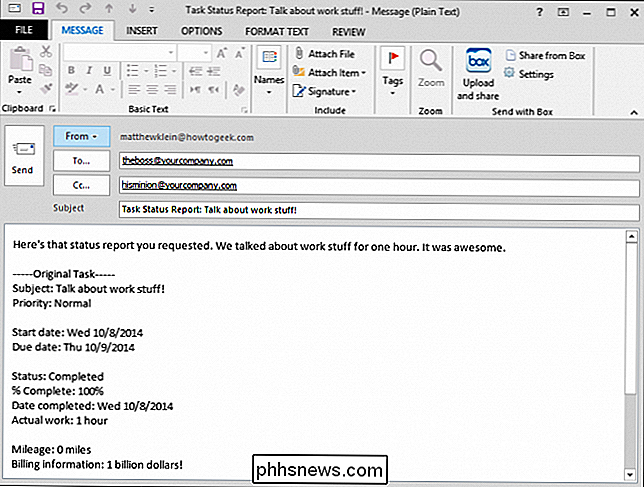
Nel complesso, l'utente medio di Outlook di casa è più propenso a utilizzare le attività come mezzo per fare commissioni o ticchettare le faccende a casa, ma è utile conoscere l'intera gamma delle attività. fare abilità. Passiamo ora al resto della barra multifunzione Home e parliamo di cosa è possibile fare per gestire l'attività da lì.
Gestione delle attività e ordinamento per visualizzazione
Nel corso della settimana, alcune attività verranno eseguite e alcuni non lo faranno. Quelli che completi, puoi segnare come completi e dimenticare. Ma quelli che non hai bisogno dovranno essere gestiti in qualche modo o avrai solo una lista crescente di compiti saltati.
Ci sono alcuni modi per gestirli. Diamo un'occhiata a quell'area della barra multifunzione e quindi mostriamo come sfruttare al meglio questi strumenti.
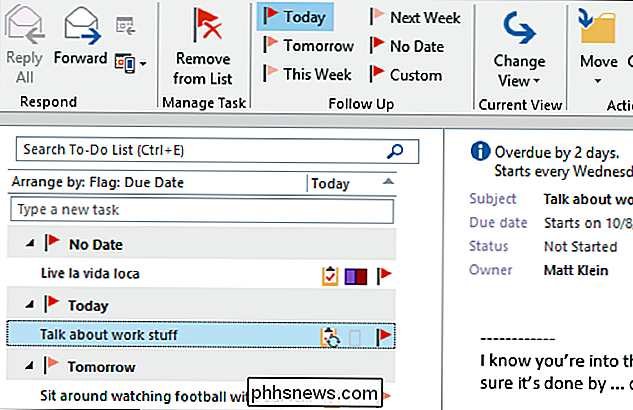
Facendo clic sul pulsante "Rimuovi da elenco", verrà contrassegnato come completo e rimosso dall'elenco. Se Outlook rileva un problema, ad esempio se l'attività è ricorrente o è incompleta, ti chiederà cosa vuoi fare al riguardo.
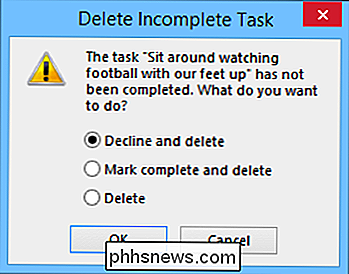
Puoi anche lavorare direttamente con le attività che vedi nella tua lista delle attività. Guarda lo screenshot seguente per maggiori dettagli. Vedete che potete semplicemente fare clic sull'icona della bandiera per contrassegnarla come completa oppure fare clic con il tasto destro per visualizzare le opzioni di follow-up.
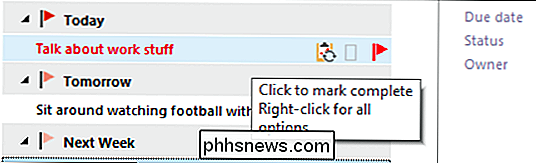
Vedete qui nello screenshot successivo, che il nostro compito "si assiste a guardare il calcio con i nostri piedi "è previsto per domani, ma lo abbiamo anche segnato per il follow-up la prossima settimana. La creazione di un'attività di follow-up in pratica la duplica per il tempo che meglio ti conviene per completarlo. In questo caso, potremmo contrassegnare l'attività di domani come completata o rimuoverla, ma quell'attività duplicata sarebbe ancora dovuta la prossima settimana.
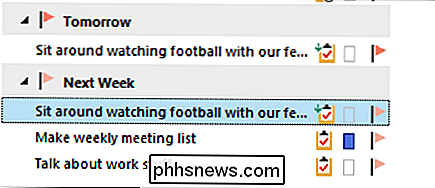
Nota, puoi eseguire le attività di follow-up da uno dei cinque intervalli preimpostati oppure puoi creare un'abitudine follow-up.
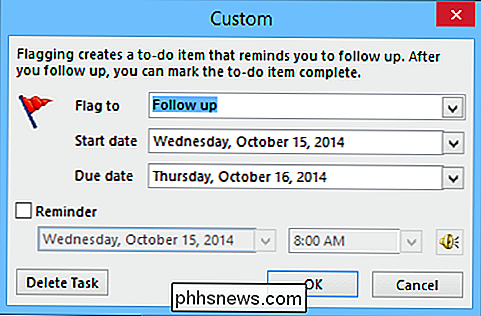
Infine, cambiare la vista può aiutare a tagliare una grande quantità di compiti. Se non viene visualizzato sulla barra multifunzione, puoi fare clic sul pulsante "Cambia visualizzazione" e vedrai queste opzioni.
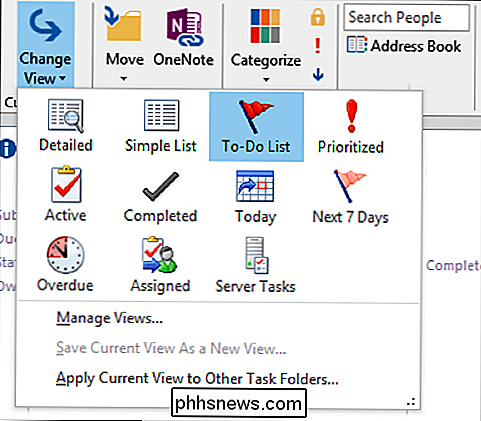
Ecco come potrebbe apparire un semplice elenco. La vista non discrimina tra stati di completamento o categorie o qualsiasi altra cosa. Presenta solo tutte le attività passate, presenti e future in una vista semplice.
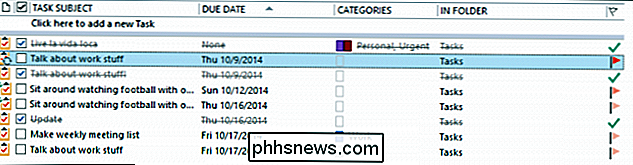
D'altra parte, se ordiniamo la visualizzazione per attività attive, vediamo che per noi le cose si restringono molto.

Sempre ricorda di cambiare la visualizzazione delle attività in modo da poterle ordinare o nasconderle rapidamente per il massimo potenziale di produttività!
Opzioni di attività
Infine, informiamoci o riacquistiamoci con le opzioni delle attività. Le opzioni delle attività ti permetteranno di cambiare le impostazioni e alterare il loro comportamento e aspetto. È possibile raggiungerli dal menu File, facendo clic su "Opzioni -> Attività".
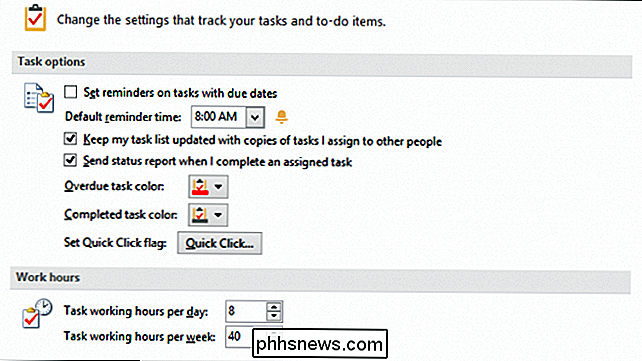
È possibile impostare opzioni per i promemoria sulle attività con scadenze, colori attività scaduti e completati, orari di lavoro e altri semplici ritocchi. Pertanto, se desideri che le attività scadute siano di colore blu intenso o desideri promemoria predefiniti alla fine della giornata anziché iniziare, puoi apportare le modifiche qui.
Come puoi vedere, Outlook si sta rivelando un'applicazione molto completa e non abbiamo ancora parlato ancora di calendario e note! Ci auguriamo che tu sia in grado di utilizzare Attività per migliorare le tue capacità organizzative di un paio di tacche. Sono davvero facili da impostare e assegnare, ed è bello avere quei promemoria e guardare tutte le cose della lista che vengono lentamente controllate.
Nel frattempo, siamo interessati a sentirti. Hai una domanda o un commento che vorresti lasciare con noi? Entra nel nostro forum di discussione e sparagli.

Come creare un nuovo elemento in Outlook direttamente dagli appunti
Si sta lavorando su un documento e si scopre che è necessario inviare una parte di esso in un messaggio di posta elettronica a un collega. Invece di creare manualmente una nuova email in Outlook prima di poter incollare il testo, puoi semplicemente incollarlo mentre in Outlook. In che modo Outlook sa che tipo di elemento creare?

Come consentire alle app di comunicare tramite il firewall del Mac
Se si utilizza un Mac, è probabile che non si accorga nemmeno che OS X viene fornito con un firewall. Questo firewall aiuta a garantire che app e servizi non autorizzati non possano contattare il computer e impedisce agli intrusi di individuare il tuo Mac su una rete. CORRELATO: Cosa fa realmente un firewall?



