Come aggiungere un messaggio alla schermata di blocco OS X

Oggi vogliamo mostrarti come aggiungere un messaggio al login del Mac della schermata di blocco. Questo è in realtà molto utile - ad esempio, potresti usarlo per includere una citazione di ispirazione o un messaggio informativo.
Il metodo facile: aggiungere un messaggio tramite le Preferenze di Sistema
Ci sono due metodi per aggiungere un messaggio alla serratura schermo. Per prima cosa ti mostreremo il modo semplice, e solo per divertimento, il geniale metodo della riga di comando.
Per prima cosa, apri le Preferenze di Sistema e poi Sicurezza e Privacy. Dalla scheda Generale del pannello delle preferenze di Sicurezza e privacy, fare clic sull'icona del lucchetto nell'angolo in basso a sinistra.
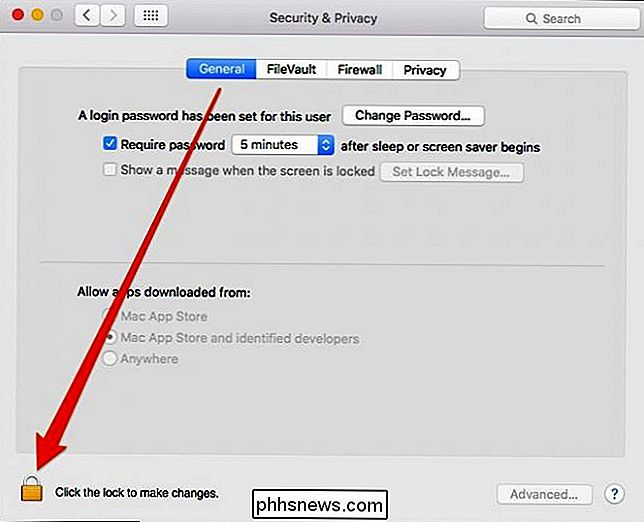
Sarà quindi necessario inserire la password di sistema.
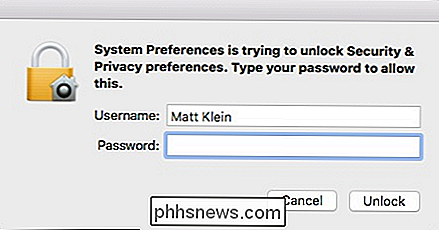
Quindi, fare clic su "Mostra un messaggio quando lo schermo è bloccato "E quindi" Imposta messaggio di blocco ... ".
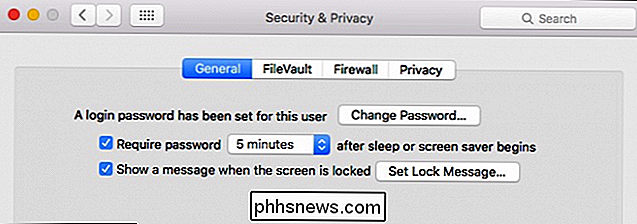
Ora digita il messaggio e fai clic su" OK ".
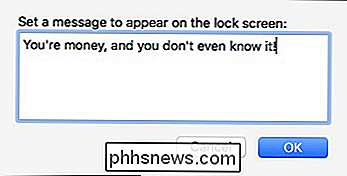
Il tuo messaggio verrà visualizzato nella schermata di blocco sopra le opzioni di sospensione, riavvio e spegnimento.
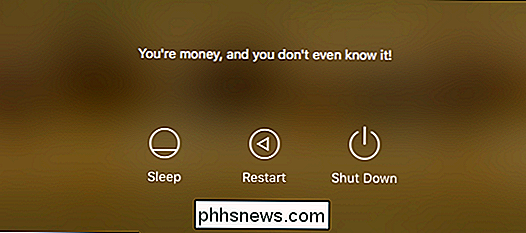
Puoi torna indietro e cambiala tutte le volte che vuoi, così puoi anche avere un messaggio giornaliero se preferisci.
Il metodo Geek: aggiungere un messaggio al terminale
Ok, quindi il metodo è semplicissimo e puoi fermati qui, se vuoi, ma amiamo la linea di comando e, come ti abbiamo mostrato in passato, puoi fare ogni tipo di cose davvero fantastiche usando l'applicazione Terminal di OS X.
Ad esempio, un bel trucco noi ' hai mostrato come eseguire il salvaschermo come sfondo del desktop. Un'altra cosa che puoi fare è cambiare la destinazione dei tuoi screenshot e cambiare i tipi di file di schermate.
Per iniziare, devi prima aprire il Terminale, a cui puoi accedere dalle Applicazioni-> Utility cartella
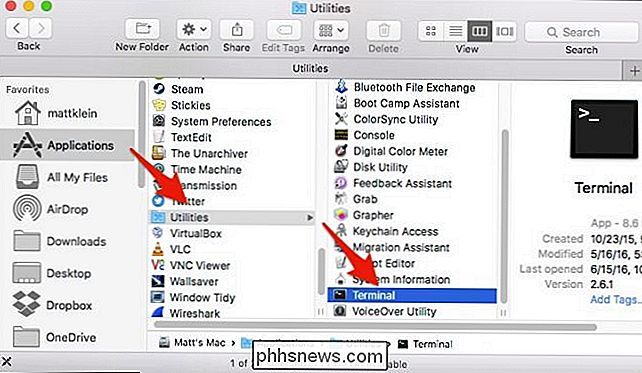
Con il terminale aperto, digiterai il seguente comando dopo il cursore (o semplicemente copia e incolla se è più facile) e premi "Invio".
sudo scrivi / Libreria / Preferenze / com.apple.loginwindow LoginwindowText "Your Message Here"Basta cambiare il testo dove dice "Your Message Here". Quando si inserisce questo comando, verrà richiesto di immettere la password di sistema.
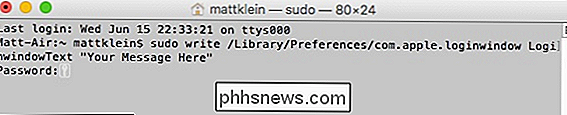
Se si desidera modificare il messaggio in qualcos'altro, è sufficiente ripetere il comando utilizzando un altro messaggio. Se si desidera rimuovere il messaggio, lasciare uno spazio vuoto tra le virgolette.
sudo write /Library/Preferences/com.apple.loginwindow LoginwindowText "
Sia che si utilizzi il metodo easy route o il metodo geek-1337, aggiungendo un il messaggio sullo schermo di blocco del tuo Mac è un modo carino per aggiungere promemoria, ispirazione o semplici istruzioni ad altri utenti.

Qual è la differenza tra Ubuntu e Linux Mint?
Ubuntu e Linux Mint sono due delle più popolari distribuzioni Linux desktop al momento. Se stai cercando di immergerti in Linux - o hai già usato Ubuntu o Mint - ti chiedi come siano diversi. Linux Mint e Ubuntu sono strettamente correlati - Mint è basato su Ubuntu. Anche se all'inizio erano molto simili, Ubuntu e Linux Mint sono diventati sempre più diverse distribuzioni Linux con filosofie diverse nel tempo.

Guida al Centro connessioni di rete e condivisione in Windows 7, 8, 10
Il Centro connessioni di rete e condivisione di Windows 7, 8 e 10 è una delle più importanti e utili app del pannello di controllo che consente di visualizzare le informazioni sulla rete e consente di apportare modifiche che possono influire sull'accesso alle risorse sulla rete.Sfortunatamente, la maggior parte delle persone non scherza con le impostazioni di rete perché non capiscono cosa significa tutto e hanno paura di rovinare qualcosa. T



