Come collegare il tuo Google Calendar a Amazon Echo

Se utilizzi Google Calendar e vuoi che Alexa legga i tuoi prossimi eventi senza doversi preoccupare di guardare, puoi facilmente collegarti il tuo Google Calendar sul tuo Amazon Echo e hai l'assistente personale per eccellenza che hai sempre desiderato.
Google Home può ovviamente accedere anche al tuo Google Calendar, ma alcuni acquirenti semplicemente non riescono a superare il prezzo di $ 50 sull'Echo Dot, quindi se sei finito su Amazon e fai affidamento sul tuo Google Calendar, non hai nulla di cui preoccuparti. Ecco come collegarlo con il tuo Echo.
Come aggiungere il tuo calendario Google ad Alexa
Inizia aprendo l'app Alexa sullo smartphone e toccando il pulsante del menu nell'angolo in alto a sinistra dello schermo.
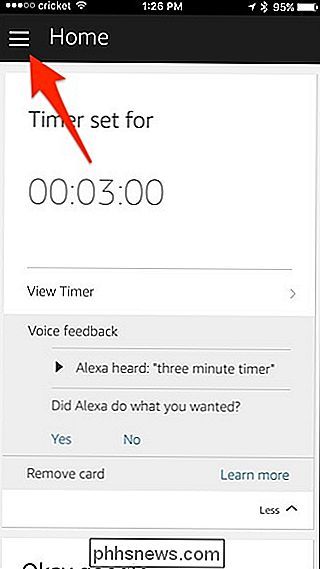
Seleziona "Impostazioni".
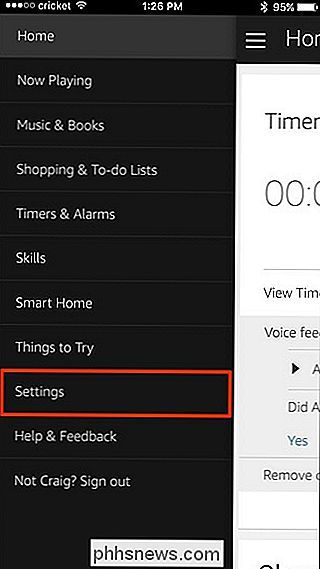
Tocca su "Calendario".
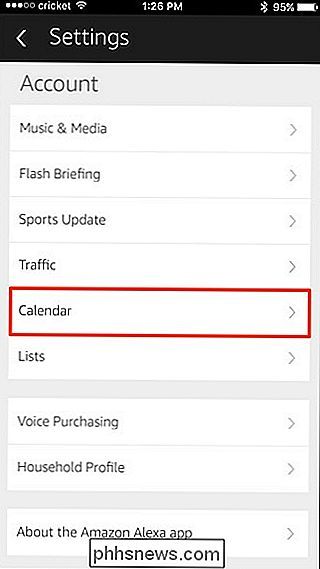
Tocca sulla casella bianca dove compare "Google". Puoi anche collegare un calendario da Outlook o Office 365 se utilizzi tali servizi.
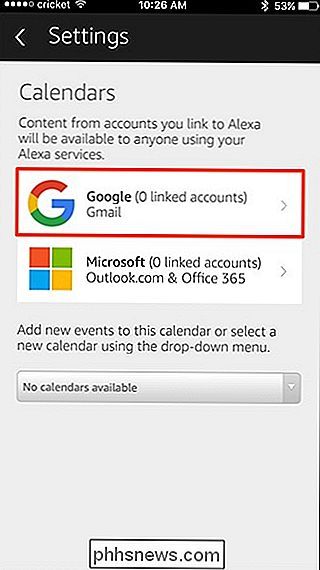
Seleziona "Collega un account Google Calendar".
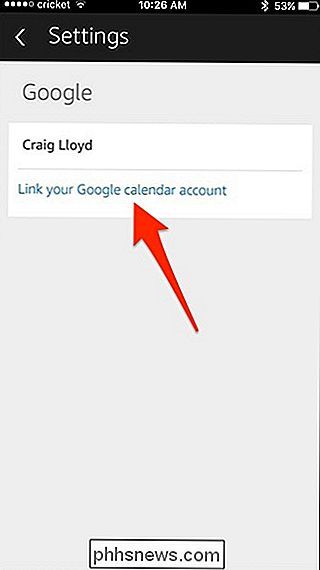
Accedi al tuo account Google inserendo il tuo nome utente o email Google seguito dalla tua password. Premi "Accedi".
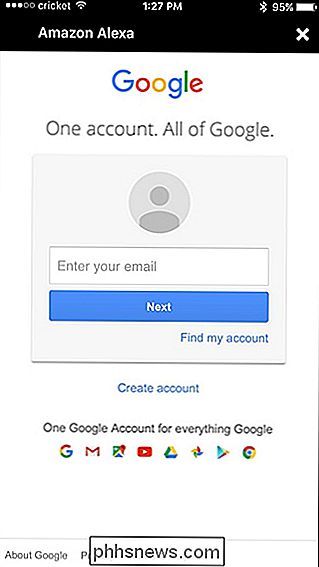
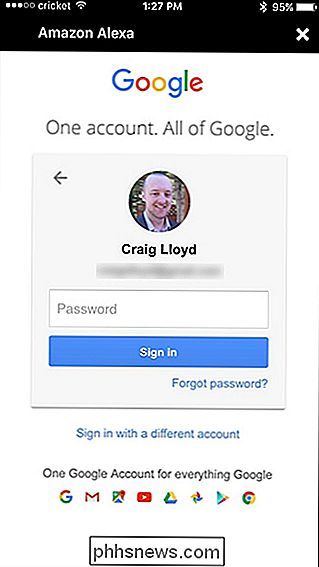
Tocca "Consenti" nell'angolo in basso a destra per consentire ad Alexa di accedere al tuo Google Calendar.
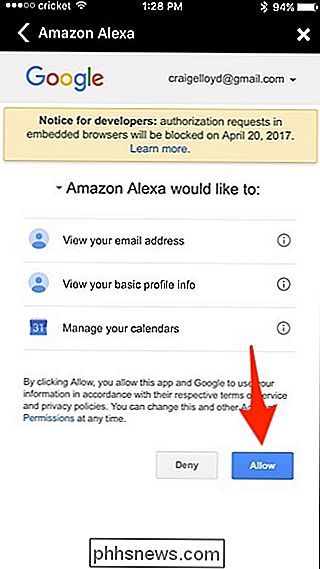
La schermata successiva dovrebbe pronunciare "Fatto", che puoi quindi toccare " X "nell'angolo in alto a destra per chiuderlo.
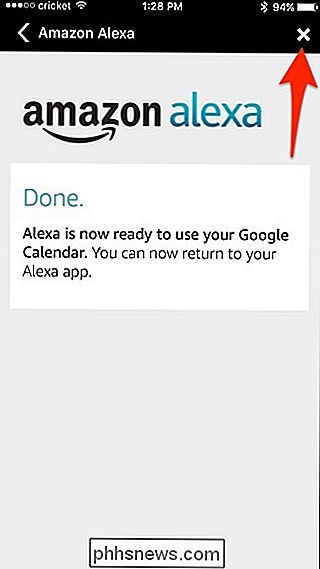
Dopo, seleziona i calendari ai quali vuoi che Alexa acceda posizionando dei segni di spunta accanto a loro. Al termine, tocca la freccia indietro nell'angolo in alto a sinistra.
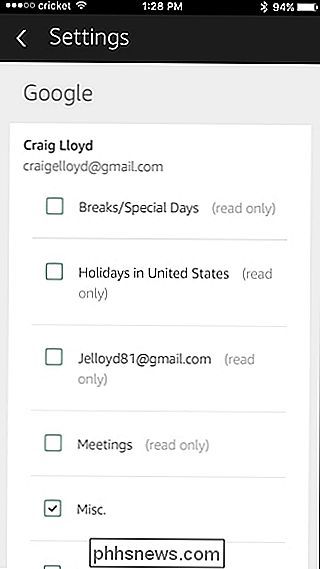
Successivamente, tocca il menu a discesa e seleziona un calendario che desideri utilizzare come calendario predefinito per quando aggiungi nuovi eventi tramite Alexa.
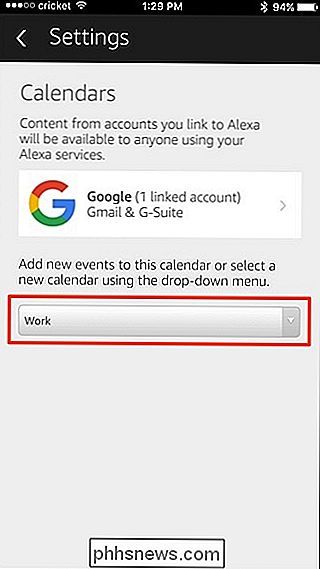
Seleziona un calendario e poi premi "Fatto".
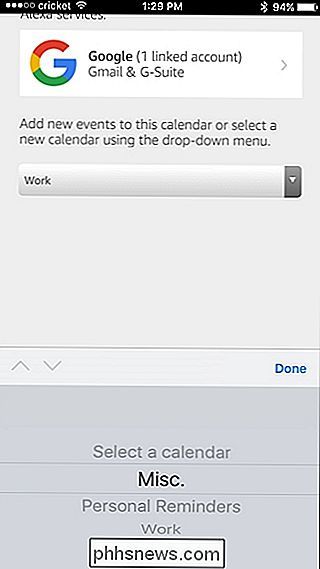
Da lì, puoi uscire dall'app Alexa e iniziare a usare il tuo eco per gestire il tuo Google Calendar.
Cosa puoi e cosa non puoi fare con Google Integrazione del calendario
I comandi vocali sono piuttosto limitati quando si tratta di chiedere ad Alexa del tuo Google Calendar, ma ciò che puoi fare è molto utile. Ecco alcuni comandi che puoi utilizzare:
CORRELATI: Come condividere un calendario di Google con altre persone
- "Alexa, qual è il mio prossimo evento?" Alexa ti dirà qual è il tuo prossimo evento è sul tuo calendario. Da lì, ti chiederà se vuoi sentire altri eventi imminenti.
- "Alexa, cosa c'è nel mio calendario?" Questa è una domanda più generale per Alexa, ma ti dirà i prossimi quattro eventi sul tuo calendario. Puoi anche essere descrittivo e chiedere "Alexa, cosa c'è nel mio calendario giovedì alle 10?"
- "Alexa, aggiungi" riunione del consiglio "al mio calendario lunedì alle 9." Ecco come aggiungi eventi al tuo Google Calendar. Puoi anche iniziare con "Alexa, aggiungere un evento al mio calendario" e ti chiederà domande di follow-up come giorno e ora.
Purtroppo, non puoi chiedere cosa succede il tuo calendario "la prossima settimana" o "durante il fine settimana". Invece, devi essere specifico e dire una data. Inoltre, non puoi aggiungere ulteriori dettagli a un evento, ad esempio una posizione, una descrizione e un avviso.
Per quello che vale, Google Home ha anche i suoi difetti con Google Calendar. Non legge gli eventi a cui non è associato un tempo specifico e può solo leggere gli eventi dal tuo calendario principale di Google, quindi se hai più calendari, può vedere solo gli eventi da uno di essi.

I vantaggi e gli svantaggi di acquistare telefoni dal tuo gestore
Sono certo che l'hai sentito centinaia di volte: non acquistare telefoni dal tuo operatore. Il fatto è che non è quello in bianco e nero. Ci sono motivi legittimi per cui va bene acquistare dal tuo gestore ... oltre ai motivi per cui potresti volerlo evitare. Parliamo dei pro e dei contro. La storia dei telefoni venduti dai vettori Viaggia con me, se vuoi, ai tempi antichi.

Che cosa è installd, e perché è in esecuzione sul mio Mac?
Si sentono i fan del Mac in esecuzione, quindi si controlla Activity Monitor. Si scopre che qualcosa chiamato "installd" sta assumendo un sacco di potenza della CPU. Cosa succede? CORRELATO: Che cos'è questo processo e perché è in esecuzione sul mio Mac? Questo articolo fa parte delle nostre serie in corso che illustrano vari processi trovati in Activity Monitor, come kernel_task, hidd, mdsworker , e molti altri.



