Come ricevere notifiche solo per le email che ti interessano sul tuo iPhone

Le notifiche sono antipatiche. Pochi di noi hanno davvero bisogno di un "ding!" Dalla nostra tasca ogni volta che riceviamo una nuova email. Ma alcune e-mail sono più importanti e potresti volerle ascoltare immediatamente con una notifica.
Potrebbe interessarti molto di un'e-mail da parte del tuo capo, del coniuge o anche di un avvocato. Anziché ricevere notifiche per tutto, imposta le notifiche solo per le email critiche che ti interessano.
Usa le notifiche VIP dell'app Mail
Puoi farlo con il sistema di notifica email VIP aggiunto in iOS 7. Ciò consente per contrassegnare determinati indirizzi e-mail in "VIP" e puoi abilitare le notifiche e-mail solo per quelle persone molto importanti. Ad esempio, il tuo coniuge, i tuoi figli e altri membri della famiglia potrebbero essere VIP, così come il tuo capo e altri importanti contatti professionali.
In primo luogo, aggiungi le persone a cui tieni alla lista dei VIP. Apri l'app di posta, individua un'e-mail da una persona importante e tocca il suo nome. Nel riquadro "Sender", scorri verso il basso e tocca Aggiungi a VIP.
Le email di quella persona ora verranno visualizzate nella tua casella VIP speciale. Tocca la bolla "i" per visualizzare un elenco di persone nell'elenco. Per aggiungere più persone all'elenco, tocca Aggiungi VIP o continua semplicemente ad aggiungerli dalla posta in arrivo.
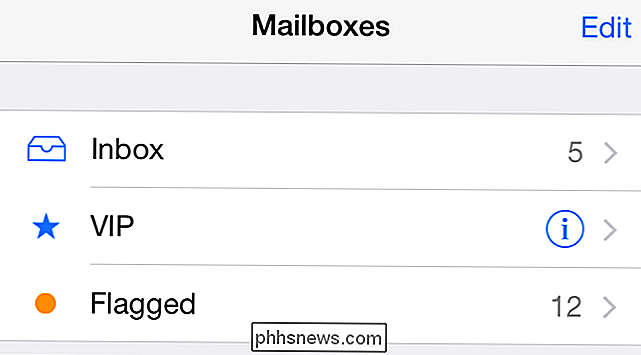
Tocca Avvisi VIP qui per accedere alle impostazioni di notifica VIP. Puoi anche accedervi da Impostazioni> Notifiche> Posta> VIP. Scegli come vuoi essere informato su quelle impostazioni VIP.
Puoi quindi toccare Posta nella parte superiore dello schermo (o navigare in Impostazioni> Notifiche> Posta) e toccare il nome del tuo account di posta elettronica. Disabilita le notifiche per quelle caselle di posta e non riceverai notifiche quando arriva una tipica email. Tuttavia, riceverai le notifiche quando arriva una email da un VIP.

Ricevi le notifiche per uno specifico thread email
L'app Mail ha acquisito una nuova funzionalità in iOS 8, consentendo di abilitare le notifiche per singoli thread di posta elettronica. Se stai partecipando a una discussione importante, potresti voler impostare notifiche solo per quel thread. Oppure, potresti avere una sorta di sistema di notifica automatico che ti avvisa se i tuoi server sono in fiamme e assicurati che invii messaggi che finiscono in un thread specifico. Attiva le notifiche per quel thread di email e sarai al lavoro.
Puoi anche usarlo per attivare le notifiche per uno specifico thread email quando invii la prima email, assicurandoti che ti venga notificata immediatamente quando qualcuno risponde a quella email specifica .
Per fare ciò, inizia a inviare un'e-mail nell'app Mail: un'email che inizia una discussione interamente nuova o una nuova email in una discussione esistente. Tocca l'icona a forma di campana a destra del campo dell'oggetto.
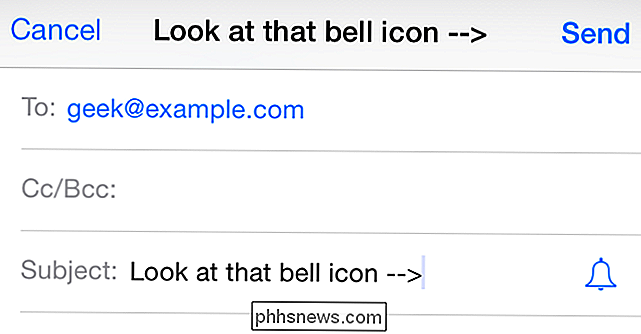
Tocca l'opzione "Avvisami" per abilitare le notifiche per quel thread di messaggi specifico. Il campanello diventerà di colore blu fisso per indicare che le notifiche sono abilitate per quel thread di posta elettronica.
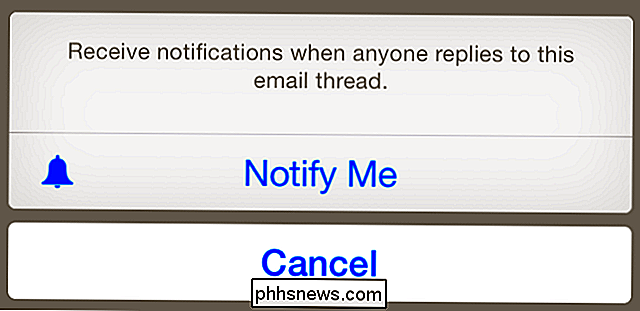
Modifica le notifiche dell'app Gmail
CORRELATO: Come ottenere le notifiche solo per le email a cui tieni a Gmail
Abbiamo eseguito un metodo per farlo su Android utilizzando l'app e le etichette ufficiali di Gmail. Ma se stai usando un iPhone, quella soluzione specifica non funzionerà. Non puoi ricevere notifiche solo per un'etichetta specifica. (Questo è un buon esempio del perché i devoti di Gmail dicono ancora che l'app Gmail è migliore su Android che su iOS.)
L'app Gmail su iOS offre solo tre diverse preferenze di notifica. C'è "Tutti i messaggi", "Solo principale" e "Nessuno". Quindi, se configura Gmail per utilizzare il sistema di schede - questo è il tipo di posta "Predefinito" nella pagina Impostazioni di Gmail sul Web - e quindi categorizza attentamente la tua email in modo che le email importanti che ti interessano vengano visualizzate in Principale, riceverai notifiche email più pertinenti. Tuttavia, non siamo grandi fan del sistema di caselle postali che Google sta spingendo. Questo è di gran lunga il modo meno efficace per ottenere solo le importanti notifiche via email, quindi probabilmente vorrai passare all'app sottostante.
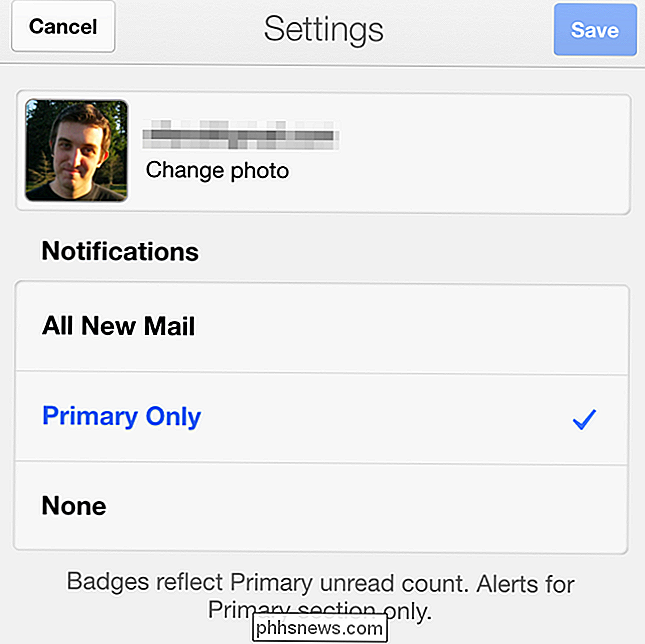
Creare una ricetta rapida con IFTTT
CORRELATO: Come utilizzare le funzioni di ricerca avanzata di Gmail e creare filtri
Per avvicinarsi maggiormente ai nostri consigli Android su un iPhone, è possibile utilizzare IFTTT. Supponiamo che tu stia utilizzando Gmail: puoi utilizzare l'interfaccia web di Gmail per impostare filtri che classificano automaticamente le email che ti interessano con un'etichetta specifica al loro arrivo.
Quindi, installa l'app IFTTT e imposta un trigger che si verifica quando arriva un'e-mail in quell'etichetta Gmail. Legalo come un'azione che crea una notifica push sul tuo iPhone e riceverai le notifiche che desideri. È quindi possibile disattivare le notifiche per l'app di posta elettronica, lasciandole abilitate per l'app IFTTT.
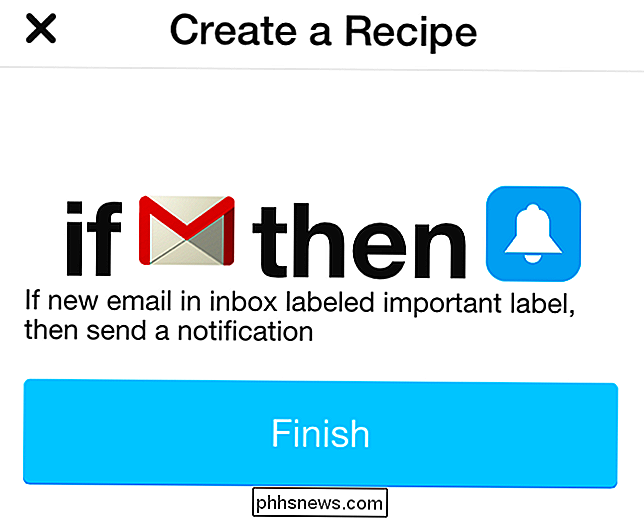
Questo non è così ben integrato in un posto come nell'app Gmail per Android. Tuttavia, per la maggior parte degli utenti medi, il sistema di notifica VIP rapido e l'attivazione e notifica delle notifiche dei thread di posta elettronica saranno più facili da utilizzare e scoprire rispetto alle complesse regole di notifica delle etichette su Android. Per gli utenti che desiderano più potenza, c'è sempre IFTTT.

Riesci a collegare i termosifoni alle prese Smart?
I riscaldatori d'ambiente sono ottimi per riscaldare le stanze della tua casa, ma possono anche essere pericolosi se usati in modo improprio, il che potrebbe farti pensare: tappi gli scaldabagni in prese intelligenti? E anche se è possibile, dovresti? I riscaldatori di spazio assorbono molta energia, e in genere non devono collegarsi alle protezioni da sovratensione, ma ti insegnano a collegarli direttamente alla parete.

Come eseguire un programma all'avvio su qualsiasi computer
I programmi installati si aggiungono spesso al processo di avvio su Windows, Mac OS X e persino Linux. Ma puoi anche aggiungere i tuoi programmi preferiti al processo di avvio e farli avviare automaticamente dopo aver effettuato l'accesso al tuo computer. Questo è particolarmente utile per applicazioni o strumenti in background che eseguono automaticamente una funzione, ma puoi anche aggiungere applicazioni desktop e si apriranno quando si accede.



