Come trasformare le foto in "Memorie" su macOS

Le foto di Apple scansioneranno automaticamente i tuoi eventi, luoghi e persone memorabili, raccogliendoli in raccolte curate chiamate Memorie. Puoi anche creare i tuoi ricordi, trasformando qualsiasi memoria in una presentazione, che puoi condividere con amici e familiari.
I ricordi sono diversi dagli album. Gli album sono solo cartelle in cui inserisci le foto. Ma puoi creare ricordi da qualsiasi album o gruppo di foto nella tua raccolta. Le foto creeranno automaticamente i ricordi dalle foto scattate, in base a un periodo di tempo o a una località, trasformandole in raccolte "migliori di".
Si potrebbe pensare ai ricordi come a una raccolta di album giorno per giorno. Ad esempio, se vai a una festa e fai un sacco di scatti di te e dei tuoi amici, appariranno il giorno successivo come una memoria. Dipende da te cosa vuoi fare con esso, salvandolo, creando una presentazione, condividendola o semplicemente lasciandola svanire.
Per usare Memories sul tuo Mac, devi per prima cosa eseguire macOS Sierra .
Per essere sicuri che i ricordi funzionino su tutti i tuoi dispositivi Apple, dovrai configurare iCloud, accedere con lo stesso ID Apple e accendere iCloud Photo LIbrary per ogni dispositivo su cui desideri visualizzare i tuoi ricordi . Se vuoi vedere i tuoi ricordi su una Apple TV di quarta generazione, devi assicurarti che sia aggiornato a tvOS 10 o versioni successive.
Visualizzazione dei ricordi nell'app Foto
Puoi visualizzare i ricordi sul tuo Mac aprendo l'app Foto e poi facendo clic su Memorie nella barra laterale e facendo doppio clic su qualsiasi Memoria.
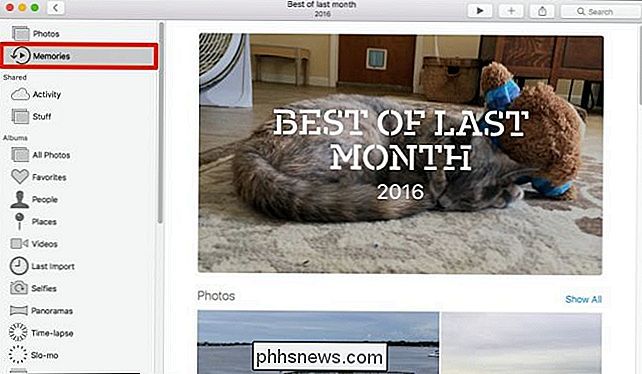
Quando visualizzi una Memoria in Foto, scorre lentamente i contenuti, permettendoti di visualizzarli in anteprima prima di salvarli, convertirli in una presentazione o condividerla. Nell'esempio seguente, vediamo come Memories ha creato una raccolta "Best of Last Month".
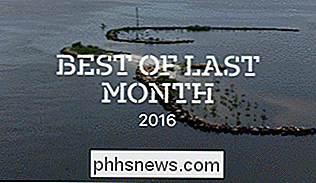
Creazione di ricordi personalizzati
L'app Foto creerà automaticamente i ricordi in base alle foto che hai scattato di recente. Puoi comunque creare i tuoi ricordi, da qualsiasi album. Basta aprire l'album e fare clic su "Mostra come memoria" nell'angolo in alto a destra.
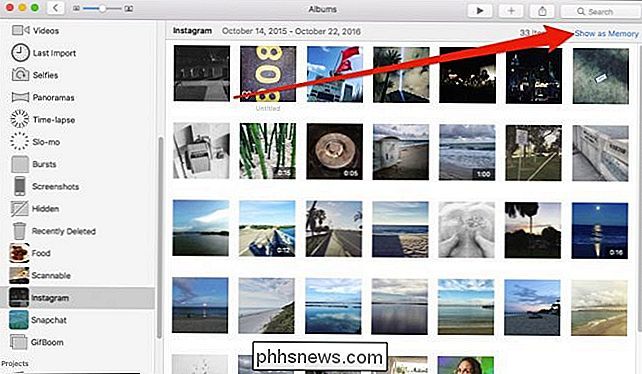
In alternativa, se si sta navigando dalla scheda Tutte le foto, è possibile fare clic sul titolo del gruppo e verrà automaticamente convertito in una memoria.
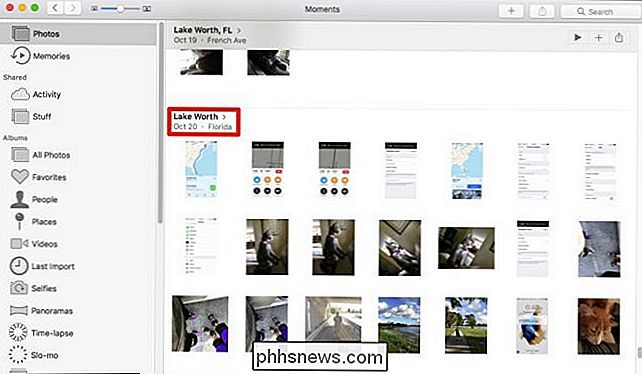
Salva memorie per accesso successivo
L'applicazione Foto crea sempre nuovi ricordi in base alle nuove foto che aggiungi. Per preservare i ricordi in modo che non vengano sovrascritti da quelli nuovi, scorri fino in fondo e fai clic su "Aggiungi ai ricordi".
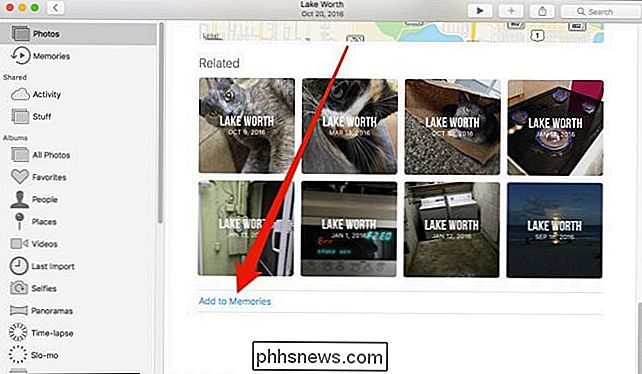
Quando vuoi guardare i tuoi ricordi più da vicino, fai semplicemente doppio clic per aprirne una e quindi scorrere verso il basso per controllare un riepilogo delle foto contenute in una particolare memoria. Facendo clic su "Mostra tutto" verranno visualizzate tutte le foto in una memoria.
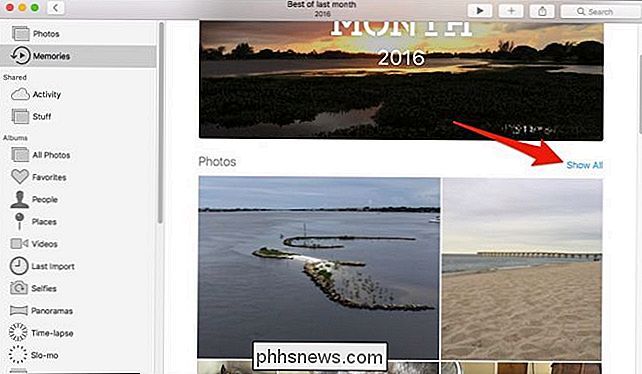
Scorri fino in fondo a una memoria e puoi selezionare una persona o un gruppo per vedere altre foto come questa, fare clic su un luogo per visualizzare altre foto presi nelle vicinanze o scopri altri ricordi correlati, ordinati per eventi, scene, luoghi e persone.
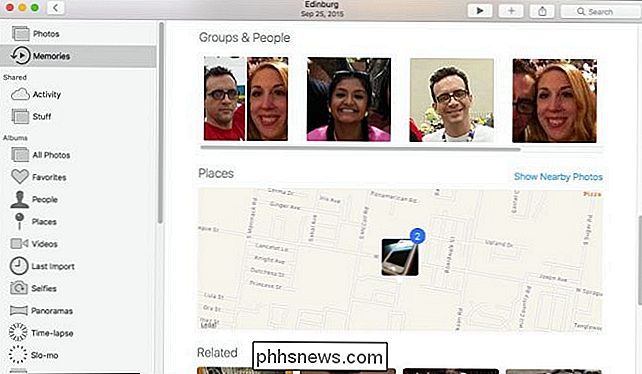
Trasformare qualsiasi memoria in una presentazione per la condivisione
Come accennato all'inizio, puoi trasformare i tuoi ricordi in presentazioni , che puoi condividere con i tuoi amici e familiari. Una volta che sei soddisfatto delle foto che hai raccolto nella tua memoria, fai clic sulla freccia della presentazione nella barra degli strumenti Foto. Da lì puoi scegliere un tema e la musica di accompagnamento (la versione iOS ha alcune opzioni in più e le chiama Movies).
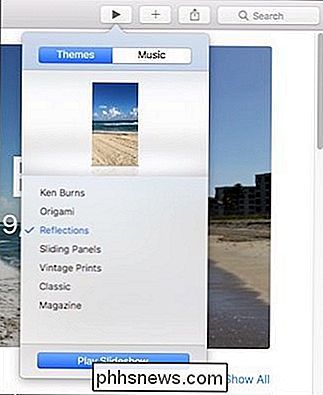
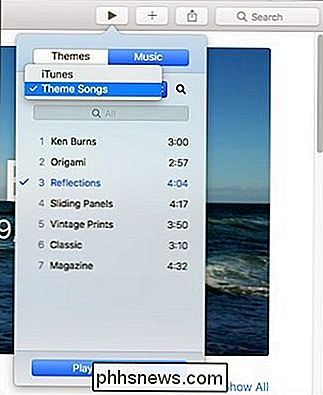
Se vuoi condividere una memoria che tu o l'app hai creato, fai clic sul pulsante Condividi nella barra degli strumenti in alto . Come puoi vedere, puoi condividere i tuoi ricordi tramite Condivisione foto di iCloud, Facebook, Messaggi e altro.
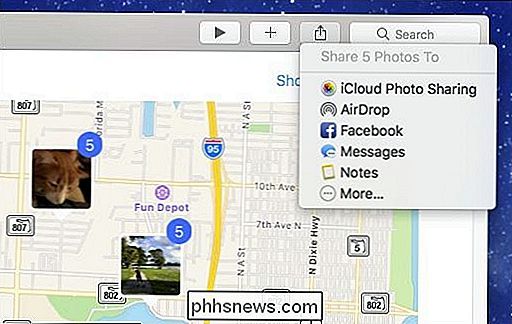
La funzione Memorie è un ottimo modo per distillare le tue foto in qualcosa di accessibile e significativo. Che si tratti di una giornata in spiaggia, di una vacanza in Europa o semplicemente di un barbecue con gli amici, ti consente di riscoprire le foto che altrimenti si sarebbero perse nella cotta delle nuove foto.

Come controllare l'RPM del tuo disco rigido?
Hai recentemente ricevuto un nuovo computer o ne hai uno in giro e vuoi scoprire l'RPM del disco rigido? Anche se molti computer portatili più recenti sono dotati di unità SSD (unità a stato solido), la maggior parte dei desktop e la maggior parte dei laptop utilizza ancora dischi rigidi tradizionali per dischi rotanti.Se

Come reimpostare qualsiasi app Mac sulle sue impostazioni predefinite
Hai giocato con le impostazioni di un'app per Mac e ora l'app non verrà caricata. C'è un modo per reimpostare l'applicazione, ricominciare da capo e far funzionare di nuovo le cose correttamente? Per quanto riguarda i risultati, sì. Il tuo Mac, per la maggior parte, memorizza le impostazioni per le tue applicazioni nella cartella Libreria e sono abbastanza facili da eliminare.


