Come riaccendere automaticamente il Wi-Fi in Windows 10

Potresti voler spegnere il Wi-Fi per risparmiare la carica della batteria su un aereo o altrove dove non c'è Wi-Fi Fi disponibile. Con l'aggiornamento per i creativi di Windows 10, ora puoi consentire al tuo PC di riattivare automaticamente il Wi-Fi in modo da non doverlo ricordare più tardi.
Dalla barra delle applicazioni
Questa opzione è disponibile solo in Windows 10 Applicazione Impostazioni e menu di rete della barra delle applicazioni. Questa opzione non verrà visualizzata quando si disattiva l'interfaccia Wi-Fi tramite la vecchia interfaccia Connessioni di rete nel Pannello di controllo.
Per disattivare il Wi-Fi dalla barra delle applicazioni, fare clic sull'icona Wi-Fi nell'area di notifica vicino al proprio orologio e fai clic sul pulsante "Wi-Fi" per disattivarlo.
Quando il tuo Wi-Fi è impostato su "Off", puoi scegliere di riaccenderlo in 1 ora, 4 ore o 1 giorno, proprio come nell'app Impostazioni. L'opzione predefinita è Manualmente, il che significa che dovrai cliccare sul riquadro "Wi-Fi" in questo menu per riattivare il Wi-Fi.
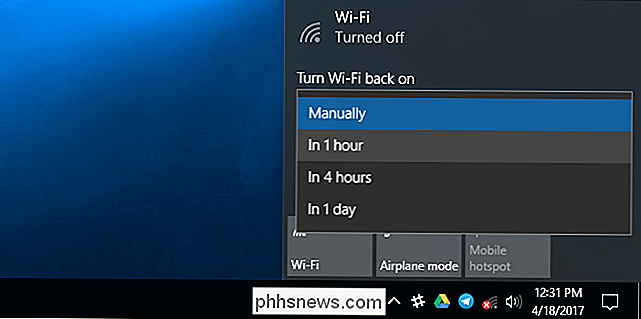
Purtroppo, nessuna opzione simile è disponibile quando si attiva la Modalità aereo. Se desideri riaccendere automaticamente il Wi-Fi, dovrai disabilitare il Wi-Fi invece di attivare la Modalità aereo.
Dall'app Impostazioni
CORRELATO: Novità nell'Aggiornamento dei creativi di Windows 10
Se si desidera eseguire questa operazione dal menu Impostazioni, accedere a Impostazioni> Rete e Internet> Wi-Fi. Imposta la tua connessione Wi-Fi su "Off" qui, e puoi dire a Windows di riattivare automaticamente il Wi-Fi in 1 ora, 4 ore o 1 giorno. L'opzione predefinita è Manualmente, il che significa che Windows non accenderà automaticamente il tuo Wi-Fi. È necessario capovolgere l'interruttore di nuovo.
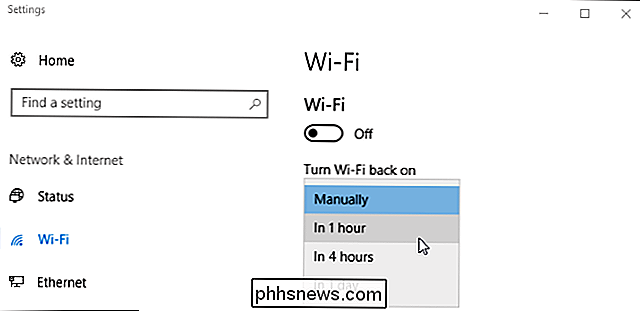
CORRELATO: Come attivare o disattivare il Wi-Fi con una tastiera o un collegamento sul desktop in Windows
Potresti anche essere interessato a disabilitare e abilitare il tuo Connessione Wi-Fi con una scorciatoia da tastiera, anche se Windows non può riaccenderlo automaticamente se lo fai. Dovrai riaccenderlo premendo la scorciatoia da tastiera appropriata.

Come evitare venditori di Amazon falsi e infetti
Amazon è uno dei più grandi mercati di direct-to-consumer del pianeta. E non solo per i propri beni e servizi: sebbene l'azienda gestisca enormi magazzini in tutto il mondo, consente anche alle piccole imprese di vendere articoli più difficili da reperire sul proprio mercato, compresi singoli venditori di articoli nuovi e usati.

Quindi hai appena ricevuto una home page di Google. Now What?
Così hai segnato una home page di Google per Natale. È fantastico, perché questo è un piccolo oratore intelligente che può fare un sacco di cose diverse - in effetti, può essere un po 'opprimente. La buona notizia è che ti abbiamo coperto. Ecco alcune idee su dove iniziare con la tua nuova Home. Configura la tua nuova Home page di Google Prima di tutto: devi impostare quel ragazzaccio perché è fondamentalmente inutile nella scatola.



