Quindi hai appena ricevuto una home page di Google. Now What?

Così hai segnato una home page di Google per Natale. È fantastico, perché questo è un piccolo oratore intelligente che può fare un sacco di cose diverse - in effetti, può essere un po 'opprimente. La buona notizia è che ti abbiamo coperto. Ecco alcune idee su dove iniziare con la tua nuova Home.
Configura la tua nuova Home page di Google
Prima di tutto: devi impostare quel ragazzaccio perché è fondamentalmente inutile nella scatola. Ma prima di addentrarci in questo, voglio dedicare un minuto rapido ad affrontare qualcosa che è costantemente presente nella mente degli utenti quando ottengono un dispositivo sempre in ascolto come Google Home: non spiare tutto ciò che dici. Ascolta solo le hotword ("OK Google" o "Ehi Google"), ma il gioco è fatto. Nulla viene registrato o trasmesso a Google fino a quando non sente queste parole. Prometto.
Con tutto ciò, mettiamo in funzione il tuo nuovo diffusore. La prima cosa che vorrai fare è collegare la tua Home up e scaricare l'app Google Home per iOS o Android.
Lanciala e segui il tutorial: è tutto molto semplice. Una volta che il telefono è connesso alla Home, riprodurrà un suono e confermerai.
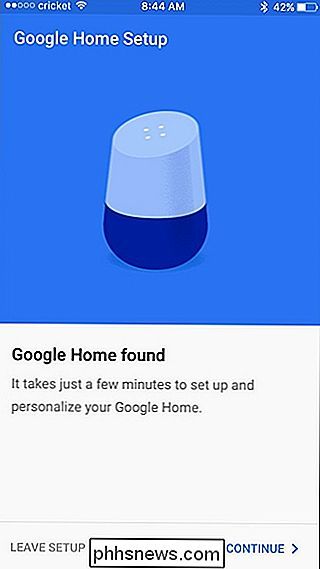
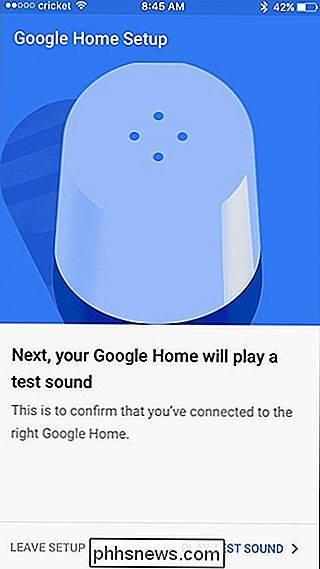
Da lì, stabilisci una stanza e connetti la Home al Wi-Fi. Dopo che è tutto connesso, accedi al tuo account Google, supponendo che hai configurato l'Assistente Google sul telefono, le impostazioni vocali verranno importate automaticamente.
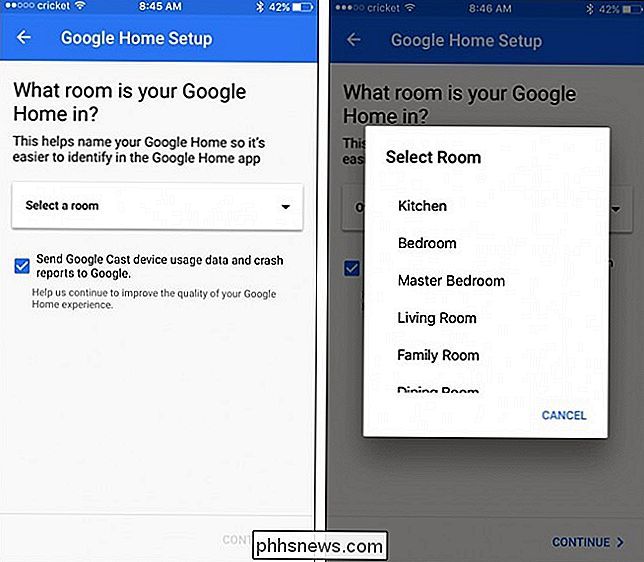
Infine, imposterai la posizione in cui verrà utilizzata la Home, collegherai i tuoi servizi musicali e eseguirai un breve tutorial su come usare Home.
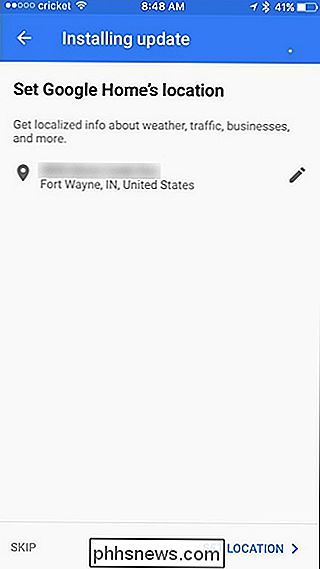
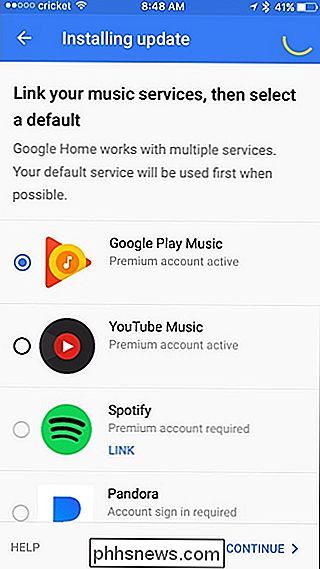
Con tutte le cose semplici fuori mano , sei pronto per realmente iniziare a utilizzare la tua nuova Home page di Google.
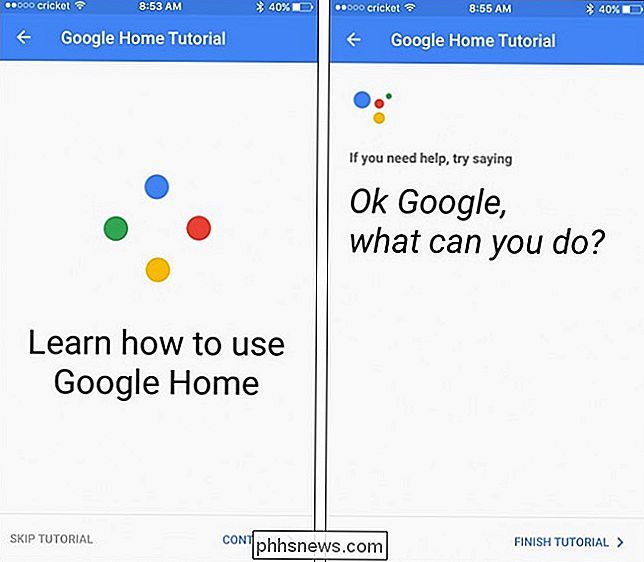
Aggiungi un altro account
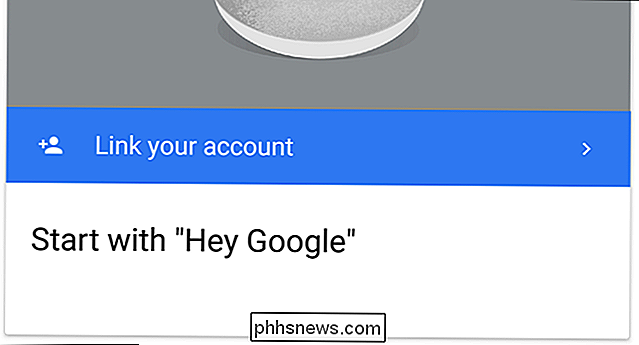
CORRELATO: Come aggiungere più account Google a Google Home
Se prevedi di condividendo la tua casa con qualcun altro in casa (o più persone, anche), ti consigliamo di aggiungere l'account Google di tutti gli altri. Perché? Poiché l'Assistente Google sarà in grado di differenziare le persone in base alle loro voci, offrendo quindi risultati personalizzati.
Ad esempio, se dico al mio Google Home di aggiungere un evento al mio calendario, abbinerà la mia voce al mio account e la aggiungerò solo al mio calendario personale, non a quello di mia moglie. Funziona allo stesso modo per lei.
Per aggiungere un secondo (o terzo, quarto, ecc.) Account a una Home page esistente, la persona che desideri aggiungere dovrà installare l'app Home sul proprio telefono . Quando lo lanciano e effettuano l'accesso, cercheranno nuovi dispositivi.
Poiché tutto è già impostato, dovrebbe passare direttamente alla schermata principale dell'app, dove dovrai toccare il pulsante Dispositivi in alto a destra angolo.
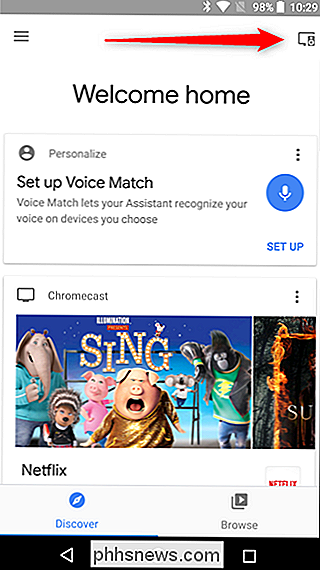
Da lì, trova la Casa in cui desideri aggiungere l'account e tocca il pulsante "Collega il tuo account". Da lì, segui semplicemente le istruzioni e sei pronto.
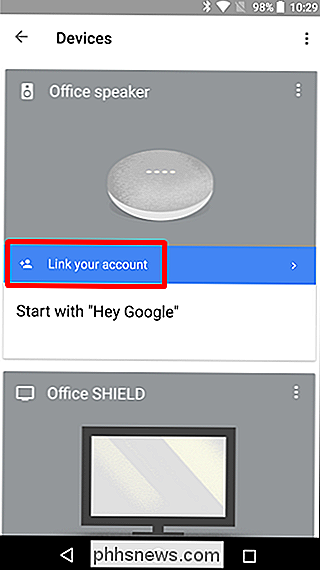
Per ulteriori informazioni su come aggiungere account alla tua home page di Google, consulta questo post.
Scarica i brani che scorre
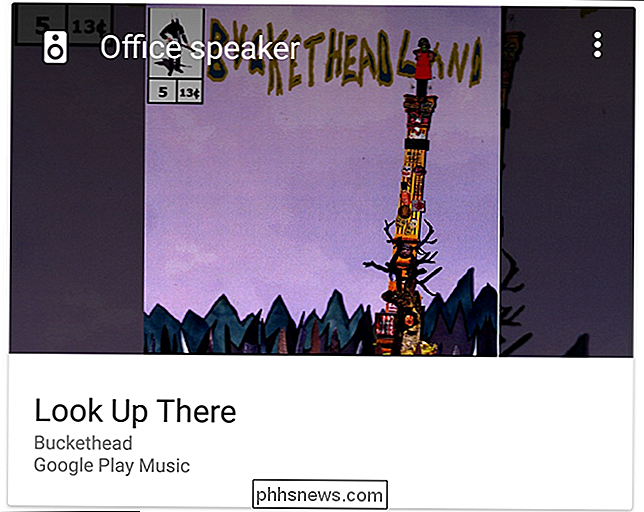
Voglio dire , Google Home è un oratore, quindi usarlo per la musica è una cosa piuttosto buona da fare con esso. Ci sono un paio di modi per far girare la tua musica con Home:
- Trasmetti dal tuo telefono
- Gioca su Bluetooth
- Pronuncia "Ehi Google, Riproduci
"
Cool, giusto? Si. Ma se hai avuto il tempo di aggiungere più account alla tua Home come descritto sopra, ci sono un paio di cose che vorresti dare un'occhiata.
Prima di tutto, ogni account può impostare le proprie preferenze per il servizio musicale- Google Play Music, Pandora, YouTube Music e Spotify sono tutti supportati, sebbene tu possa utilizzarne solo uno alla volta. È una stranezza strana, ma purtroppo non c'è niente che puoi fare.
Per cambiare le tue preferenze musicali, apri l'app Google Home e tocca il pulsante Dispositivi nell'angolo in alto a destra. Trova la tua casa, tocca i tre punti nell'angolo superiore della sua scheda, quindi seleziona Impostazioni.
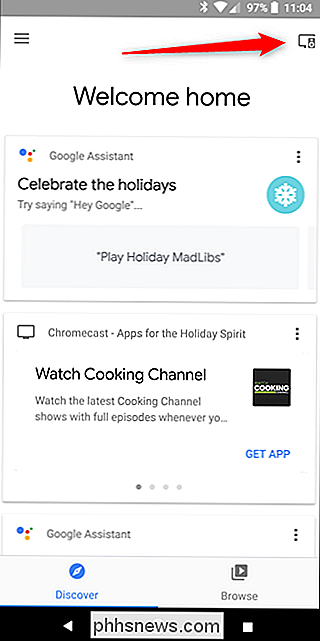
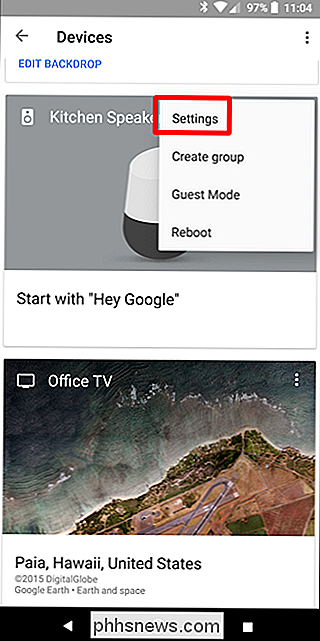
Da lì, scegli l'opzione Musica. Verrà visualizzato un elenco dei tuoi servizi, nonché altre opzioni disponibili.
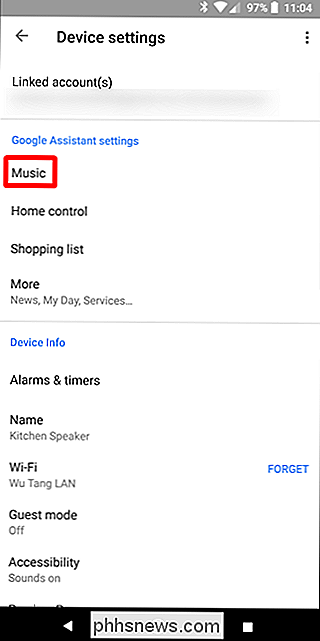
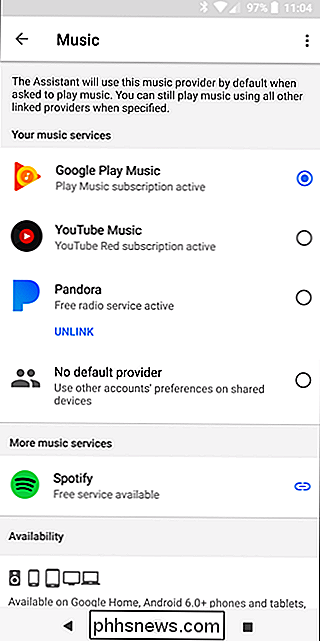
CORRELATO: Come utilizzare l'abbonamento musicale di qualcun altro su una home page condivisa di Google
Ma diciamo che hai un account Spotify premium e il tuo altro significativo no. Puoi effettivamente lasciargli utilizzare il tuo account scegliendo l'ultima opzione qui: "Nessun provider predefinito". In questo modo verrà automaticamente predefinita tutta la musica riprodotta nelle impostazioni dell'altra persona. Abbiamo ulteriori informazioni su come funziona proprio qui.
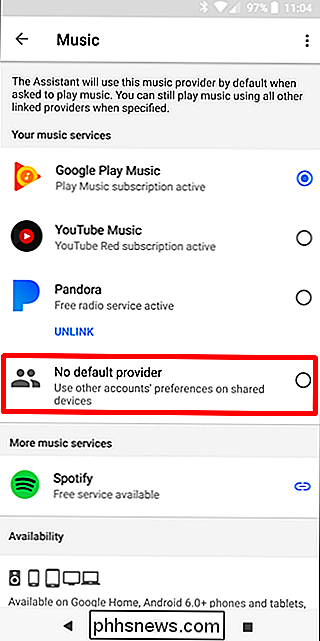
Configura la tua Smarthome
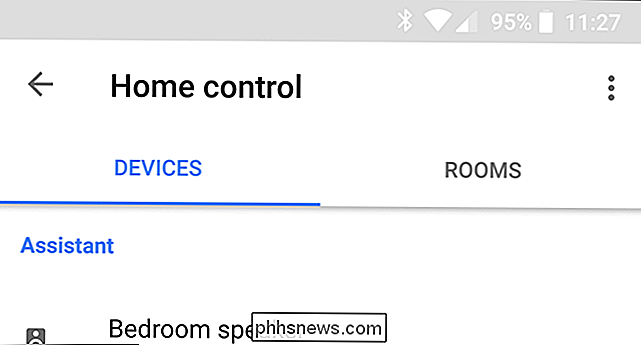
Oltre a essere un oratore con cui puoi parlare, Google Home è fondamentalmente il fulcro di tutta la tua smarthome. Se disponi di altri dispositivi intelligenti, come l'illuminazione Philips Hue, i termostati Nest o le fotocamere, e simili, ti consigliamo di configurarli in Google Home. Anche Chromecast e Android TV possono essere aggiunti a casa tua per un controllo semplice utilizzando la tua voce.
CORRELATO: Come controllare i tuoi dispositivi Smarthome con Google Home
Per configurare la tua smarthome, apri l'app Google Home, apri il menu a sinistra e scegli "Home Control."
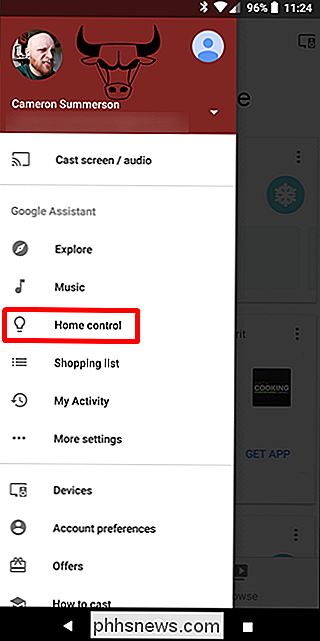
Da lì, puoi aggiungere un dispositivo toccando il segno più nell'angolo in basso. In alternativa, puoi anche personalizzare le stanze scorrendo fino alla scheda Stanze.
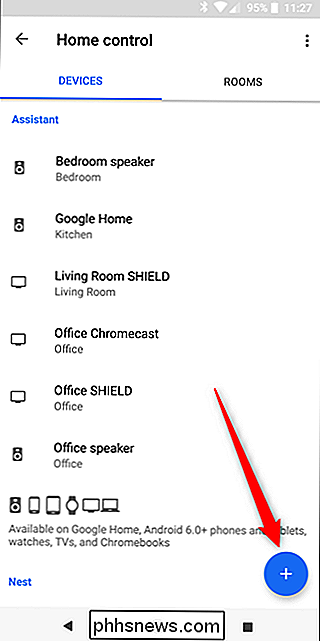
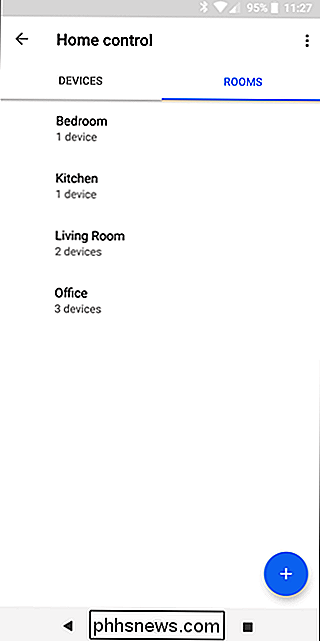
Segui semplicemente le istruzioni per impostare le tue cose, e se colpisci qualsiasi sang lungo la strada, controlla il nostro primer su come configurare la tua smarthome con Google Home.
Effettua telefonate con Google Home
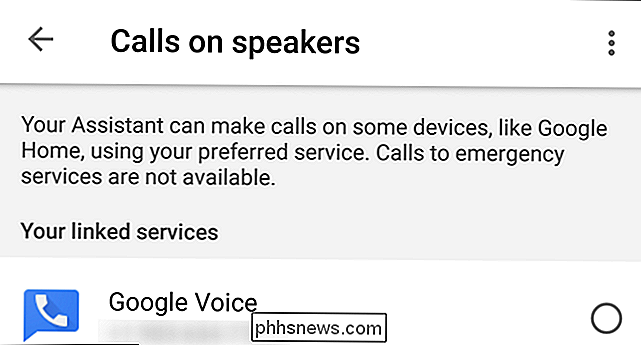
La tua Home page di Google può anche raddoppiare come vivavoce piuttosto legittimo, e può farlo senza che tu debba mai toccare il tuo effettivo telefono. Dì solo "Ehi Google, chiama
CORRELATO: Come effettuare chiamate con la tua home page di Google
È anche perfetto perché puoi impostarlo per utilizzare un numero anonimo, il tuo numero Google Voice (se ne hai uno) o anche il tuo numero di telefono personale. Tutte queste cose possono essere impostate nell'app Google Home sotto Altre impostazioni> Chiamate agli altoparlanti.
Per istruzioni dettagliate sulla configurazione, consulta il nostro post.
Ottieni istruzioni di cottura, oggetti di acquisto e tutti i tipi di altre cose
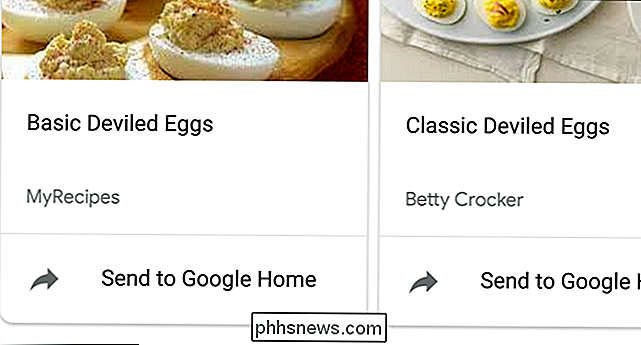
La mia "principale" home page di Google è in cucina, perché è lì che la trovo più utile. Pulire? Suona un po 'di musica. Cuocere qualcosa? Imposta un timer (puoi anche modificare il volume dell'allarme del timer). Cucinando? Ricevi istruzioni dettagliate senza mai dover toccare il telefono. Seriamente, questo è un punto di svolta.
Ottenere le ricette è semplicissimo: cerca ciò che vuoi e poi invialo a Google Home. In realtà abbiamo un tutorial completo su come iniziare a girare, quindi se ti piacciono le istruzioni più dettagliate, dai un'occhiata a
Ma aspetta, c'è dell'altro! Puoi anche dire alla tua home page di Google di acquistare cose per te e lo farà. Lo fa utilizzando Google Express, ma dovrai anche impostare le preferenze di spedizione e pagamento nell'app Google Home. Puoi trovare istruzioni dettagliate qui se vuoi vedere da vicino come funziona.
Ovviamente, dal momento che Google Home è fondamentalmente solo Assistente Google in un oratore, puoi anche fare tutte le cose interessanti che fai con Assistente sul telefono, ad esempio fai domande, ricevi un briefing giornaliero, mantieni una lista della spesa e molto altro.
Se c'è una funzione che desideri e non riesci a trovare, puoi anche impostare comandi personalizzati usando Android e Tasker. Non è la configurazione più semplice, ma dato il tempo e la pazienza, puoi farlo accadere. Scopri come andando qui.
Google Home è pazzesca, e la sua funzionalità si espande ogni giorno. I controlli vocali sono molto naturali, e più lo usi, più ne troverai che puoi fare con esso.

Quali sono tutti i processi NVIDIA in esecuzione in background?
Se hai installato il software GeForce Experience di NVIDIA, vedrai alcuni processi NVIDIA in esecuzione in background sul tuo PC. Abbiamo contato dieci processi separati nel nostro Task Manager di Windows. Ma cosa fanno tutti? Abbiamo contattato NVIDIA per una spiegazione di questi processi, ma non hanno fornito alcuna informazione aggiuntiva.

I migliori strumenti online per aiutarti a costruire il tuo prossimo PC
Costruire il tuo desktop non è così difficile come sembra - è spesso chiamato "LEGO per adulti". E mentre quella frase potrebbe essere un po 'condiscendente (anche gli adulti possono divertirsi con i LEGO, ya jerks), non è sbagliato. Anche così, l'ampia gamma di scelte, opzioni e problemi di compatibilità può intimidire, soprattutto per un costruttore principiante.



