PSA: è possibile utilizzare Time Machine anche se l'unità di backup non è collegata

Time Machine, l'utility di backup integrata di macOS, è uno dei programmi di backup più semplici in circolazione. Ecco un consiglio che molte persone non sanno, anche se: anche se la tua unità Time Machine non è collegata al tuo Mac, può comunque proteggere i tuoi file.
CORRELATO: Come eseguire il backup del tuo Mac e Ripristina i file con Time Machine
Se hai un laptop, probabilmente non lo hai collegato a un'unità esterna a tutte le ore del giorno. Quindi cosa succede quando elimini accidentalmente un file, ma non hai inserito l'unità di backup? Le istantanee locali di Time Machine vengono in soccorso.
Istantanee locali di Time Machine
Time Machine conserva una serie di backup orari, giornalieri e settimanali. I backup orari vengono mantenuti per 24 ore, i backup giornalieri vengono conservati per un mese e i backup settimanali vengono conservati a tempo indeterminato, purché vi sia spazio sull'unità Time Machine.
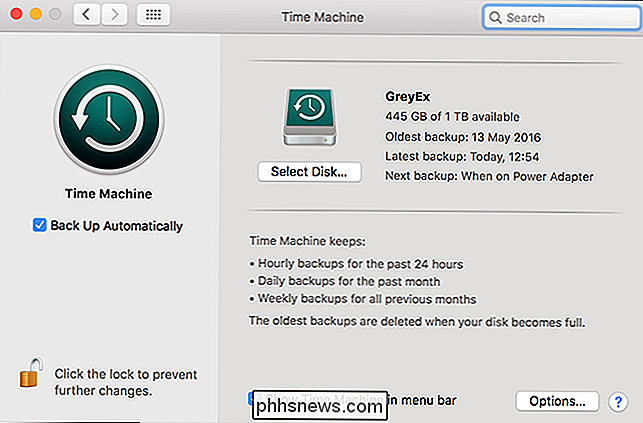
Quando il disco di backup non è connesso, Time Machine può Non salvare alcuna informazione, quindi memorizza i dati di backup sul disco di avvio come un'istantanea locale. Quando colleghi l'unità Time Machine, i backup vengono copiati su di esso.
Poiché OS X Lion, i MacBook manterranno le istantanee locali mentre c'è abbastanza spazio libero sul disco di avvio. Finché il disco rigido è pieno al di sotto dell'80%, Time Machine manterrà il maggior numero di istantanee possibile. Se il disco rigido viene riempito per oltre l'80%, Time Machine inizierà a eliminare i backup più vecchi. Più il disco di avvio è completo, più Time Machine viene eliminato in modo più aggressivo.
Le istantanee locali non sono un vero backup, poiché le informazioni sono tutte archiviate nello stesso disco. Se il tuo disco rigido viene danneggiato, scompariranno insieme a ogni altro bit di dati.
Tuttavia, le istantanee locali possono comunque essere utili per ripristinare file danneggiati o cancellati accidentalmente. Se un documento Word va a male mentre ci stai lavorando, ovvero il disastro di dati che ha ispirato questo articolo, puoi passare a Time Machine e ripristinare una versione che è, al massimo, vecchia di un'ora.
Come recuperare File da istantanee locali
Per ripristinare un file da un'istantanea locale, fare clic sull'icona della barra dei menu di Time Machine e selezionare Enter Time Machine.
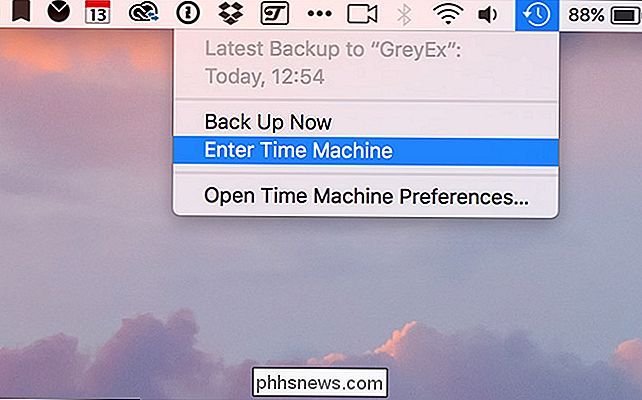
Viene visualizzata una finestra del Finder che è possibile utilizzare per sfogliare il file system del Mac. Puoi tornare ai backup precedenti facendo clic sulle frecce o su una data specifica nella barra laterale.

CORRELATO: Come eseguire il backup del Mac e ripristinare i file con Time Machine
Senza l'unità Time Machine connessa , sarai in grado di esplorare solo i backup esistenti come istantanea locale. Se mantieni un disco rigido relativamente vuoto, questi potrebbero tornare indietro per mesi.
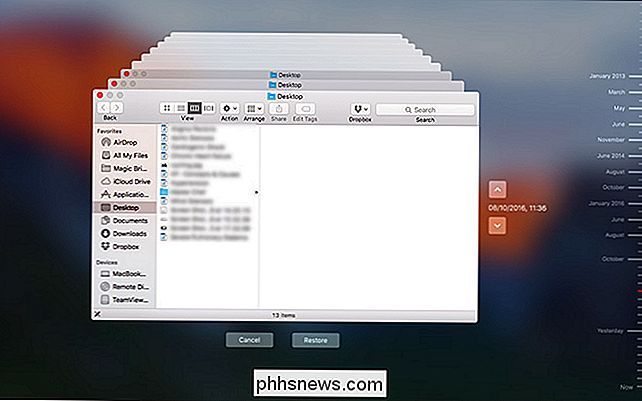
Per ripristinare un file o una cartella da una versione precedente, selezionalo e fai clic sul pulsante Ripristina, proprio come faresti in qualsiasi altra sessione di Time Machine.
Le istantanee locali sono una bella riserva extra, ma non sono qualcosa su cui dovresti fare affidamento. È solo un'altra rete di sicurezza dietro i tuoi normali backup. Il mio Mac è quasi esaurito nello spazio di archiviazione, quindi ho avuto solo un paio di istantanee locali su cui lavorare. (E se preferisci avere quello spazio libero, puoi sempre eliminare anche le istantanee locali.) Se hai bisogno di tornare indietro di un'ora o due, dovresti stare bene; semplicemente non contare su un file che hai cancellato il mese scorso ancora in circolazione.

Come impedire a Firefox di uscire quando si chiude l'ultima scheda
Per impostazione predefinita, quando si chiude l'ultima scheda aperta in Firefox, l'intero browser si chiude. Se preferisci essere in grado di chiudere la pagina web sull'ultima scheda aperta senza chiudere Firefox, c'è una semplice impostazione che puoi disabilitare. Invece di chiudere il browser quando chiudi l'ultima scheda, la disattivazione di questa impostazione renderà ultima scheda riaprire e visualizzare la pagina Nuova scheda.

Chiudi automaticamente (o nascondi) le applicazioni inattive sul tuo Mac con Quitter
Sii onesto: stai leggendo questo invece di lavorare, giusto? Sono grato, perché è così che mi guadagno da vivere, ma per il tuo bene dovresti davvero cercare di concentrarti. È troppo facile aprire rapidamente Twitter o IM per "solo un minuto", soprattutto quando sono seduti in background. Quitter è un'app per Mac che può aiutarti.



