Come impedire agli utenti specifici di chiudere Windows

Windows presenta un numero ridicolo di modi per arrestare. Troverai le opzioni nel menu Start, nel menu Strumenti di amministrazione e nelle schermate Login and Lock. Puoi anche chiudere Windows usando le scorciatoie da tastiera (Alt + F4 sul desktop) e persino la riga di comando. Ecco come disabilitarli tutti per utenti specifici.
CORRELATI: Come rimuovere il pulsante di spegnimento dalla schermata di login di Windows
Allora, perché preoccuparsi di rimuovere l'accesso di spegnimento per gli utenti? Ci sono diversi motivi A casa, potresti voler bloccare quella funzione per i bambini per prevenire la frustrazione. In alternativa, se utilizzi il Cambio utente, potresti dover svolgere un lungo lavoro (come un download) sul tuo account mentre qualcun altro utilizza il proprio account. Bloccare la funzione di spegnimento protegge tutto ciò che hai in esecuzione. In un'azienda, potresti voler bloccare la funzionalità di spegnimento su un computer usato come chiosco. È possibile rimuovere il pulsante di chiusura solo dalle schermate Blocca e accesso, che limitano l'arresto solo agli utenti che possono accedere a Windows. Ma se vuoi che le cose si blocchino ulteriormente, ti abbiamo coperto.
Home Users: Disattiva Shutdown per un utente modificando il registro
Se hai Windows Home, dovrai modificare il registro di Windows per fare questi cambiamenti. Puoi anche farlo in questo modo se hai Windows Pro o Enterprise, ma ti senti più a tuo agio lavorando nel Registro. (Se hai Pro o Enterprise, però, ti consigliamo di utilizzare il più semplice Editor Criteri di gruppo, come descritto nella sezione successiva.) Tieni presente, tuttavia, che quando si modifica il Registro, è necessario accedere come utente per il quale si desidera disabilitare l'arresto.
Avviso standard: l'Editor del Registro di sistema è uno strumento potente e l'uso scorretto può rendere il sistema instabile o addirittura inutilizzabile. Questo è un trucco abbastanza semplice e, purché seguiate le istruzioni, non dovreste avere problemi. Detto questo, se non hai mai lavorato prima, considera di leggere come utilizzare l'Editor del Registro di sistema prima di iniziare. E sicuramente eseguire il backup del registro (e del computer!) Prima di apportare modifiche.
Per iniziare, accedere come utente per il quale si desidera apportare queste modifiche. Apri l'Editor del Registro di sistema premendo Start e digitando "regedit". Premi Invio per aprire l'Editor del Registro di sistema e dargli il permesso di apportare modifiche al tuo PC. Nell'Editor del Registro di sistema, utilizzare la barra laterale sinistra per accedere alla seguente chiave:
HKEY_CURRENT_USER Software Microsoft Windows CurrentVersion Policies Explorer
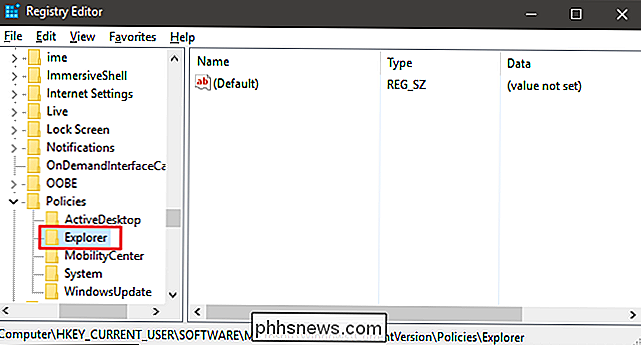
Quindi, verrà creato un nuovo valore nella chiave Explorer. . Fare clic con il tasto destro del mouse sull'icona Explorer e selezionare Nuovo> Valore DWORD (32 bit). Assegna un nome al nuovo valoreNoClose.
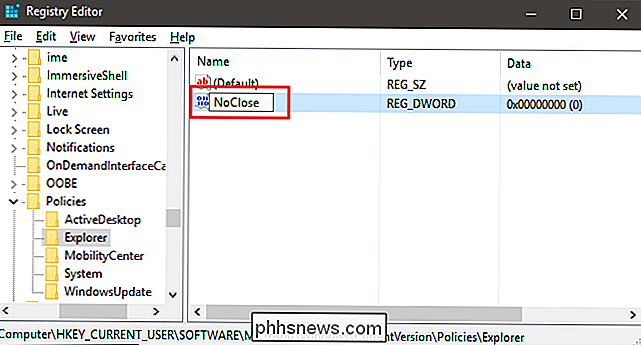
Ora modificerai quel valore. Fare doppio clic sul nuovo valoreNoClosee impostare il valore su1nella casella "Dati valore".
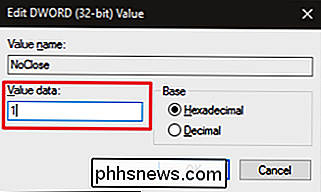
Fare clic su OK, chiudere l'Editor del Registro di sistema, riavviare il computer ed effettuare l'accesso come utente per il quale hai apportato la modifica. Quell'utente non dovrebbe più avere accesso alla maggior parte delle funzioni di spegnimento (compresi sospensione e ibernazione), sia dal menu Start, schermata di blocco o anche il collegamento di spegnimento Alt + 4 dal desktop. Se provano a utilizzare il metodo di scelta rapida, gli utenti vedranno invece un messaggio Restrizioni.
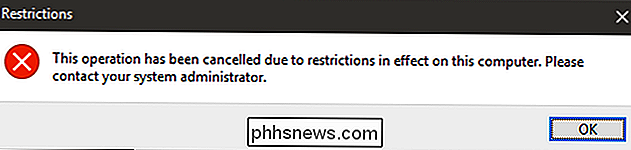
Gli unici due metodi di arresto funzionanti sono premendo il pulsante di accensione fisica (se l'opzione è impostata nel Pannello di controllo) e utilizzando il comando shutdown su il prompt dei comandi. È sempre possibile disabilitare il pulsante di accensione spegnendo Windows e quindi limitare l'accesso degli utenti al Pannello di controllo, se lo si desidera. È anche possibile disabilitare il prompt dei comandi stesso. Se segui i passaggi in questo articolo per disabilitare il prompt dei comandi utilizzando l'Editor dei criteri di gruppo, ti consigliamo di non disattivare anche gli script. In questo modo, puoi creare un file batch che attiva il comando shutdown e nasconderlo da qualche parte nel sistema in modo che tu abbia ancora un modo relativamente semplice per arrestare Windows. Se disabiliti il prompt dei comandi per un utente con l'editor del registro, non disabiliterà lo scripting, quindi non devi preoccuparti di questo.
Se si desidera riattivare i comandi di arresto per un utente in qualsiasi momento, accedere nuovamente come tale utente, attivare il registro e impostare il valoreNoClosesu0(o cancellalo).
Scarica il nostro Hack del registro con un clic
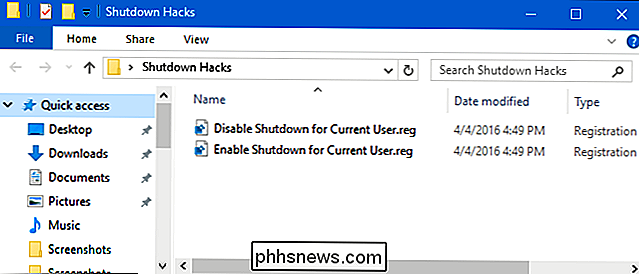
Se non hai voglia di immergerti nel Registro di te stesso, abbiamo creato due hack di registro scaricabili che puoi usare. Un hack rimuove l'abilità di spegnimento per l'utente corrente e l'altro ripristina l'abilità di spegnimento. Entrambi sono inclusi nel seguente file ZIP. Fare doppio clic su quello che si desidera utilizzare, fare clic sulle istruzioni e quindi riavviare il computer.
Spegni di arresto
In Windows Pro o Enterprise, individuare il file MSC creato per gli utenti a cui si desidera applicare la politica, fare doppio clic per aprirla e fare clic su Sì per consentirgli di apportare modifiche. Nella finestra Criteri di gruppo per quegli utenti, nel riquadro di sinistra, eseguire il drill-down su Configurazione utente> Modelli amministrativi> Menu Start e barra delle applicazioni. Sulla destra, trova l'elemento "Rimuovi e prevedi l'accesso ai comandi Chiudi sessione, Riavvia, Sospendi e Sospendi" e fai doppio clic su di esso.
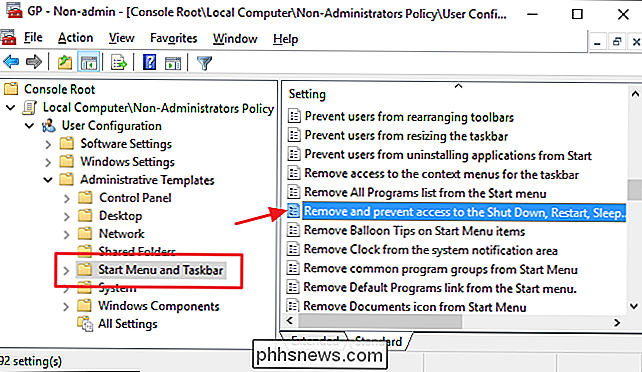
Nella finestra dei criteri, fai clic su Abilitato e quindi su OK.
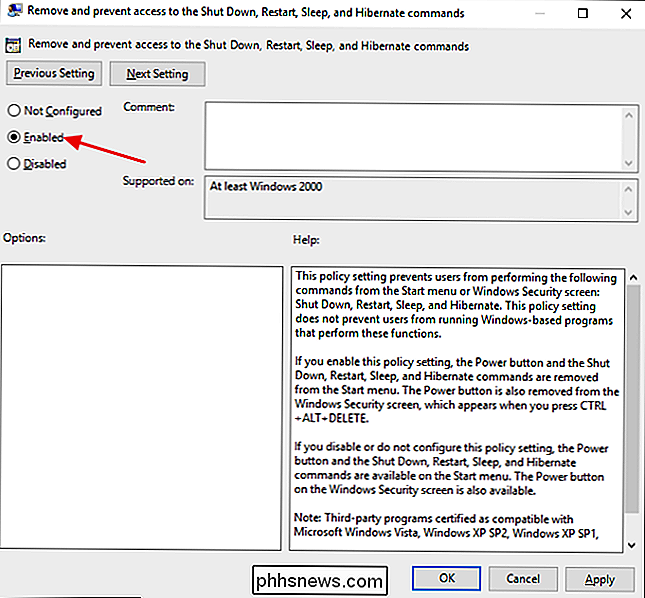
A verificare le modifiche, uscire dall'Editor criteri gruppo locale, riavviare il computer, quindi accedere come utente (o membro del gruppo utenti) per il quale sono state apportate le modifiche. Se si desidera riattivare l'arresto, basta seguire le stesse istruzioni e impostare il criterio su Disabilitato (o Non configurato).
Questo è tutto ciò che c'è da fare. Può essere un cambiamento che è utile solo in circostanze specifiche, ma quando ne hai bisogno, è un cambiamento facile da fare.

Come aggiungere un'intestazione o un piè di pagina a un documento Word
Intestazioni e piè di pagina sono utili per aggiungere elementi come numeri di pagina, date, nomi di file e dichiarazioni di non responsabilità ai documenti. Word consente di aggiungere intestazioni e piè di pagina con layout predefiniti e predefiniti o aggiungere intestazioni e piè di pagina personalizzati.

Come ripristinare il campanello dell'anello
Se hai deciso di sbarazzarti del tuo campanello, ecco come ripristinare completamente le impostazioni di fabbrica. Il campanello in realtà non necessariamente è necessario per essere ripristinato, poiché l'unità stessa non salva alcun dato specifico relativo al proprio utilizzo. Invece, devi semplicemente dissociare il dispositivo dal tuo account Ring usando l'app.



