Come creare una tabella usando la tastiera in Word

Creare tabelle in Word è facile usando i comandi sulla barra multifunzione. Tuttavia, se si desidera creare rapidamente un tavolo senza rimuovere le mani dalla tastiera, è possibile creare facilmente una tabella di base utilizzando la tastiera.
NOTA: Abbiamo utilizzato Word 2016 per illustrare questa funzione. Tuttavia, funziona anche in Word 2013.
Per creare una tabella di base, ad esempio con una riga e tre colonne, assicurarsi che il cursore si trovi su una nuova riga, quindi digitare quattro segni più separati da spazi (più, spazio, più, spazio ...) e premere "Invio".
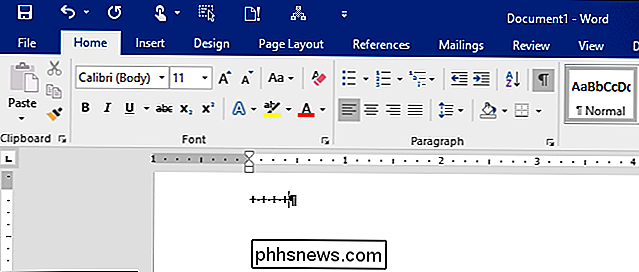
Viene creata una tabella a tre righe e tre colonne. Le colonne potrebbero essere strette e probabilmente vorrai più di una riga, ma è un inizio.
NOTA: puoi anche creare la tabella usando barre verticali invece di segni più.
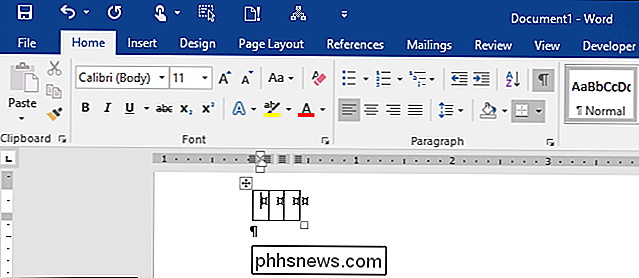
Digitando il testo in una colonna lo si espande fino a si digita il primo spazio, quindi il testo verrà automaticamente inserito.
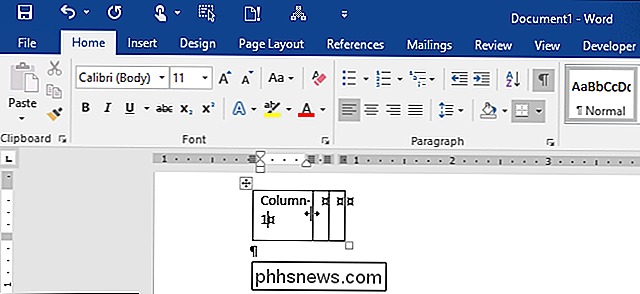
Se si desidera colonne più larghe nella tabella, separare i segni più o le barre verticali con trattini. Più trattini si aggiungono, più ampie saranno le colonne. Ad esempio, abbiamo digitato dieci trattini tra i segni più.
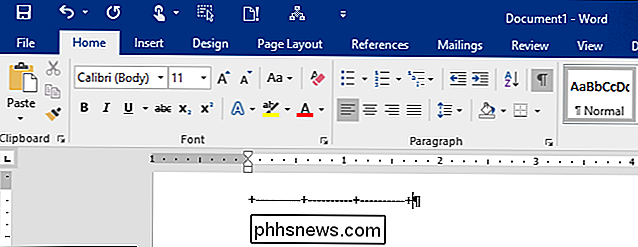
Una volta premuto "Invio", viene creata una tabella con colonne più larghe.
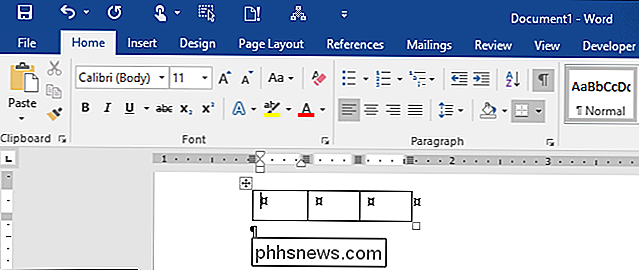
Se questo processo di creazione di una tabella utilizzando la tastiera non funziona, c'è un'impostazione devi accenderlo per farlo funzionare. Fare clic sulla scheda "File".
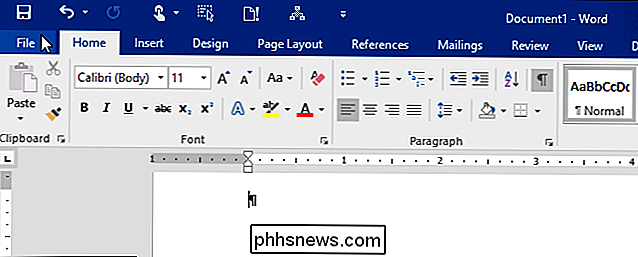
Nella schermata del backstage, fare clic su "Opzioni" nell'elenco di elementi a sinistra.
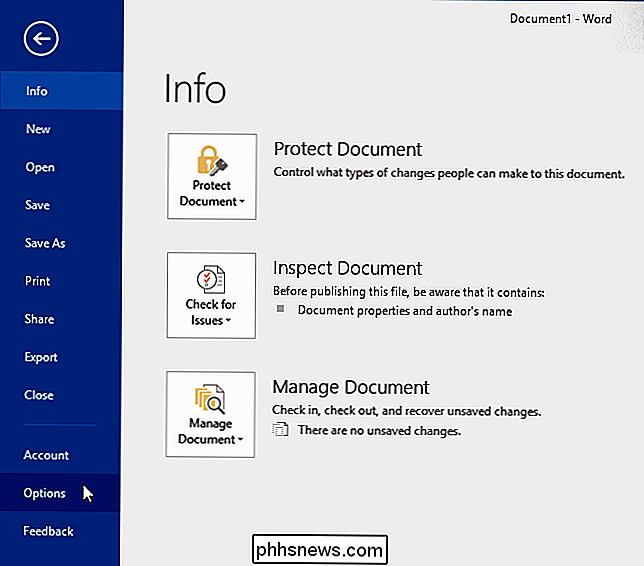
Nella finestra di dialogo "Opzioni di Word", fare clic su "Proofing" nell'elenco di elementi su a sinistra.
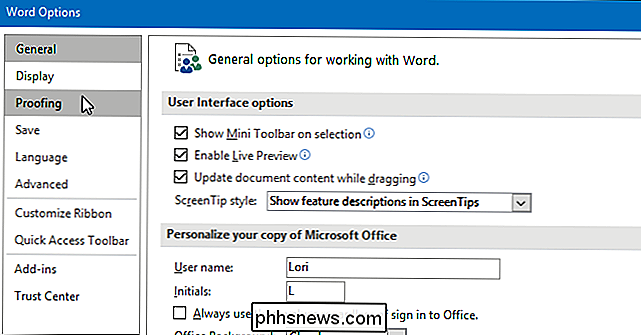
Nella sezione "Opzioni di correzione automatica", fare clic sul pulsante "Opzioni correzione automatica".
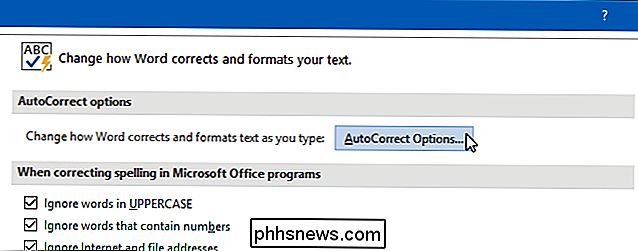
Viene visualizzata la finestra di dialogo "Correzione automatica", che mostra la lingua corrente nella barra del titolo. Fare clic sulla scheda "Formattazione automatica durante la digitazione".
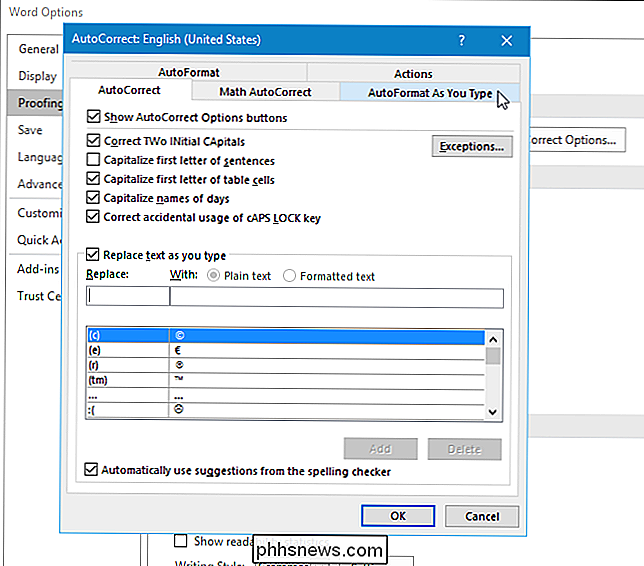
Nella sezione "Applica come si digita", selezionare la casella di controllo "Tabelle". Quindi, fare clic su "OK".
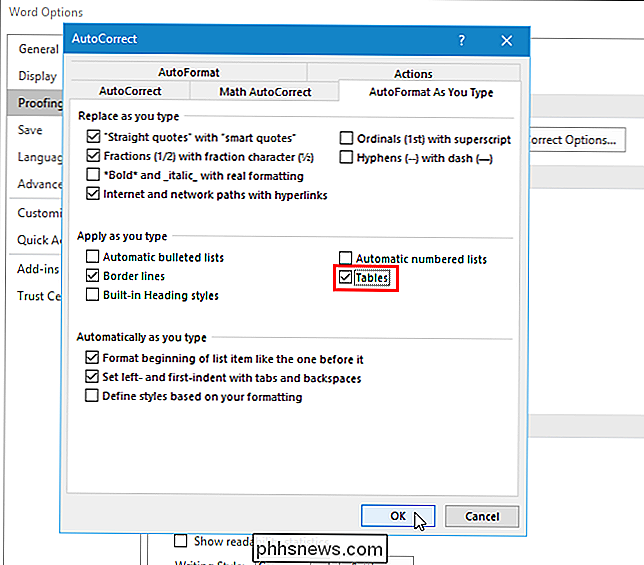
Si torna alla finestra di dialogo "Opzioni di Word". Fai clic su "OK" per chiuderlo.
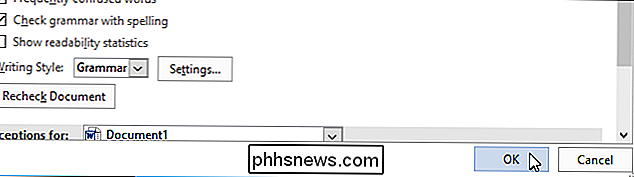
Una volta che hai la tabella delle dimensioni che desideri, puoi bloccare la dimensione delle celle.

Come riavviare Windows in modalità provvisoria
Hai bisogno di entrare in modalità provvisoria sul tuo PC Windows? Se non riesci ad avviare normalmente il tuo computer, puoi provare ad accedere alla modalità provvisoria, una modalità diagnostica per Windows che ti consente di risolvere i problemi che impediscono il normale avvio.In modalità provvisoria, Windows carica solo i servizi ei driver più essenziali per l'esecuzione. Tut

Stupido Geek Tricks: rinominare casualmente ogni file in una directory
Cercando di divertirti un po 'con i tuoi file o di fare uno scherzo intelligente a qualcuno? Con un semplice script batch è possibile rinominare in modo casuale ogni file in una directory immediatamente. Aggiornamento: È stata aggiunta una funzione "annulla" allo script. Ci sono commenti nello script batch che spiega come usare questo.



