Come bloccare o gestire le notifiche in Google Chrome

Le webapp hanno fatto molta strada. Grazie a funzioni come le notifiche, possono persino sostituire le app desktop tradizionali per molte persone. Ma se preferisci non essere bombardato da notifiche, ecco come gestire le notifiche di Chrome (e bloccarle da determinate app).
CORRELATO: Come abilitare Google "Material Design" in Chrome
Prima di saltare, tutte queste impostazioni devono essere identiche in Chrome sui PC e sui Chromebook. Sto utilizzando un Chromebook Flip C302 per questo tutorial, ma non dovresti avere problemi a seguire. L'unica volta in cui le cose appariranno diverse è se hai attivato la pagina delle impostazioni di Material Design di Chrome, sebbene la maggior parte delle opzioni dovrebbe comunque essere trovata nello stesso posto.
Hai due opzioni: puoi adottare un approccio generale e controllare le notifiche per tutti siti web, o gestirli sito per sito.
Come controllare le notifiche per tutti i siti Web
Se stai osservando il silenzio tutte le notifiche di Chrome, è qui che lo farai. Puoi facilmente bloccare tutte le notifiche, consentire tutte le notifiche o chiedere a ciascuna di queste impostazioni.
Per prima cosa, fai clic sul menu di overflow a tre pulsanti nell'angolo in alto a destra della finestra di Chrome.
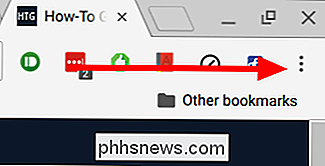
Da lì, scorri verso il basso su "Impostazioni" e fai clic su di esso.
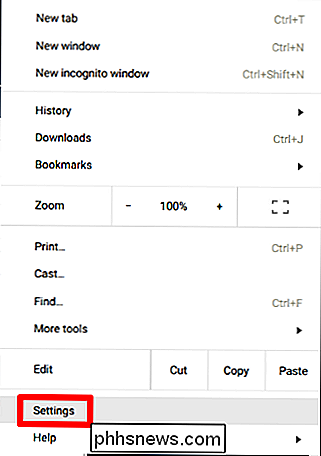
Nella parte inferiore di questa pagina, c'è un collegamento che mostra "Mostra impostazioni avanzate". Fai clic su per, ehm, mostra le impostazioni avanzate.
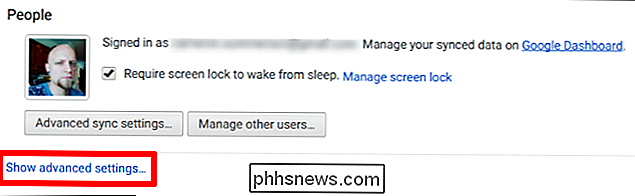
Una delle prime sezioni in il menu Impostazioni avanzate è "Privacy". Sotto questo sottotitolo ci sono diverse opzioni, ma ti consigliamo di fare clic sulla casella "Impostazioni contenuto".
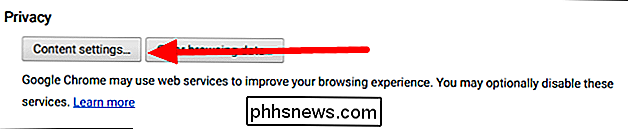
Scorri verso il basso in questa sezione fino a visualizzare il sottotitolo "Notifiche". Ci sono tre opzioni qui:
- Tutti i siti per mostrare le notifiche
- Chiedi quando un sito vuole mostrare le notifiche
- Non consentire a nessun sito di mostrare le notifiche
Scegli il tuo veleno. Il tuo browser dovrà riavviarsi affinché le modifiche abbiano effetto, ma dopo di ciò dovresti sperimentare la beatitudine delle notifiche.
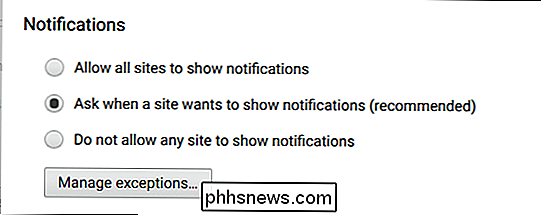
Come gestire le notifiche per siti Web specifici
Se hai accidentalmente concesso l'accesso alle notifiche a un sito web che non ti è Se vuoi ricevere notifiche da (o il contrario), puoi anche gestire ciascun sito individualmente.
Con il sito web in questione aperto, fai clic sul piccolo cerchio "i" sul lato sinistro della barra degli indirizzi. Su siti Web sicuri, questo in effetti leggerà "Sicuro" invece di mostrare "i", tuttavia funziona allo stesso modo.
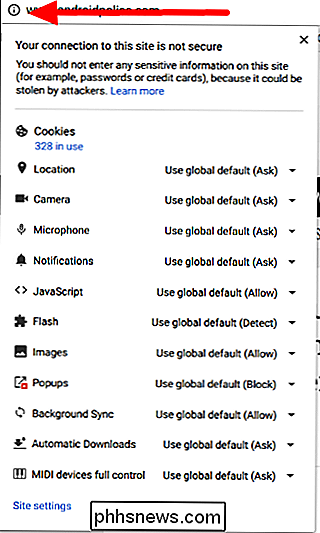
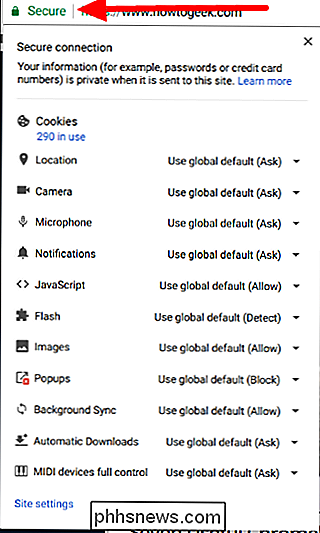
Scorri verso il basso fino alla sezione "Notifiche" e fai clic sulla casella a discesa. Saranno nuovamente presenti tre opzioni:
- Usa predefinito globale
- Consenti sempre su questo sito
- Blocca sempre su questo sito
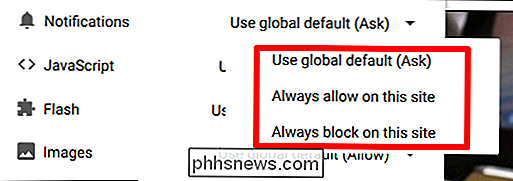
Bam: scegli la tua azione preferita e chiamala un giorno.
è necessario aggiornare la pagina affinché l'effetto abbia luogo, ma questa è la sua portata. Il tuo lavoro qui è finito.
Le notifiche Web sono sia una benedizione che una maledizione. Ad esempio, quando sono sul mio Chromebook, voglio che l'app web Slack invii notifiche in modo da non perdere nessuna informazione importante relativa al lavoro. Ma non ho mai, in nessuna circostanza, voluto che Facebook mi trasmettesse le notifiche. Grazie a queste semplici impostazioni, posso facilmente modificare queste cose a mio piacimento.

Un modo più semplice per spostare il cursore del testo in iOS: utilizzare 3D Touch
La maggior parte delle persone probabilmente sa già come spostare il cursore sul proprio iPhone o iPad. È essenziale se si commette un errore di battitura e si desidera tornare a correggere l'errore prima di inviare un messaggio di testo o e-mail, ma c'è un modo più semplice. Tradizionalmente, su qualsiasi iPhone che precede il 6S, l'unico modo per spostarsi il punto di inserimento del tuo cursore è usare la lente d'ingrandimento.

Come impostare la distribuzione Linux predefinita su Windows 10
Windows 10 ora consente di installare più ambienti Linux, a partire da Fall Creators Update. Se disponi di più ambienti Linux, puoi impostare il tuo valore predefinito e passare da uno all'altro. CORRELATO: Come installare e usare Linux Bash Shell su Windows 10 Sei libero di eseguire più ambienti Linux su una volta, ma l'ambiente predefinito viene utilizzato quando si esegue un comando come wsl.



