Come riportare la barra di avvio veloce in Windows 7, 8 o 10

La barra di avvio veloce è stata introdotta in Windows XP e si è posizionata sul lato sinistro della barra delle applicazioni accanto a il pulsante Start. Fornisce un modo semplice e veloce per accedere ai programmi e al desktop.
In Windows 7, la barra di avvio veloce è stata rimossa dalla barra delle applicazioni, ma è ancora disponibile in Windows 7, 8 e 10 se sai come aggiungerlo indietro. Perché dovresti volere la barra di avvio veloce quando puoi appuntare i programmi sulla barra delle applicazioni? La barra di avvio veloce contiene anche la funzionalità Mostra desktop, che è un posto più ovvio di quel piccolo rettangolo sul lato destro della barra delle applicazioni (specialmente in Windows 8 e 10). Forse preferisci usare una barra delle applicazioni più vecchia e non raggruppata con scorciatoie sul lato. In ogni caso, ti mostreremo come aggiungere la barra di avvio veloce alla barra delle applicazioni in Windows 10, ma funzionerà anche in Windows 7 e 8.
Per aggiungere nuovamente la barra di avvio veloce alla barra delle applicazioni, a destra- fai clic su un'area aperta della barra delle applicazioni e vai su Barre degli strumenti> Nuova barra degli strumenti.
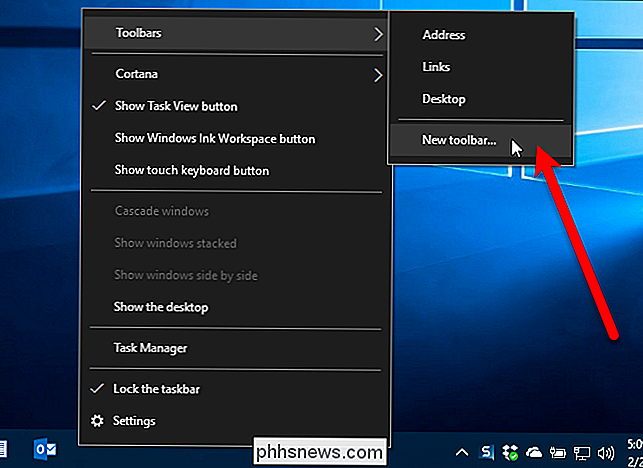
Copia e incolla il seguente percorso nella casella nella parte superiore della barra degli strumenti Nuova barra degli strumenti - Scegli una cartella e premi Invio.
% APPDATA% Microsoft Internet Explorer Avvio rapido
Quindi, fare clic sul pulsante "Seleziona cartella".
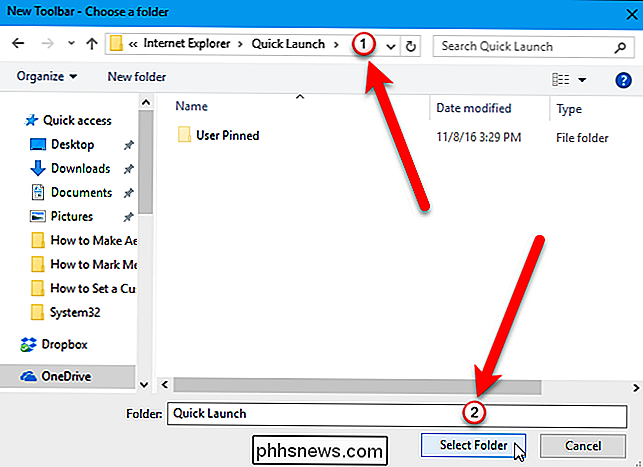
Verrà visualizzata la barra degli strumenti Avvio veloce sulla barra delle applicazioni, ma è sulla destra. La barra di avvio rapido originale era a sinistra accanto al pulsante Start, quindi la sposteremo sul lato sinistro della barra delle applicazioni.
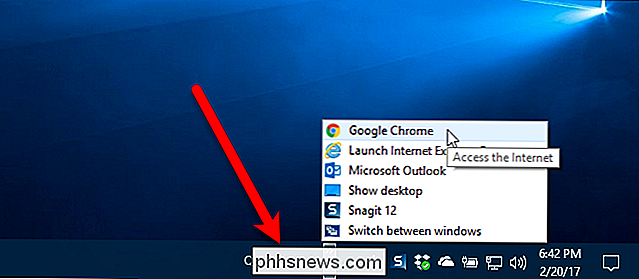
Per spostare la barra di avvio veloce, devi prima sbloccare la barra delle applicazioni. Per fare ciò, fare clic destro su una parte vuota della barra delle applicazioni e selezionare "Blocca la barra delle applicazioni" dal menu popup. Quando la barra delle applicazioni è sbloccata, non vi è alcun segno di spunta accanto all'opzione.
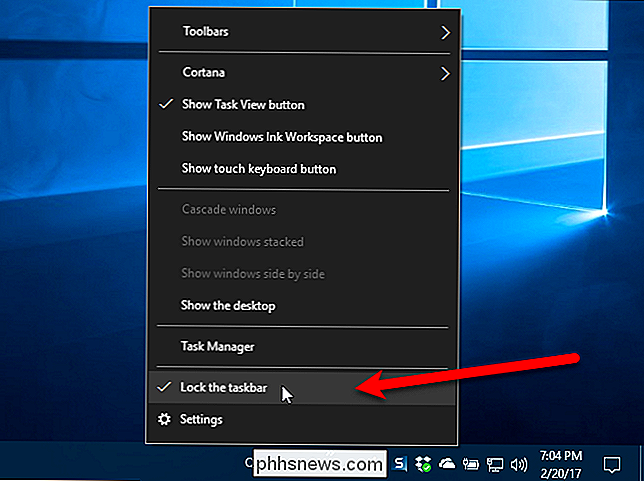
Fare clic e trascinare le due linee tratteggiate verticali sul lato sinistro della barra di avvio veloce sul lato sinistro della barra delle applicazioni. Scoprirai che non puoi trascinare oltre le icone di Windows Store, File Explorer e Edge. Ma, se vuoi ottenere la barra di avvio veloce proprio accanto al pulsante Start, possiamo risolverlo.
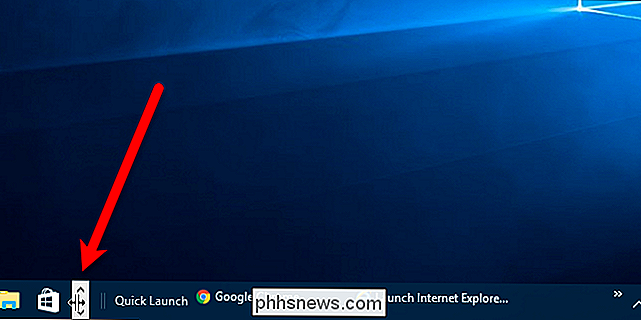
CORRELATO: Come nascondere il pulsante Cerca / Cortana Box e Task View sulla barra delle applicazioni di Windows 10
Mentre la barra delle applicazioni è ancora sbloccata, verranno visualizzate due linee tratteggiate verticali a sinistra delle icone di Windows Store, Esplora file e Bordo. Fai clic e trascina quelle linee a destra della barra di avvio veloce. Ora, le uniche icone tra la barra di avvio veloce e il pulsante Start sono Cortana o l'icona Cerca e il pulsante Vista attività. Se si desidera la barra di avvio veloce accanto al pulsante Start, è possibile nascondere l'icona Cortana e il pulsante Visualizza attività.
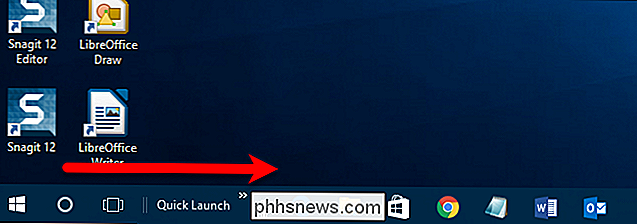
La barra di avvio rapido originale aveva un'icona e nessun testo. Non c'è icona su questa versione della barra di avvio veloce, solo il titolo "Avvio veloce", ma è possibile nascondere il titolo se lo si desidera. Per farlo, fai clic con il pulsante destro del mouse sulle linee tratteggiate verticali e seleziona "Mostra titolo" per deselezionare l'opzione.
Quando il titolo "Avvio veloce" è nascosto, nella barra delle applicazioni viene visualizzato almeno il primo elemento del menu Avvio veloce . È possibile spostare le linee tratteggiate verticali per modificare la larghezza della barra di avvio veloce sulla barra delle applicazioni e mostrare più di una voce dal menu sulla barra delle applicazioni. Se si desidera nascondere il titolo di Avvio veloce e mostrare alcuni elementi dal menu sulla barra delle applicazioni, è possibile anche rimuovere il testo dagli elementi, in modo che occupino meno spazio. Per rimuovere il testo dalle voci di menu, fai nuovamente clic con il tasto destro sulle linee tratteggiate verticali e seleziona "Mostra testo" per deselezionare l'opzione.
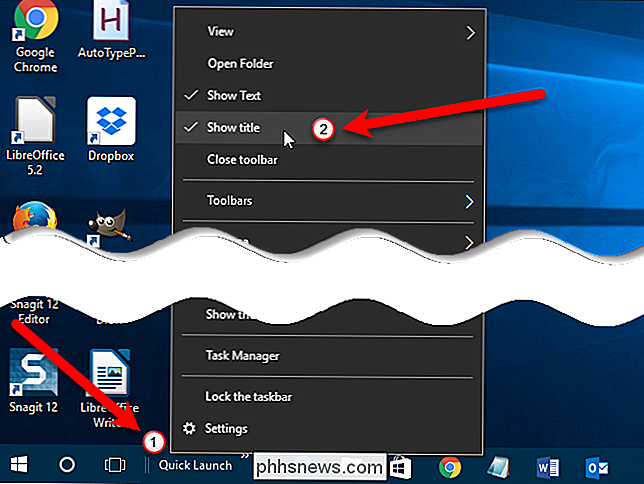
Di seguito è riportato un esempio della barra di avvio veloce senza titolo e senza testo su quello elemento mostrato sulla barra delle applicazioni.
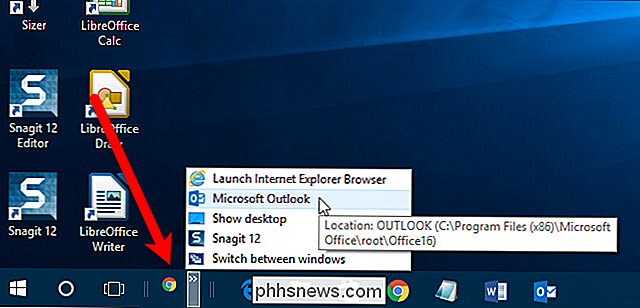
Dopo aver impostato la barra di avvio veloce nel modo desiderato, bloccare nuovamente la barra delle applicazioni facendo clic con il pulsante destro del mouse su qualsiasi spazio vuoto sulla barra delle applicazioni e selezionando "Blocca la barra delle applicazioni" dal menu popup . Quando la barra delle applicazioni è bloccata, c'è un segno di spunta accanto all'opzione "Blocca la barra delle applicazioni" nel menu.
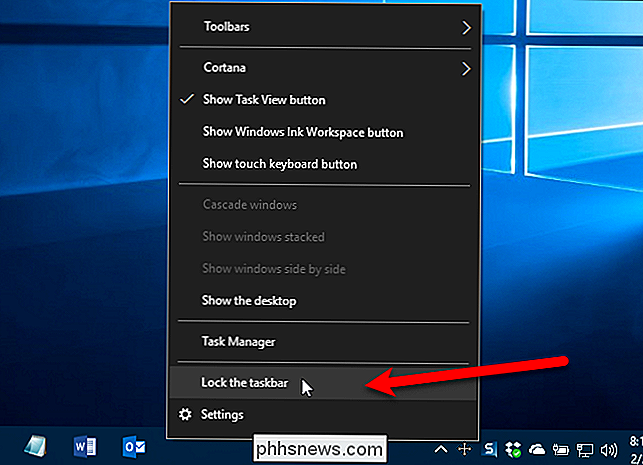
Abbiamo deciso di mantenere il titolo "Avvio veloce" e solo la barra di avvio veloce è sufficientemente ampia da mostrare il titolo sulla barra delle applicazioni. E abbiamo nascosto il pulsante Cortana e il pulsante Visualizzazione attività, quindi la barra di avvio veloce si trova proprio accanto al pulsante Start. Fare clic sul pulsante freccia doppia per accedere al menu Avvio rapido.
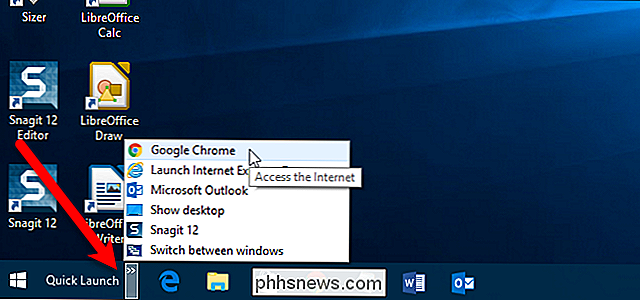
Se decidi di non volere più la barra Avvio veloce sulla barra delle applicazioni, fai semplicemente clic con il pulsante destro del mouse su uno spazio vuoto sulla barra delle applicazioni e vai su Barre degli strumenti> Avvio veloce. La barra di avvio veloce viene rimossa dalla barra delle applicazioni.
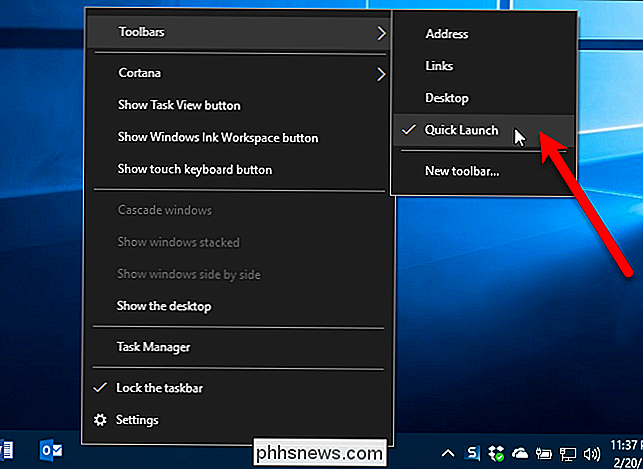
Si noti che quando si rimuove la barra di avvio veloce dalla barra delle applicazioni, viene rimosso anche dal sottomenu Barre degli strumenti. Se si desidera aggiungere nuovamente la barra Avvio veloce alla barra delle applicazioni, sarà necessario seguire nuovamente i passaggi in questo articolo.

Come sapere quale applicazione utilizza la webcam del Mac
Le webcam Mac includono una luce che si accende quando la webcam è in uso. Con il comando corretto, puoi verificare quale applicazione sta effettivamente utilizzando la tua webcam. Lo spionaggio della webcam non è un problema di nicchia - è molto reale. Se sei preoccupato per qualcuno che ti spiare tramite la tua webcam, potresti voler disattivare completamente la tua webcam per evitare qualsiasi rischio di spionaggio.

Oculus Rift vs. HTC Vive: quale cuffia VR è adatta a te?
Il mercato della realtà virtuale domestica potrebbe essere molto lontano dalla maturità, ma i due principali attori sul PC sono stabilmente stabilita: Oculus di proprietà di Facebook e il suo auricolare Rift e la piattaforma Vive di HTC hanno collaborato con Valve. Come le console di gioco, sia Oculus Rift che Vive hanno una propria serie di specifiche uniche, requisiti di sistema e giochi esclusivi.



