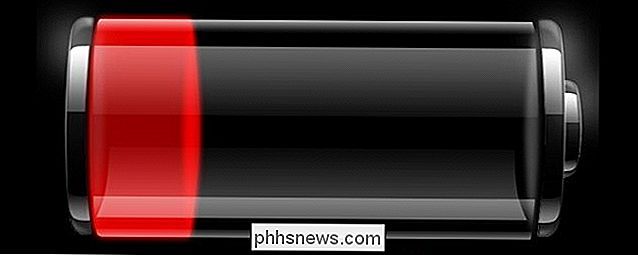Come recuperare o eliminare definitivamente i file dal cloud

I servizi cloud sono praticamente tutti uguali, caricano i file e si sincronizzano con altri client ad esso collegati. A volte accadono ancora incidenti e i file sbagliati vengono cancellati. Fortunatamente, i file cancellati non sono sempre andati perduti per sempre.
C'è un sacco di cose che puoi fare con il cloud storage che non potevi fare anche solo pochi anni fa. Se è necessario liberare spazio dalla memoria locale, ad esempio, è possibile scaricare materiale nelle cartelle cloud. Puoi anche spostare cartelle speciali sul cloud, in modo che possano essere facilmente sincronizzate su vari dispositivi. Oggi, tuttavia, vogliamo parlare di come ripristinare o eliminare definitivamente i file dal cloud.
Al giorno d'oggi ci sono molti servizi di cloud storage, ma i tre nomi più importanti per gli utenti finali sono le offerte di Dropbox, Google Drive e Microsoft OneDrive. Quindi, quelli sono quelli che tendiamo a coprire e saranno oggi.
Dropbox
Dropbox mantiene i file cancellati in modo diverso rispetto a Google o Microsoft. Con Dropbox, non ci sono Cestino o Cestino, ma i file vengono cancellati ma non vengono spostati dalla loro posizione. Più precisamente, i file sono semplicemente nascosti. Pertanto, quando si desidera ripristinare o eliminare un file in modo permanente, è necessario andare alla cartella dalla quale sono stati eliminati e visualizzarli.
Per fare ciò, è possibile fare clic sull'icona piccola pattumiera nell'angolo in alto a destra . Questo è il pulsante "mostra file cancellati".
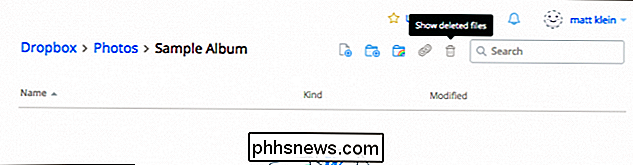
In alternativa, puoi fare clic con il pulsante destro del mouse e scegliere "Mostra file eliminati" dal menu risultante.
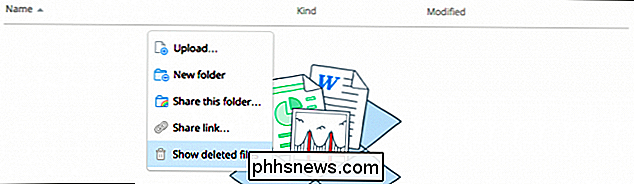
In entrambi i casi, i file eliminati appariranno in grigio e quando selezioni uno o più di essi, è possibile fare nuovamente clic con il pulsante destro del mouse per ulteriori opzioni.
Per ripristinare il file oi file, fare clic su "Ripristina ...". Ovviamente, per eliminarli definitivamente, è possibile scegliere "Elimina permanentemente ..." o visualizzare e ripristina "Versioni precedenti" di quel file (se ce ne sono).
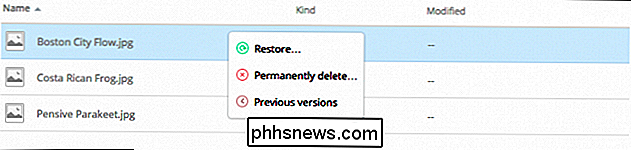
Quando sei pronto per ripristinare un file, Dropbox ti chiederà una finestra di dialogo. Se ci sono altre versioni da visualizzare, puoi farlo prima di impegnarti.
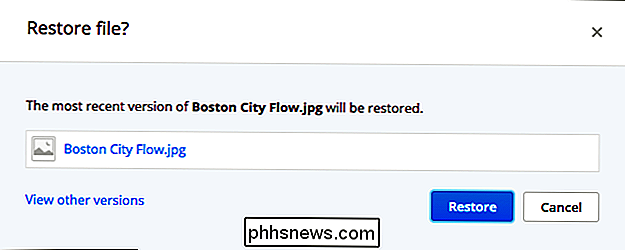
Dropbox manterrà versioni illimitate dei tuoi file per un massimo di 30 giorni, o con la cronologia estesa delle versioni, fino a un anno.
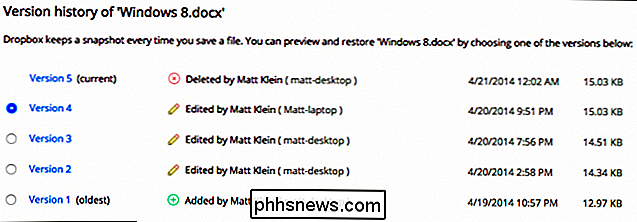
Mentre puoi non hanno mai bisogno di sfruttare i poteri di versioning di Dropbox, sono utili per quelle rare volte in cui si sovrascrive un file e si desidera ripristinare una versione precedente.
Google Drive
Google Drive presenta un metodo molto più convenzionale di eliminazione di file: cestino. Puoi eliminare un file da qualsiasi posizione sul tuo Drive anche se verrà spostato tecnicamente nel Cestino.
Per ripristinare quel file, devi prima fare clic sull'icona "Cestino" nella barra laterale della posizione. Potresti essere sorpreso di vedere tutti i file che avevi pensato fossero spariti, ancora lì.
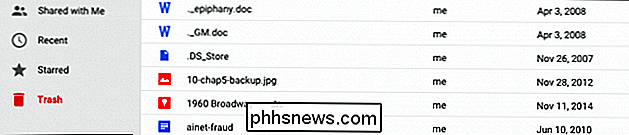
Puoi selezionare uno o più o anche tutti questi file e fare clic con il tasto destro per visualizzare un menu con due opzioni su "Ripristina" o " Elimina per sempre. "Nota anche, le stesse due opzioni sono disponibili anche nell'angolo in alto a destra.
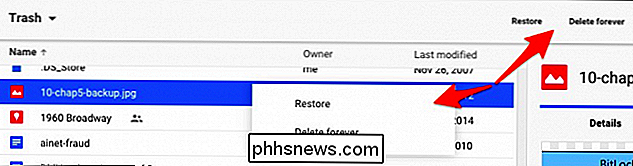
Il modo più rapido per eliminare definitivamente tutti i file nel cestino è fare clic sulla freccia accanto a" Cestino "sopra i tuoi file . Dal menu a discesa, seleziona "Svuota cestino".
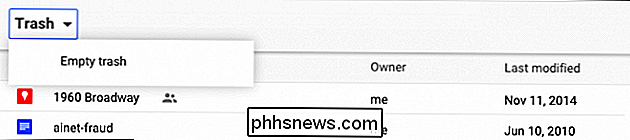
Ecco come si ripristinano e si eliminano definitivamente i file su Google Drive. Passiamo ora a Microsoft OneDrive, che è simile alla sua controparte Google.
Microsoft OneDrive
Microsoft OneDrive sposta anche i file cancellati invece di rimuoverli. In linea con il tema di Windows, i file eliminati sono disponibili nel "Cestino."
Il cestino si trova nell'angolo in basso a sinistra del riquadro di navigazione.
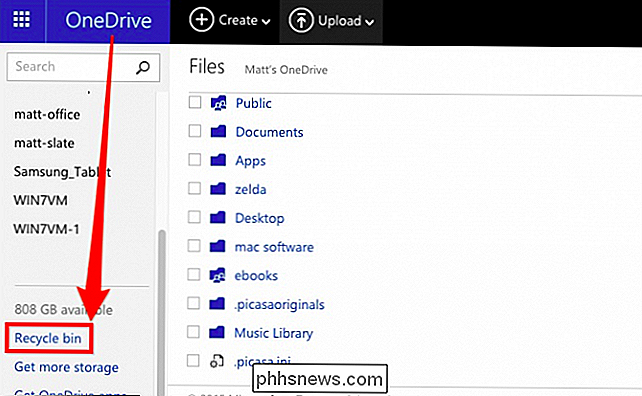
Una volta aperto il cestino , di nuovo potresti essere un po 'sorpreso dal numero di file che avevi pensato fossero spariti, sono ancora in agguato.
Se volessi ripristinarli a questo punto, puoi fare clic su "Ripristina tutti gli elementi" e se vuoi eliminarli definitivamente tutti, fare clic su "Svuota cestino".
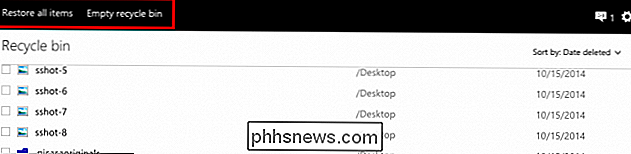
D'altra parte, se si desidera ripristinare o eliminare determinati file, si controlleranno quelli che si desidera e quindi le opzioni di azione cambieranno. È possibile "Ripristinare" questi file, "Cancellarli", visualizzare le loro "Proprietà" e infine cancellare la selezione per ricominciare.
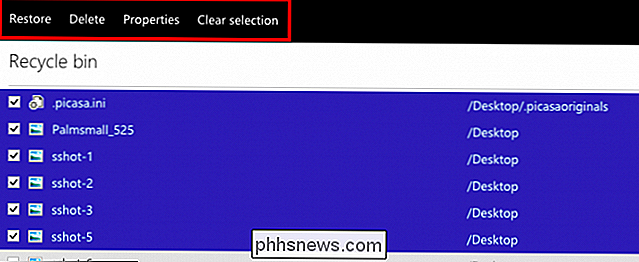
È facile perdere dati a volte anche quando non si ha il fastidio di farlo. Se si commette l'errore di rimuovere i dati da una cartella cloud locale senza prima disattivarlo, verrà rimosso dal server cloud e da tutti i client collegati. Gli incidenti accadono, quindi è bene sapere che possono essere annullati se necessario.
Naturalmente, ci rendiamo conto che ci sono molti altri servizi di cloud storage, ma questo dovrebbe darti un'idea migliore di come questi potrebbero permetterti di ripristinare o eliminare definitivamente i file. Quando tutto il resto fallisce, il servizio cloud dovrebbe elencare una soluzione nella relativa sezione di supporto. Oppure, oppure puoi cercare una risposta.
Ci piacerebbe avere tue notizie ora. Se hai qualcosa che desideri aggiungere come un commento o una domanda, condividi il tuo feedback con noi nel nostro forum di discussione.

Cosa fare quando si dimentica la password Wi-Fi
È Possibile che sia stata inserita una password Wi-Fi, ma probabilmente il laptop si ricorda se è stata effettuata la connessione in passato. In caso contrario, puoi sempre prendere la password dal router stesso o ripristinare la passphrase Wi-Fi e impostarne una nuova. Questi trucchi ti consentono di recuperare la passphrase su qualsiasi rete a cui il tuo laptop può connettersi.

Come cambiare la voce, l'accento, il genere e la lingua di Siri
Molti di noi hanno familiarità con Siri come voce femminile americana. Quello che forse non ti rendi conto è che puoi effettivamente cambiare Siri per avere un accento, un genere e un linguaggio diversi. Se hai assunto che questo è l'unico modo "lei" funziona, sappi che Siri viene anche con maschio e femmina, Accenti britannici e australiani su iPhone e iPad, e se lo hai utilizzato su macOS, Siri include ulteriori accenti femminili irlandesi e sudafricani.