Le migliori scorciatoie da tastiera macOS che dovresti usare

Le scorciatoie da tastiera possono sembrare complesse e difficili da ricordare, ma una volta che inizi a usarle, ti chiedi come mai hai fatto tutto con il topo. Ecco le migliori scorciatoie da tastiera su macOS che tutti dovrebbero conoscere.
CORRELATO: Come personalizzare la tastiera OS X e aggiungere scorciatoie
Come per la maggior parte delle scorciatoie in questo articolo, di solito c'è una barra dei menu equivalente. In altre parole, è possibile fare clic sul menu e sul mouse sulla funzione desiderata, ma è sempre più veloce utilizzare la tastiera. Fidati di noi, questo ti farà risparmiare un sacco di tempo a lungo termine. (Puoi anche personalizzare molte scorciatoie tramite le Preferenze di sistema del tuo Mac.)
Di seguito sono elencate alcune delle scorciatoie da tastiera preferite per Mac OS.
Chiudi le tue app velocemente
CORRELATO: Perché le app Mac Rimani aperto quando colpisco il pulsante X rosso?
Solo perché fai clic sulla piccola X rossa nell'angolo in alto a sinistra della finestra di un'app non si chiude effettivamente l'app. Questa è una grande differenza in macOS: a differenza di Windows, dove facendo clic su X si esce dal programma, su macOS si chiude semplicemente quella finestra.
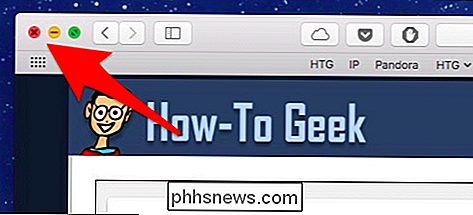
La piccola X rossa non è per i quitters.
Per uscire completamente dall'app, basta premere Comando + Q sulla tastiera .
Chiudi, Riduci a icona o Nascondi un'app
D'altra parte, se non vuoi uscire da un'app, puoi nasconderla, riduci a icona o chiudi invece.
- Per chiudere un'app, utilizza Comando + W .
- Per ridurlo al minimo, usa Comando + M .
- Per nascondere un'app, utilizza Comando + H .
Qual è la differenza? Quando chiudi un'app, chiuderà tutte le finestre aperte di un'applicazione, ma rimarrà in esecuzione in background. La prossima volta che apri l'app, ricomincerai da capo con nuove finestre.
Quando riduci a icona un'app, verrà ridotta a un'icona in esecuzione sul lato destro del Dock, dove risiedono anche il Cestino e le cartelle.

Nascondere un'app è molto simile a minimizzarla, tranne che nasconderà tutte le finestre aperte per un'app, non solo quella corrente. Inoltre, non li vedrai apparire sul lato destro del Dock; invece, l'icona dell'app sarà parzialmente trasparente.
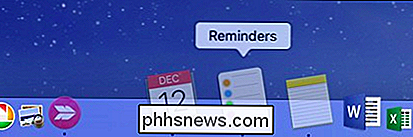
Forza chiusura app bloccate
Se un'app non risponde a Comando + Q , potrebbe essere appesa o bloccata. In tal caso, puoi premere Comando + Opzione + Esc per visualizzare la finestra Forza chiusura applicazioni (simile a Ctrl + Alt + Canc su macchine Windows).
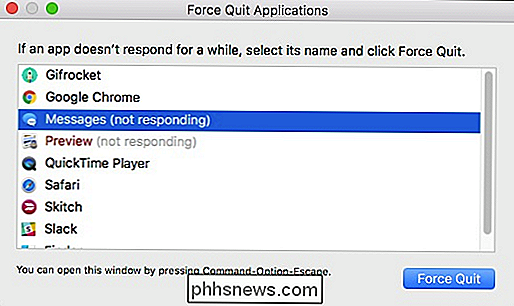
Da qui, trova l'app fastidiosa e "Forza Esci".
Passaggio tra le Applicazioni
Puoi passare da un'applicazione all'altra facendo clic sulle icone del Dock, ma ciò è inefficiente e richiede molto tempo. È molto più facile e veloce premere Comando + Tab , che apre il selettore di app.

Per scorrere le tue app, tieni premuto Comando e premi ripetutamente Tab .
Per invertire la direzione, utilizzare Comando + Maiusc + Tab .
Se utilizzato insieme a Comando + Q , questo è un modo infallibile per uscire rapidamente da app inutilizzate.
Copia, taglia, incolla e seleziona tutto
Le vecchie azioni standard di copia, taglia e incolla funzionano tutte sul Mac, anche se di solito vedere o essere in grado di utilizzare il taglio sulle selezioni di testo (non i file). Comunque, sono tutti buoni a sapersi.
- Per copiare premi Comando + C .
- Per tagliare, premi Comando + X .
- Per incollare, premi Comando + V .
Seleziona Tutto è anche un'altra buona scorciatoia da avere nella tasca posteriore. Per selezionare tutto il testo in un file o una finestra, utilizzare il collegamento Comando + A .
Annulla e ripristina azioni
Tutti commettiamo errori. Quando ne fai uno, premi Comando + Z per annullarlo.
D'altra parte, se annullare un errore si è rivelato essere un errore, usa la ripetizione con Comando + Y .
Rinomina file
CORRELATI: I modi più veloci per rinominare i file su macOS
Per rinominare un file sul Mac usando solo la tastiera, selezionare il file e premere il Ritorno , quindi digitare il nome del nuovo file. Esistono molti altri modi per rinominare i file su macOS, ma l'utilizzo della tastiera è di gran lunga il più veloce.
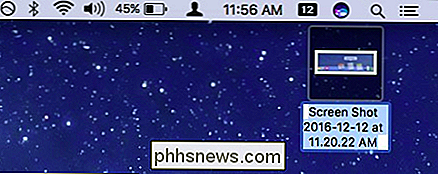
Schede Schede, Schede e Altro
CORRELATI: Come aggiungere schede a quasi tutte le app in macOS Sierra
Al giorno d'oggi le schede sono di gran moda e in macOS hanno preso il sopravvento. Non solo è possibile utilizzare le schede in Safari, ma ora sono disponibili in Finder e quasi tutte le altre app. E, per fortuna, sono dotati di scorciatoie:
- Comando + T apre una nuova scheda Cerca.
- Per aprire una nuova scheda in una posizione specifica, fai doppio clic su quella posizione tenendo premuto il comando.
- Dopo aver aperto una serie di nuove schede, utilizzare Ctrl + Tab o Ctrl + Maiusc + Tab per spostarsi tra loro.
- Infine, puoi Opzione + Fare clic su su una "X" di una scheda per chiudere tutte le schede tranne quella.
Puoi anche premere Comando + Z per annullare la chiusura di una scheda in alcuni le istanze. (In alcuni browser, questo è Comando + Maiusc + T ).
Vai all'inizio e alla fine dei documenti lunghi
Hai un documento lungo che non vuoi scorrere? Premi Comando + Freccia giù per saltare alla fine del documento e premi Comando + Freccia in alto per saltare in cima.
Le preferenze sono solo a Comma Away
Quasi tutte le applicazioni hanno preferenze e le preferenze sono il modo migliore per modellare le applicazioni a proprio piacimento. Invece di fare clic sui menu, puoi accedere facilmente alle preferenze su qualsiasi applicazione Mac premendo Comando + Virgola .
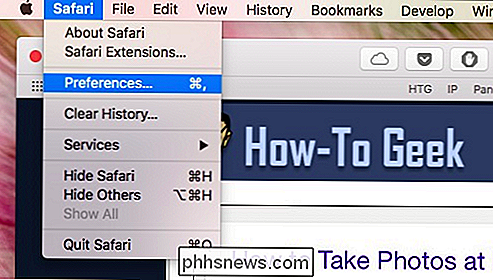
Trova tutto con Spotlight e Siri
Se stai cercando per un documento, un'immagine, un foglio di calcolo, o per sapere quando un film è in riproduzione, che tempo fa a Cleveland, o quanto è lontana la luna, puoi cercare cose con Spotlight o Siri per trovare cose e scopri cose.
Per accedere a Spotlight, premi Comando + Spazio . Quindi inizia a digitare.

Per accedere a Siri, premi invece Opzione + Spazio e inizia a parlare.
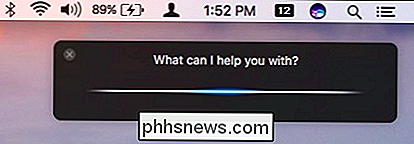
Con questi due strumenti puoi trovare moltissime cose.
Passa rapidamente tra Desktop
CORRELATI: Come utilizzare i desktop virtuali OS X in modo più efficace con le scorciatoie da tastiera
I desktop virtuali di macOS, o "Spazi", possono essere facilmente scambiati tra Control + 1, Control + 2, e così via (dove il numero corrisponde al numero del desktop a cui stai passando).
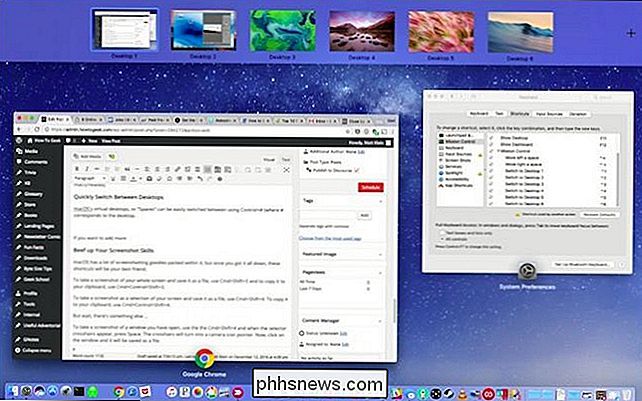
Meglio ancora, le preferenze Keyboard ti permetteranno di aggiungere più scorciatoie di Spaces, nel caso in cui i due Spaces predefiniti non siano "
Beef Up Your Screenshot Skills
macOS ha un sacco di screenshots e contiene delle scorciatoie che saranno i tuoi migliori amici:
- Per fare uno screenshot dell'intero schermo e salvalo come file, usa Comando + Maiusc + 3 .
- Per copiare uno screenshot negli Appunti, usa Comando + Ctrl + Maiusc + 3 .
- Prendere come creenshot come selezione del tuo schermo e salvalo come file, usa Comando + Maiusc + 4 .
- Per copiare una selezione di schermate negli appunti, usa Comando + Ctrl + Maiusc + 4 .
Ma aspetta, c'è dell'altro! Per aprire uno screenshot di una finestra aperta, utilizzare Cmd + Maiusc + 4 e quando viene visualizzato il mirino del selettore, premere Spazio . Il mirino si trasformerà in un'icona del puntatore della fotocamera. Infine, fai clic sulla finestra desiderata e verrà salvata come file di immagine.
Spegni, Sospendi e Riavvia
Se desideri spegnere, dormire o riavviare il Mac, puoi eseguire il mouse nel menu Apple, fai clic, scorri verso il basso e seleziona l'opzione. Oppure puoi semplicemente premere Control + Eject (il pulsante di espulsione è etichettato come tasto di accensione su alcune tastiere Mac).
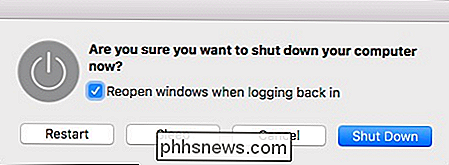
Esci con una corsa facile
Se vuoi uscire rapidamente, premere Maiusc + comando + Q . Questo ti chiederà di uscire, oppure puoi aspettare 60 secondi e sarai disconnesso automaticamente.
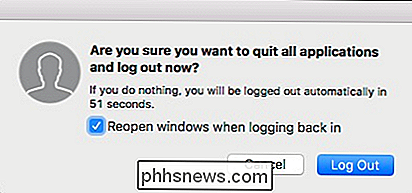
D'altra parte, se vuoi uscire senza ti viene richiesto, premi Maiusc + Comando + Opzione + Q .
Tutte queste scorciatoie sono correlate all'ambiente macOS, ci sono anche un sacco di scorciatoie eccellenti per Safari, quindi con un po 'di tempo e studio, hai un possibilità di essere un utente esperto di Mac.
Naturalmente, queste non sono tutte le scorciatoie da tastiera che macOS ha da offrire, ma sono tra le più utili. E ancora, molti di questi possono essere modificati usando le preferenze Keyboard, quindi se non ti piacciono le scorciatoie degli screenshot o come passare da Spaces, sentiti libero di modellarli a tuo piacimento.

Come registrare macro e automatizzare le attività noiose In Microsoft Word
I Mac sono semplici bit di programmazione che consentono di premere un pulsante rapido o una scorciatoia da tastiera per attivare un'azione preregistrata. Ecco come renderne semplici quelle in Word. Che cos'è una macro? Una macro è in realtà solo una registrazione di una serie di pulsanti, clic e digitazione.

Come cambiare la password Twitter
È Necessario utilizzare una password complessa per ogni servizio Web importante che si ha. Anche se Twitter potrebbe non essere lassù con Facebook in termini di dati personali collegati al tuo account, potresti comunque utilizzare Twitter per cose importanti o averlo collegato ad altri account. Se ritieni che la tua password potrebbe essere più forte, ecco come cambiarlo.



