Come trasferire rapidamente file e impostazioni su un nuovo PC (o Mac)

La migrazione di file, impostazioni e programmi su un nuovo PC può essere un po 'intimidatoria, specialmente se si' non completamente organizzato. Questi strumenti e semplici suggerimenti ti aiuteranno a iniziare.
Questa procedura sarà semplice se stai già creando backup regolari. Se tutto è sparso su tutto il tuo vecchio PC, potresti perdere se il tuo disco rigido muore o hai altri problemi con il computer. I backup sono essenziali.
Utilizza uno strumento di trasferimento dei file
Esistono molte utilità per il trasferimento dei file per lo spostamento automatico di file, impostazioni e programmi su un nuovo computer. Dovrai installare i programmi che usi sul tuo nuovo computer in seguito, ma questi ti aiuteranno a spostare i tuoi file e alcune importanti impostazioni. Quei file personali sono comunque la cosa più importante da migrare. Gli strumenti più comuni includono:
Trasferimento dati Windows : Microsoft offre il proprio strumento, noto come "Trasferimento dati Windows". È incorporato in Windows. Unfrotunately, è diventato meno utile in Windows 8.1 e non ha più la possibilità di trasferire file e impostazioni sulla rete. Tuttavia, è ancora possibile collegare un disco rigido esterno al vecchio PC, eseguire la procedura guidata Trasferimento facile per trasferire i dati sull'unità, connetterla al nuovo PC ed eseguire la semplice procedura guidata di trasferimento per trasferire i dati dall'unità a il nuovo PC. Lo strumento è integrato in Windows 7, 8 e 8.1. Lanciatelo toccando il tasto Windows per aprire il menu Start o la schermata Start, digitando "Easy Transfer" senza le virgolette per cercarlo e premendo Invio. Se esegui l'aggiornamento da Windows Vista o XP, puoi scaricare lo strumento Windows Easy Transfer da Microsoft.
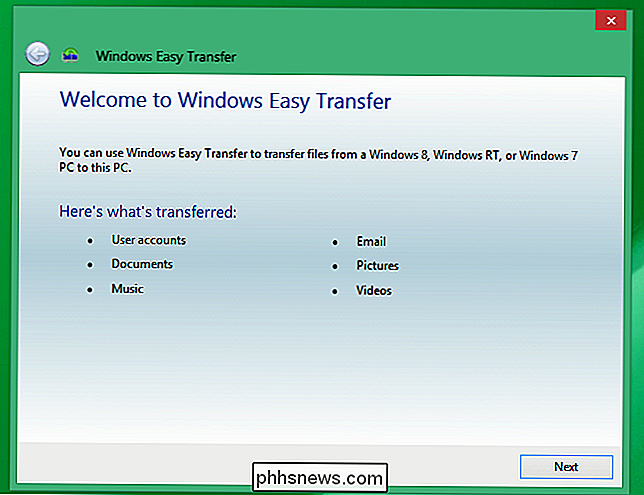
Mac Migration Assistant : Apple offre uno strumento Migration Assistant integrato in Mac OS X, che può aiutarti a migrare da un Mac più vecchio a un Mac più recente. Può anche aiutarti a migrare da un PC Windows a un Mac. Scarica l'Assistente Migrazione di Windows da Apple per iniziare o avviare lo strumento Assistente Migrazione incluso nel tuo Mac. (Premi Comando + Spazio, digita Migrazione e premi Invio per aprire l'applicazione Assistente Migrazione.)
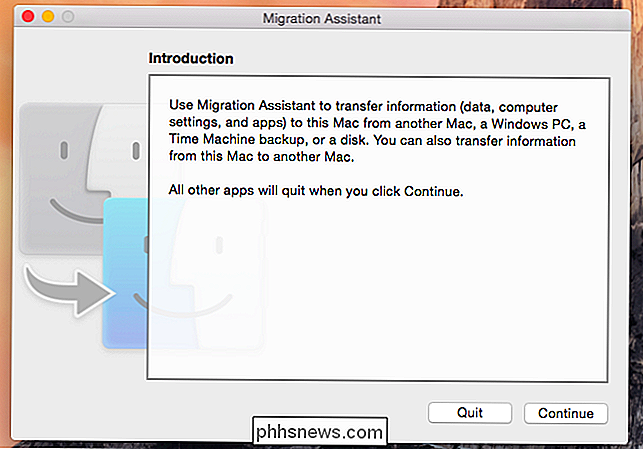
Ci sono altri strumenti che potresti usare anche tu - incluso il software Laplink PCmover pagato, che Microsoft ha collaborato per aiutare gli utenti di Windows XP ad aggiornare a Windows 7. Non è più gratis, però - e probabilmente non vorrai pagare il software commerciale solo per spostare le tue cose su un nuovo computer.
Usa uno strumento di backup e ripristino
CORRELATO: 8 Strumenti di backup illustrati per Windows 7 e 8
Si consiglia di eseguire regolarmente il backup dei file. Supponendo che tu sia, puoi semplicemente eseguire un backup finale del tuo PC e ripristinare i file da quel backup sul tuo nuovo computer.
Attenzione a questo, però - se esegui il backup con Windows Backup su Windows 7, non puoi importa quei backup in un computer Windows 8.1. Windows 8 conteneva una funzione "Ripristino file di Windows 7", ma Microsoft la rimuoveva in Windows 8.1.
Ma, se si esegue il backup su un'unità esterna con praticamente qualsiasi strumento, dalle funzionalità di backup di Windows integrate a Time Machine su un Mac o una soluzione di backup di terze parti: dovresti essere in grado di ripristinare quei file sul tuo nuovo PC. Su Mac, Migration Assistant può anche importare file da un backup di Time Machine.
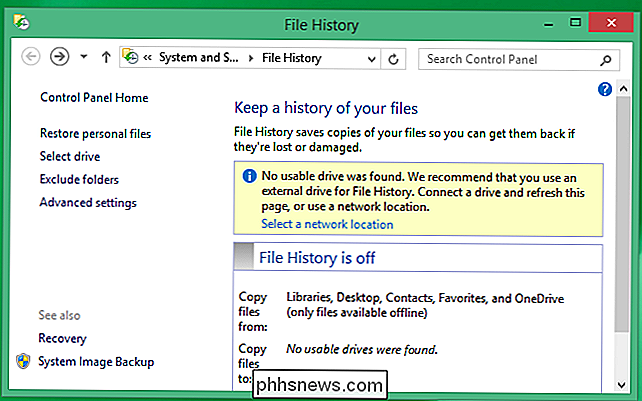
Copia dei file
La soluzione manuale funziona per i backup di base e funziona anche per il trasferimento di file di base. Collegare un disco rigido esterno sufficientemente grande al vecchio computer e trascinare e rilasciare (o copiare e incollare) tutti i file necessari dal vecchio computer sull'unità. Disconnetti l'unità dal vecchio computer, collegala al nuovo computer e sposta i file sul nuovo computer.
Sì, dovrebbe essere così semplice - e, se organizzi i tuoi file correttamente, saprai dove è importante tutto sul tuo computer, puoi localizzarli rapidamente per copiarli manualmente.
Questo ovviamente catturerà i tuoi file personali e non le impostazioni importanti. Se si desidera copiare i segnalibri del browser Web, ad esempio, è possibile esportarli dal browser e quindi importarli nel browser sul nuovo computer. Browser moderni come Chrome e Firefox (e Internet Explorer, ma solo su Windows 8) hanno funzionalità di sincronizzazione che possono migrare automaticamente su un PC se si accede con lo stesso account su ciascuno.
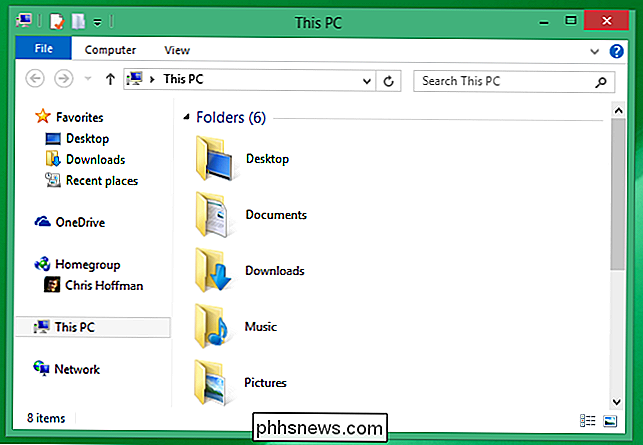
Strumenti di archiviazione cloud
I servizi di archiviazione su cloud possono semplificare la migrazione anche su un nuovo PC. Probabilmente ti affidi a un servizio di webmail come Gmail, Outlook.com o Yahoo! Mail. se non lo fai, probabilmente il tuo server di posta elettronica utilizza almeno IMAP anziché POP3. Ciò significa che la tua e-mail è memorizzata in modo sicuro su un server da qualche parte, quindi non devi preoccuparti di migrare la tua e-mail al nuovo computer a meno che non usi ancora POP3 per accedervi.
Lo stesso vale per altri servizi che memorizzano il tuo file, impostazioni e altri dati online. I servizi di cloud storage come Dropbox, Google Drive e Microsoft OneDrive funzionano bene per questo. Installa il client sul tuo PC e scarica i tuoi file in esso. Accedi allo stesso account sul tuo altro PC e scaricherà i file se sono archiviati online. Windows 8.1 ha l'integrazione con OneDrive - Microsoft vuole che tu archivi i tuoi file in OneDrive in modo che siano accessibili su tutti i tuoi PC senza tutti gli sforzi di trasferimento dei file, ma potresti anche utilizzare un servizio diverso.
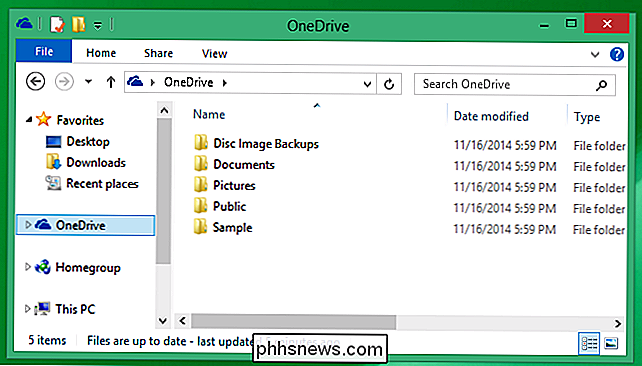
Trasferire su un nuovo PC dovrebbe essere abbastanza facile Con la maggior parte degli strumenti, dovrai installare i tuoi programmi preferiti in seguito e configurarli. Ma la cosa più importante da portare avanti sono i tuoi file e dati personali. Questo è ciò che i suggerimenti di cui sopra saranno d'aiuto.
Image Credit: Michael Sheehan su Flickr

Cosa puoi trovare in un'intestazione dell'email?
Ogni volta che ricevi un'e-mail, c'è molto di più di quanto sembri. Mentre di solito presti attenzione solo all'indirizzo, alla riga dell'oggetto e al corpo del messaggio, ci sono molte più informazioni disponibili "sotto il cofano" di ogni e-mail che possono fornirti molte informazioni aggiuntive. Perché preoccuparsi di guardare un'intestazione dell'email?

Come aumentare e aumentare la velocità di Internet
Stai cercando un modo per aumentare la velocità di Internet senza aggiornare il tuo piano Internet ISP? Bene, la velocità di Internet può dipendere da diversi fattori, sia interni alla rete che esterni. A partire dal sistema operativo, hai la scheda di rete, il cavo di rete, il router wireless, il modem a banda larga e possibilmente altri dispositivi prima ancora di uscire di casa.In



