Come modificare il menu Win + X in Windows 8 e 10

Un nuovo menu di scelta rapida nascosto, chiamato "Power User" o Win + X menu, è stato aggiunto a Windows 8 e 10 che è disponibile spostando il mouse nell'angolo in basso a sinistra dello schermo e facendo clic con il pulsante destro del mouse. Puoi anche accedervi premendo Windows + X sulla tastiera.
Ma se gli elementi di quel menu non ti bastano, uno strumento chiamato Win + X Menu Editor ti consente di aggiungere, rimuovere e riorganizzare gli elementi in it.
Per utilizzare l'editor di menu di Win + X, decomprimere il file e aprire la cartella x64 o x86, a seconda del sistema. Troverai Win + X Menu Editor e i file eseguibili hashlnk. Win + X Menu Editor usa hashlnk.exe per apportare le modifiche al menu Win + X, proprio come si può fare manualmente, come abbiamo già detto in precedenza. Non è necessario installare Win + X Menu Editor. È sufficiente fare doppio clic sul file WinXEditor.exe per eseguire il programma.
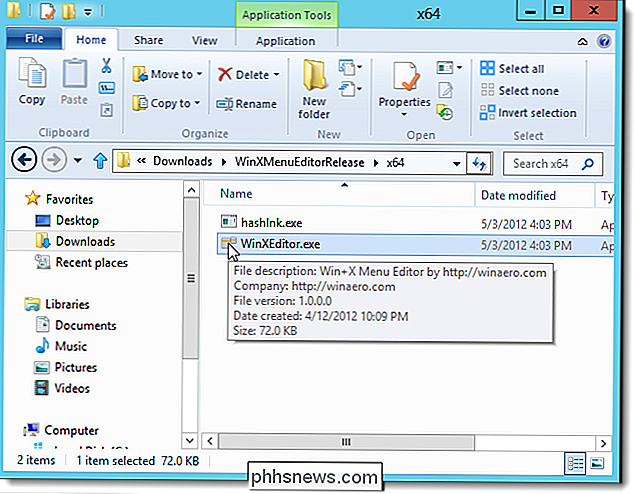
Se viene visualizzata la finestra di dialogo Apri file - Avviso di sicurezza, fare clic su Esegui per continuare ad aprire l'Editor del menu Win + X.
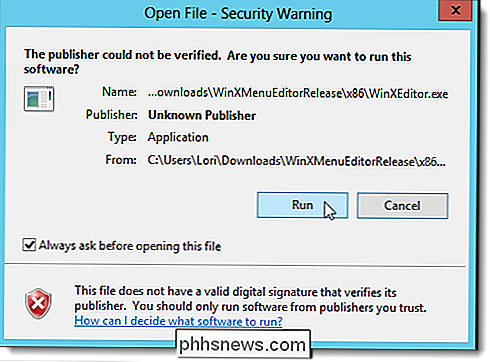
In Win + X Finestra Editor di menu, vengono visualizzati i tre gruppi predefiniti di scorciatoie. Se si desidera separare le proprie scorciatoie dal resto delle scorciatoie predefinite, è possibile creare un nuovo gruppo. Per fare ciò, fare clic su Aggiungi gruppo.
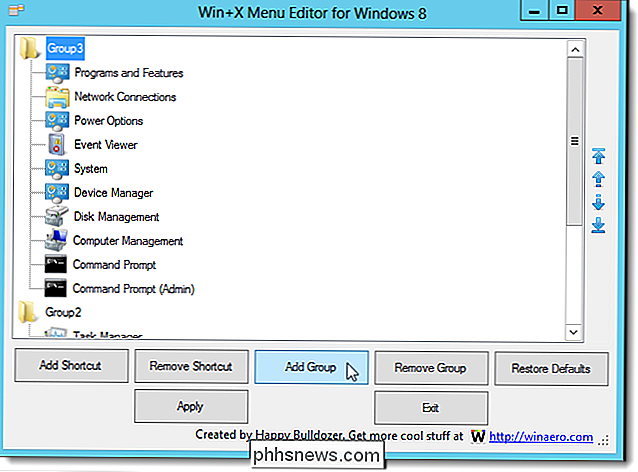
Un quarto gruppo viene visualizzato nella parte superiore della finestra. Per aggiungere un collegamento a questo nuovo gruppo, evidenzia il gruppo e fai clic su Aggiungi collegamento.
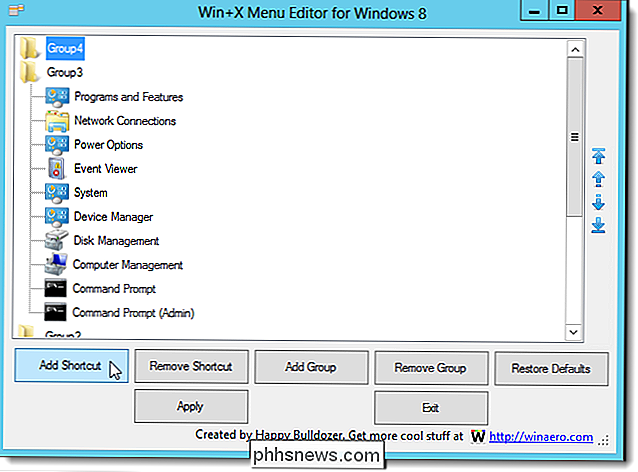
Per questo esempio, aggiungeremo Blocco note al menu Win + X. Nella finestra di dialogo Apri, accedere alla posizione del programma che si desidera aggiungere al menu Win + X. Seleziona il file .exe per il programma e fai clic su Apri.
NOTA: puoi anche aggiungere scorciatoie esistenti al menu Win + X. Per fare ciò, accedere al desktop o ad un'altra cartella contenente i file di collegamento (.lnk) e selezionare il collegamento desiderato.
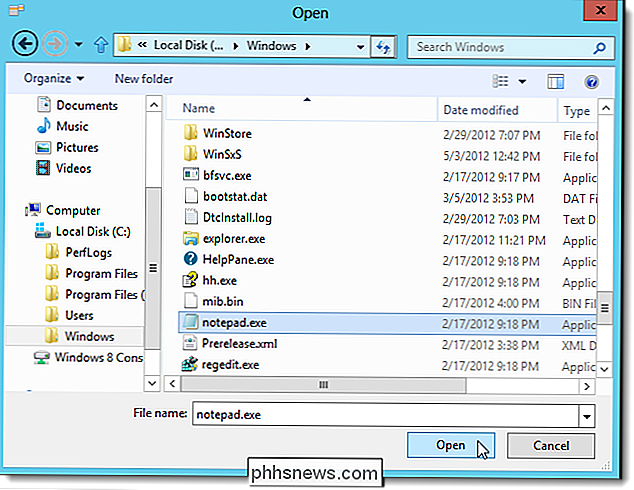
L'editor di menu di Win + X utilizza il nome del file .exe per il nome del collegamento. Tuttavia, puoi cambiarlo. Abbiamo deciso di voler utilizzare il Blocco note nel menu. Per rinominare un collegamento, fare clic con il tasto destro del mouse sul collegamento e selezionare Rinomina oppure premere F2.
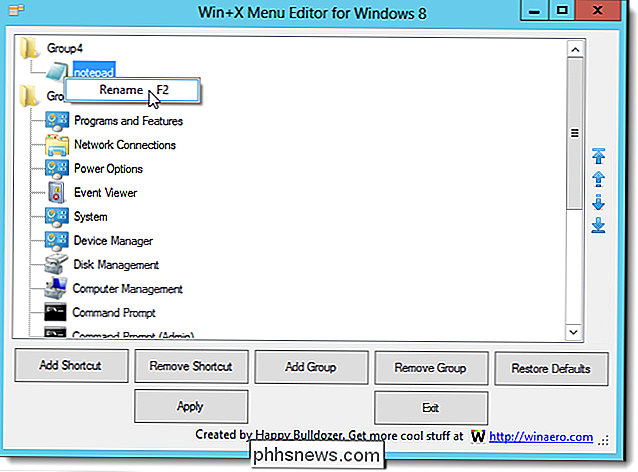
Viene visualizzata la finestra di dialogo Rinomina. Immettere un nuovo nome per il collegamento e fare clic su OK. Noterai che non c'è nulla nella casella di modifica, nemmeno il nome originale. È necessario digitare un nome da zero.
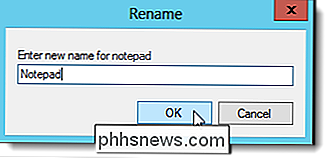
Dopo aver aggiunto alcune scorciatoie al nuovo gruppo, è possibile riordinarle utilizzando i pulsanti freccia sul lato destro della finestra dell'Editor menu di Win + X.
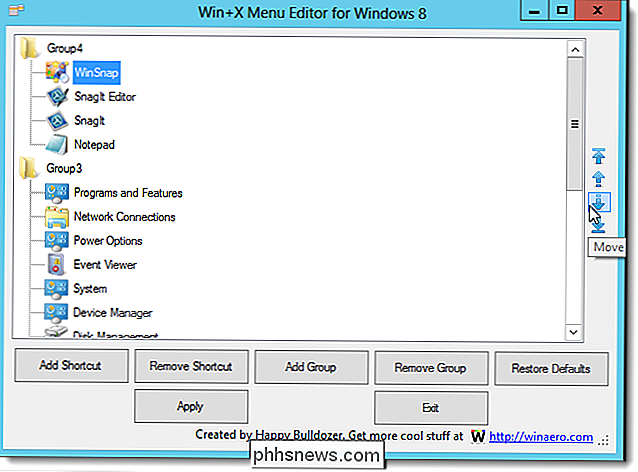
Quando muovi le scorciatoie, Win + X Menu Editor usa il programma hashlnk incluso nel download. Potresti visualizzare nuovamente la finestra di dialogo Apri file - Avviso di sicurezza. Si consiglia di deselezionare la casella di controllo Chiedi sempre prima di aprire questo file per il file hashlnk.exe prima di fare clic su Esegui. Altrimenti, questa finestra di dialogo continuerà a essere visualizzata. Abbiamo testato il file hashlnk.exe e non abbiamo riscontrato alcun problema.
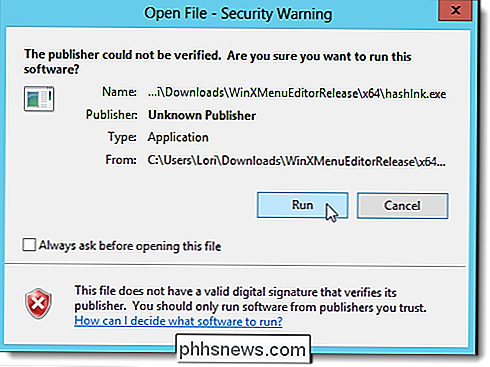
Puoi anche rimuovere i collegamenti dal tuo nuovo gruppo o dai gruppi predefiniti. Seleziona il collegamento e fai clic su Rimuovi collegamento. Viene visualizzata una finestra di dialogo di conferma per assicurarsi di voler rimuovere il collegamento.
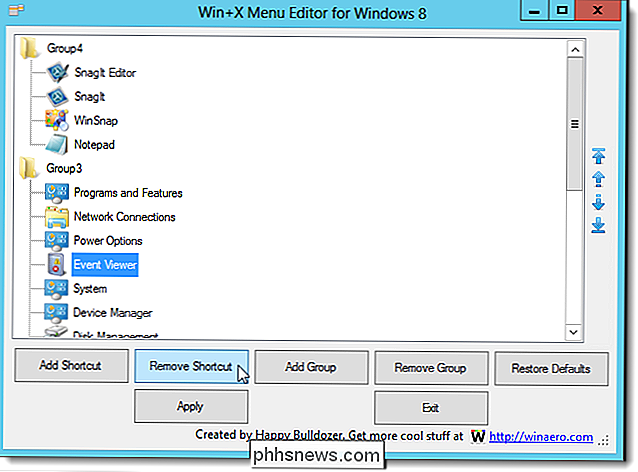
Per applicare le modifiche al menu Win + X, fare clic su Applica. Questo riavvia Windows Explorer, quindi tutte le finestre di Explorer che avevi aperto verranno chiuse.
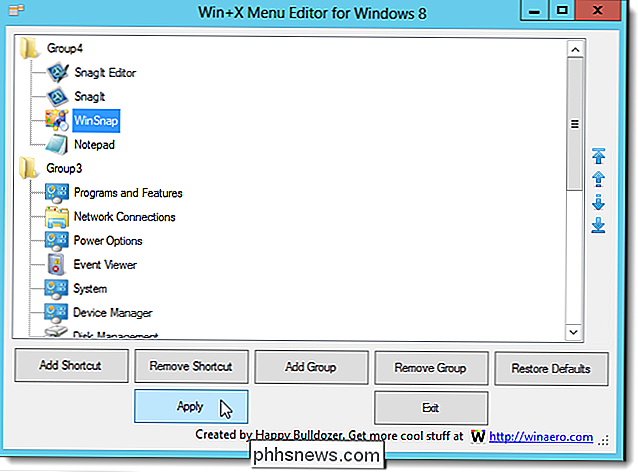
Le tue scorciatoie personalizzate sono ora disponibili nel menu Win + X.
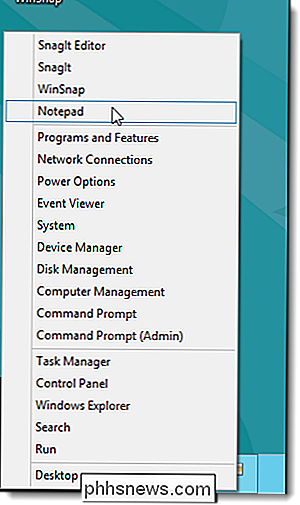
Per tornare al menu Win + X predefinito, fai clic su Ripristina impostazioni predefinite su la finestra Win + X Menu Editor.
Win + X Menu Editor non ti permette di rinominare o spostare i gruppi o spostare le scorciatoie tra i gruppi.

Come trasferire promemoria vocali dal tuo iPhone al computer
L'app Memo vocali inclusa con il tuo iPhone è un modo conveniente per registrare messaggi vocali rapidi o qualsiasi altra cosa tu possa sentire. I memo vocali normalmente rimangono sul tuo iPhone, ma puoi spostarli sul tuo computer tramite la funzione Condividi o tramite iTunes. Opzione 1: inviare singoli memo vocali al tuo computer CORRELATI: Come creare memo vocali sul tuo iPhone La funzione Condividi ti consente di inviare singoli memo vocali dall'app Memo vocale ad altri servizi.

Come importare ed esportare contatti tra Outlook e Gmail
È Possibile utilizzare Microsoft Outlook con quasi tutti gli account di posta elettronica, incluso Gmail, ma Outlook non fornisce un modo integrato di sincronizzazione i tuoi contatti Gmail. Se hai accumulato un sacco di contatti in entrambi i servizi, dovrai importarli manualmente dall'altra per utilizzarli.



