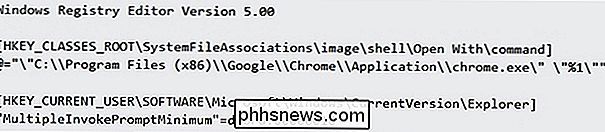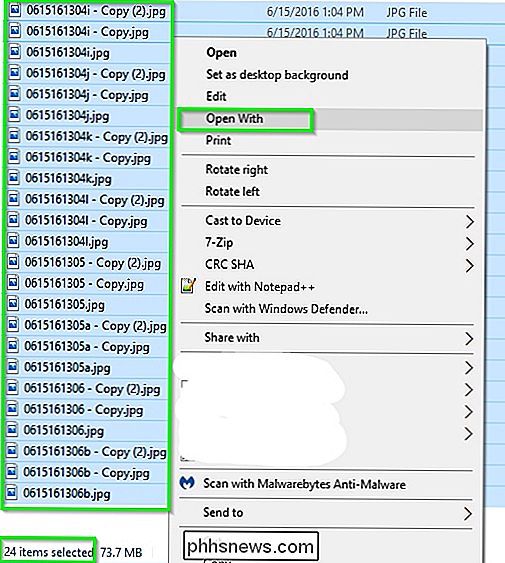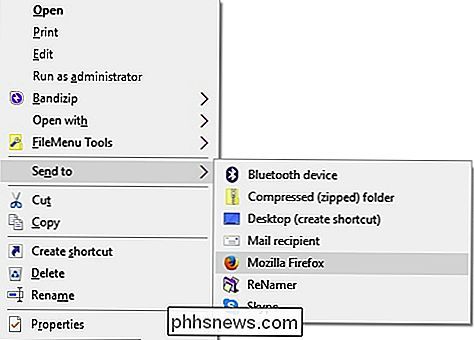Come faccio a rendere disponibile il menu "Apri con" quando si selezionano più file?

Se si lavora con molti file su base giornaliera, si desidera che il processo funzioni senza intoppi e rapidamente come possibile, e la possibilità di aggiungere alcune nuove opzioni di menu può rendere l'esperienza ancora migliore. Con questo in mente, il post di Q & A di SuperUser di oggi ha alcune ottime soluzioni ai problemi del menu contestuale di un lettore.
La sessione di domande e risposte di oggi ci viene fornita per gentile concessione di SuperUser, una suddivisione di Stack Exchange, un raggruppamento di siti Web di domande e risposte .
La domanda
Lettore SuperUser Clonkex vuole sapere come rendere disponibile l'opzione di menu di scelta rapida "Apri con" quando si selezionano più file:
Ho bisogno della possibilità di aprire più file di immagine in Google Chrome tutti al stesso tempo senza dover selezionare e aprire ciascuno individualmente tramite l'opzione del menu contestuale "Apri con" standard. Quando seleziono più file, l'opzione "Apri con" non è più disponibile nel menu di scelta rapida.
Finora, diverse risposte hanno fornito soluzioni alternative decenti, ma non sono molto flessibili quando si tratta di lavorare con una grande varietà di file in cui l'opzione "Apri con" sarebbe molto utile. C'è un modo per attivare effettivamente la funzionalità "Apri con" quando sono selezionati più file?
Come si rende disponibile l'opzione di menu "Apri con" quando si selezionano più file?
La risposta
Collaboratori SuperUser IT Soluzioni e xypha hanno la risposta per noi. Per prima cosa, Soluzioni IT:
Aggiungi il testo della chiave di registro mostrato sotto a un documento di testo, salvalo come OpenWith.txt, quindi cambialo in OpenWith.reg. Successivamente, fai doppio clic su di esso per importare le nuove impostazioni del registro.
Assicurati che il valore della chiave di registro punti a chrome.exe insieme al percorso completo corretto alla sua posizione sul tuo sistema.
Ora quando selezioni tutta l'immagine file, l'opzione del menu di scelta rapida "Apri con" sarà disponibile e aprirli con Google Chrome.
Altre risorse, note e considerazioni
- I menu di scelta rapida vengono abbreviati quando sono selezionati più di 15 file [Microsoft KB2022295]
- Tieni presente che l'impostazione della chiave del Registro di sistema mostrata sopra può essere denominata "Apri con Chrome" o qualsiasi altra cosa desideri e svolgerà la stessa funzione (apri tutti i file selezionati con Google Chrome). Qualunque cosa tu scelga di nominare, questo è il testo che vedrai al posto di "Apri con" nel menu contestuale.
Seguito dalla risposta con una soluzione alternativa da xypha:
Puoi realizzare la stessa cosa usando una soluzione alternativa tramite l'opzione "Invia a" nel menu di scelta rapida di Windows File Explorer. Ecco come configurarlo:
Passaggio 1
Aggiungi il collegamento a Google Chrome alla cartella SendTo (che si trova in% AppData% Microsoft Windows SendTo) in modo che possa essere visualizzata nel sottomenu Invia a. Questo può essere fatto in uno dei tanti modi. Condividerò uno dei più facili qui:
- Fai clic con il pulsante destro del mouse e trascina il collegamento creato sul desktop quando è stato installato Google Chrome o il suo collegamento nel menu Start alla cartella SendTo e seleziona Copia.
- Assicurati di fare clic con il tasto destro sul nuovo collegamento nella cartella SendTo, selezionare Proprietà, quindi verificare che il campo Target non contenga opzioni della riga di comando, solo il percorso e il nome del file per Google Chrome.
Passaggio 2
Selezionare i file immagine desiderati e fai clic con il pulsante destro del mouse su di essi, quindi vai al sottomenu "Invia a" nel menu di scelta rapida e seleziona Google Chrome. Questo è tutto ciò che c'è da fare. Tutte le immagini si apriranno in Google Chrome, ognuna nella propria scheda. Lo faccio con Mozilla Firefox, ma dovrebbe funzionare altrettanto bene con Google Chrome.
Suggerimenti per la risoluzione dei problemi
- Se Google Chrome non appare nel sottomenu "Invia a", prova a riavviare Windows File Explorer dal Task Manager .
- Se le immagini si aprono in più finestre anziché in schede, è consigliabile prendere in considerazione l'installazione di un'estensione per impedire questo tipo di comportamento. Suggerisco una finestra.
Hai qualcosa da aggiungere alla spiegazione? Audio disattivato nei commenti. Vuoi leggere più risposte dagli altri utenti di Stack Exchange esperti di tecnologia? Controlla il thread completo di discussione qui.
Credito immagine: soluzioni IT (SuperUser)

Come digitalizzare le vecchie foto con lo smartphone
Abbiamo tutte vecchie foto che per noi sono importanti. Vacanze, familiari che non sono più con noi, bei momenti della nostra vita - sai, cose importanti. Il fatto è che le immagini svaniscono. Il modo migliore per tenere al sicuro questi preziosi ricordi è digitalizzarli e ciò che una volta era un processo lungo può ora essere fatto - con risultati eccezionali - direttamente dal tuo telefono.

Come modificare la firma "Inviato da Mail per Windows 10"
L'app per Windows 10 Mail è un client di posta elettronica accettabile che consente di aggiungere altri account di posta elettronica oltre ai propri account Microsoft. Noterai, tuttavia, che tutte le email che scrivi nell'app Mail hanno una firma predefinita. CORRELATO: Come impostare e personalizzare gli account di posta elettronica in Windows 10 Microsoft presuppone che tu voglia dirlo a tutti che stai utilizzando la loro app di posta aggiungendo una firma "Inviato da Mail for Windows 10" a tutte le tue e-mail, anche agli account non Microsoft.