Come installare e configurare il sistema Nest Secure Security

Nest originariamente era stato avviato solo con un termostato intelligente, ma la società è cresciuta un po 'nel corso degli anni. E ora hanno il loro sistema di sicurezza chiamato Nest Secure. Ecco come installarlo e configurarlo.
CORRELATO: Termostato Nest E Termostato Nest: qual è la differenza?
Nella confezione, Nest Secure viene fornito con due tag portachiavi (per armare e disinserire il sistema senza immettere un codice di accesso), due sensori (che possono fungere da sensore di movimento e un sensore di apertura / chiusura per porte e finestre) e l'unità principale che funge da tastiera, allarme e un altro sensore di movimento.
Inoltre, puoi integrare gli altri tuoi prodotti Nest (come una Nest Cam), oltre a una manciata di altri dispositivi smarthome, nel sistema Nest Secure per una configurazione ancora più robusta. Per ora, però, ti mostreremo come installare e configurare Nest Secure per installarlo e farlo funzionare.
Se possiedi già un prodotto Nest, probabilmente hai già installato l'app Nest sul tuo telefono, ma se questo è il tuo primo prodotto Nest in assoluto, dovrai scaricare l'app (disponibile per dispositivi iOS e Android) e toccare "Registrati" per creare un account Nest.
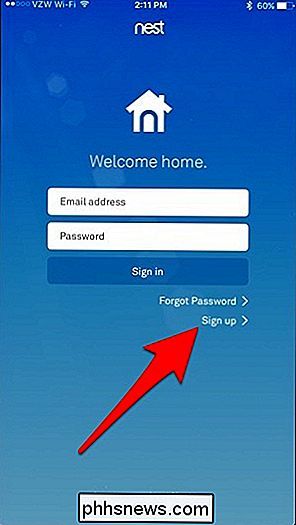
Continuare attraverso tale processo fino a quando vai alla schermata principale principale dell'app. Ora sei pronto per configurare il sistema di sicurezza.
Configurazione di Nest Guard
La Nest Guard è l'unità principale del sistema e per prima cosa la configurerai. Tocca il grande pulsante "+" per iniziare.
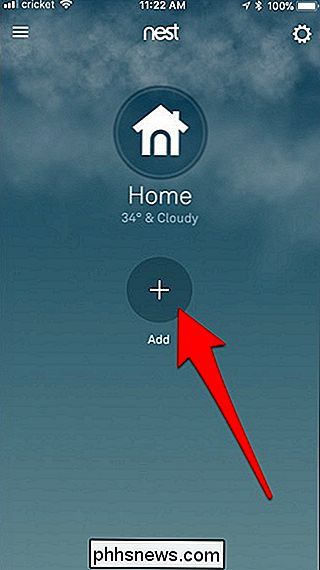
L'app ti consente di scansionare un codice QR sul retro del dispositivo che stai configurando, quindi consenti di accedere alla tua fotocamera e usarlo per scansionare il codice .
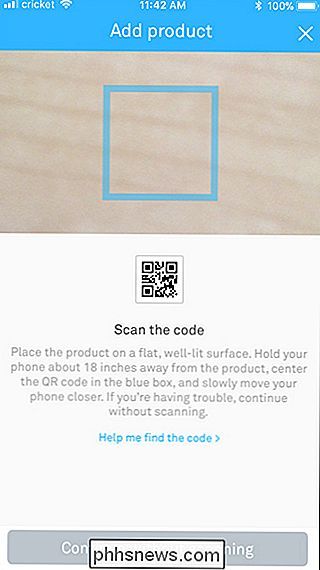
Questo rileva automaticamente il prodotto che stai configurando. In questo caso, è la Nest Guard. Nella schermata successiva, l'app discuterà su cosa fa il dispositivo. Premi "Avanti" in basso per continuare.
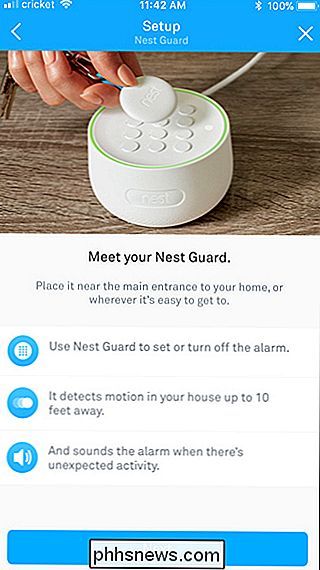
Collega la Nest Guard usando il cavo e l'alimentatore inclusi. Quindi premi "Avanti" nell'app.

Il dispositivo emetterà infine un rumore di campanello e una voce ti guiderà attraverso il processo di connessione. Quindi connetti il dispositivo alla tua rete Wi-Fi, quindi seleziona la tua rete dall'elenco.
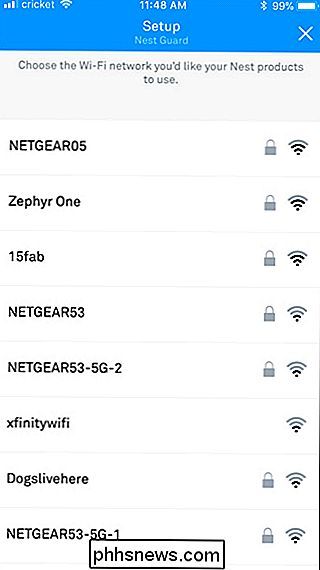
Inserisci la password per la tua rete Wi-Fi e premi "Avanti".
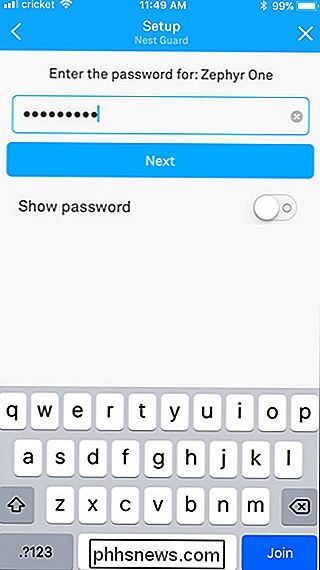
Datti qualche minuto per connetterti al tuo Wi-Fi. Una volta completato, tocca "Avanti" in basso.
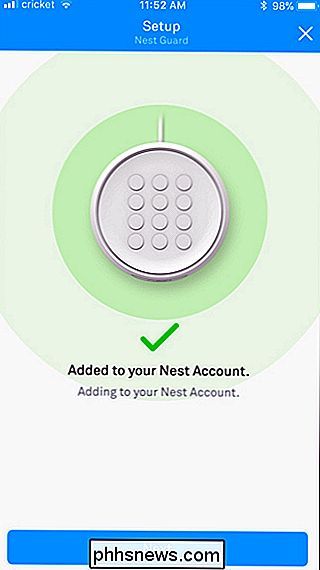
Prova il sensore di movimento incorporato della Next Guard camminando di fronte a esso. Si illuminerà ogni volta che rileva il movimento. Nell'app, è possibile attivare "Sensibilità ridotta" se si hanno animali di piccola taglia che potrebbero essere impostati diversamente. Premi "Avanti" per continuare.
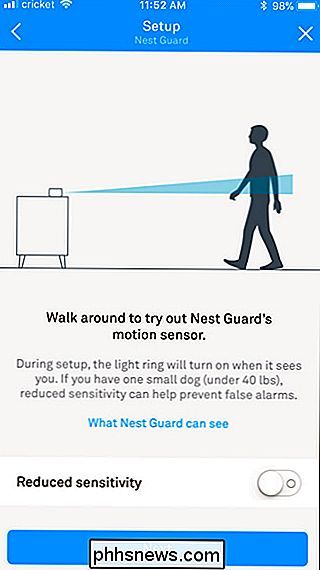
Nella schermata successiva, seleziona dove posizionerai la Guardia dei Nidi nella tua casa.
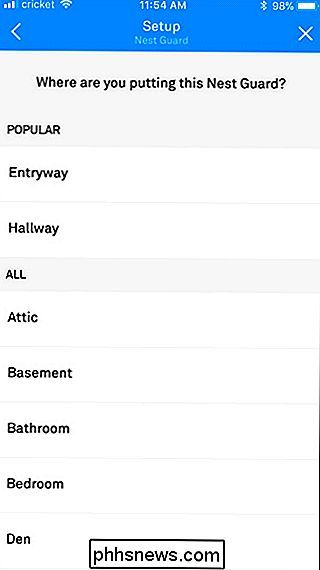
Ora è il momento di impostare i passcode, che sono usati per inserire e disarmare il sistema di sicurezza dalla tastiera, nonché disattivare l'allarme se suona. Premi "Avanti" nell'app per continuare.
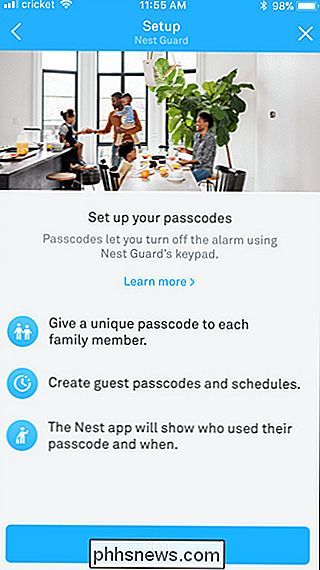
L'app ti darà un passcode generato da usare, ma puoi toccare "Cambia il passcode" in basso per cambiarlo se vuoi. Altrimenti, tocca "Conserva questo passcode".
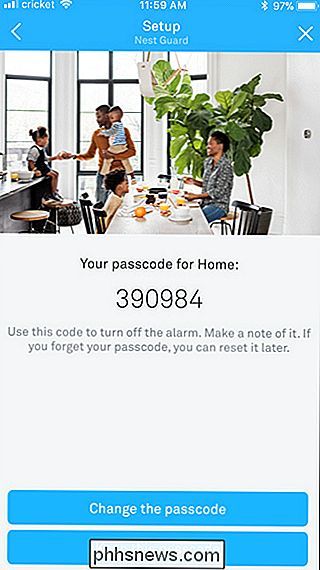
Nest invierà automaticamente a tutti quelli che sono nell'account della famiglia Nest un codice di accesso univoco, ma puoi anche aggiungere più persone.
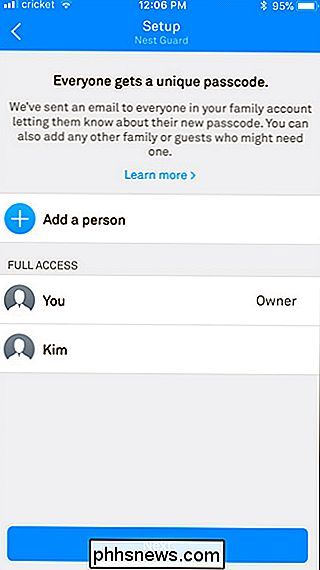
La Nest Guard è ora configurata e pronta per andare . Tecnicamente, puoi utilizzare questo solo dispositivo per proteggere la tua casa, ma se disponi di più punti di ingresso, ti consigliamo di configurare gli altri sensori inclusi nel sistema. Facciamo ora.
Impostazione dei sensori di rilevamento Nest
Tocca "Aggiungi un altro prodotto" nell'app.
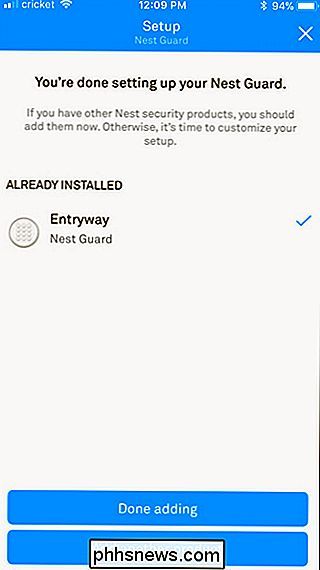
Proprio come con la Guardia Nest, sul sensore è presente un codice QR che puoi scansionare . Una volta scansionato, fai clic su "Avanti" nell'app per iniziare a configurare i sensori.
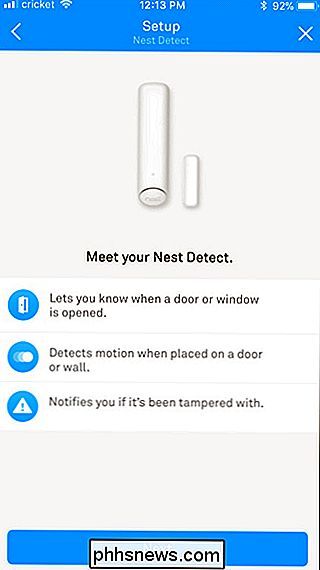
Estrarre la scheda del codice QR e attendere che la luce sul sensore si illumini di blu. In caso contrario, premere il tasto "Nest" sul sensore per accenderlo. Premi "Avanti" nell'app per continuare con il passaggio successivo.
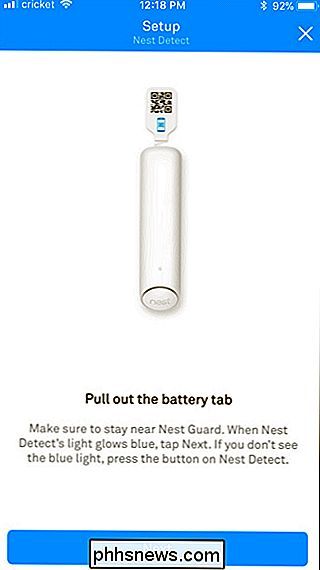
Attendi che il sensore si accoppi con Nest Guard. Al termine, tocca "Continua per l'installazione" nell'app.
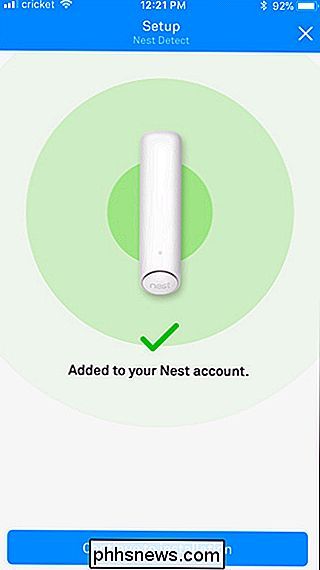
Quindi, selezionare la posizione in cui si intende posizionare il sensore, su una porta, un muro o una finestra. Sceglierne uno determinerà quali attività il sensore può rilevare e se avrai bisogno o meno del magnete di apertura / chiusura. Sceglierò "Muro" e poi premo "Avanti".
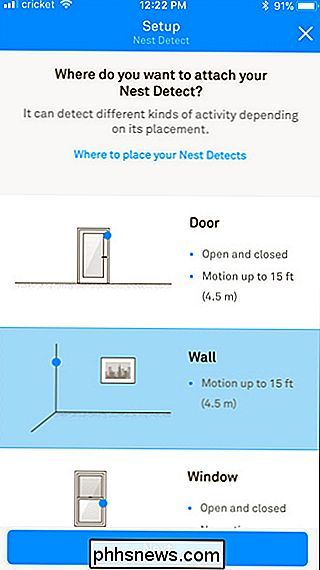
Dopodiché, sceglierò dove posizionare esattamente il sensore, in un angolo o direttamente sul muro da qualche parte. Premi "Avanti" dopo averne scelto uno.
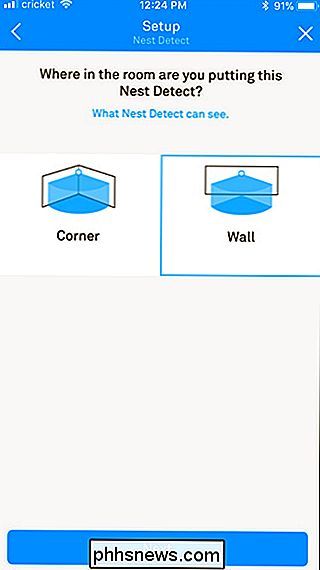
Quindi, scegli dove posizionare il sensore sulla tua casa.
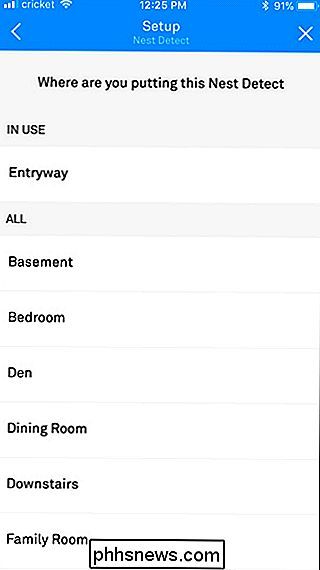
Dopodiché ti dirà di cosa hai bisogno per installare il sensore e ti guiderà attraverso quel processo, compreso come alto per installarlo per il rilevamento del movimento più preciso. Quando rileva il movimento, un LED bianco si illumina sul sensore, che funge anche da luce notturna quando si fa strada attraverso la casa di notte quando le luci sono spente.
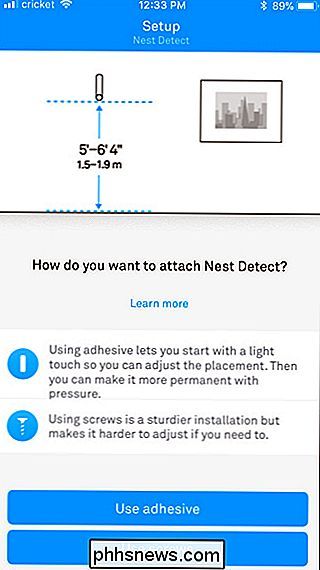
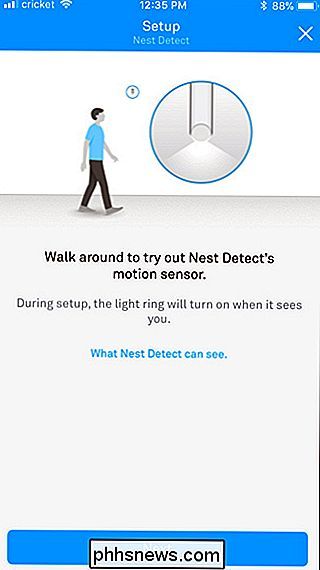
Successivamente, è possibile continua ad aggiungere altri sensori, ma passeremo all'impostazione del Nest Tag per il gusto di questa guida.
Impostazione dei tag Nest
Toccare "Aggiungi un altro prodotto" per iniziare a configurarne uno o entrambi i tag Nest forniti con il sistema.
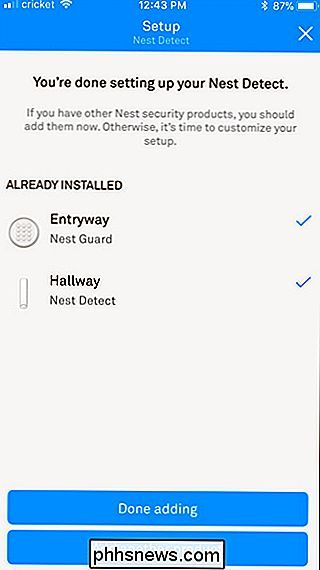
Ancora una volta, scansiona il codice QR sul retro del tag e poi premi "Avanti" nell'app.
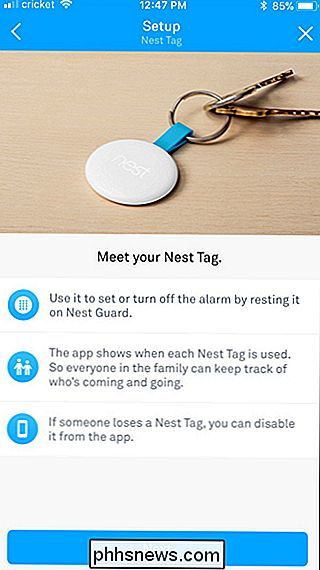
Assegna il tag a qualcuno nel tuo account della famiglia Nest e premi "Avanti".
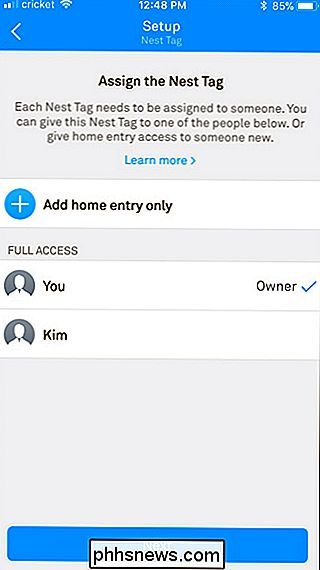
Assegna un nome al tag (se lo desideri), quindi tocca "Avanti" in basso.
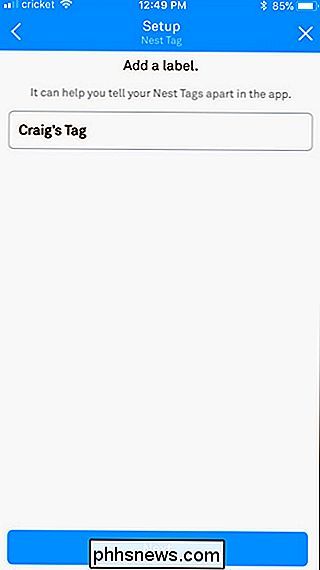
Tocca "Avanti" di nuovo quando il tag è collegato al tuo account Nest.
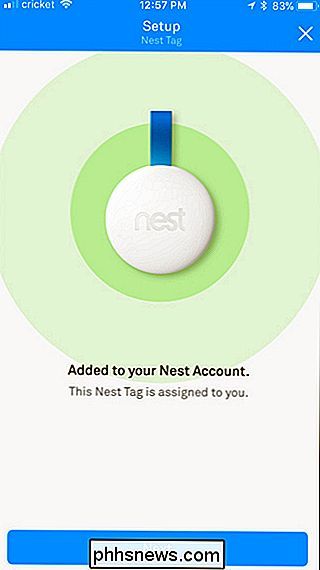
Prova il tag posizionandolo vicino alla Nest Guard. Se ha funzionato, emetterà un suono di campanello e la luce diventerà verde. Premi "Avanti" nell'app.
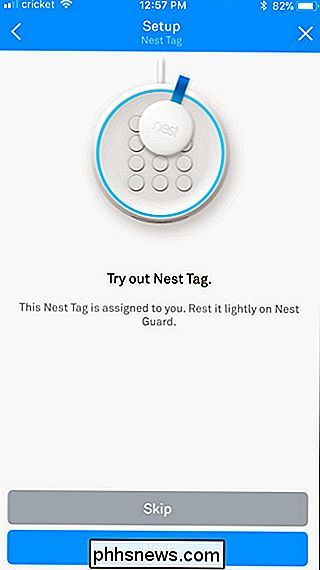
Premi di nuovo "Avanti" per completare la configurazione.
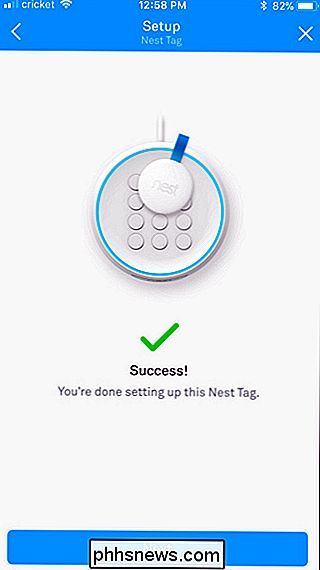
Dopo aver configurato e aggiunto tutto al tuo sistema Nest Secure, tocca "Aggiunta completata" nella parte inferiore.
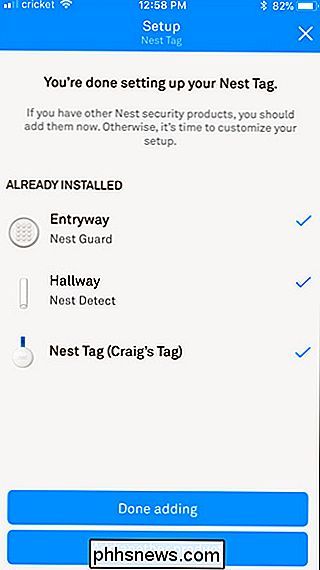
Nella schermata successiva, è possibile guardare un video che mostra le diverse funzionalità del sistema. Quindi premi "Avanti".
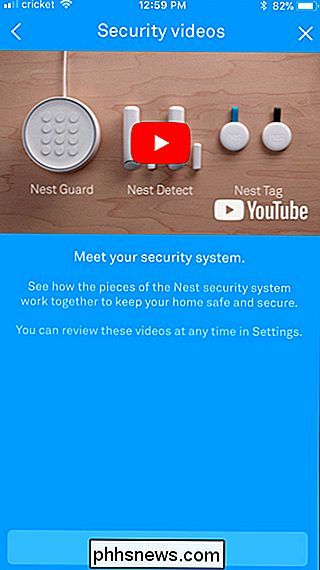
Se desideri personalizzare varie impostazioni del tuo sistema Nest Secure, tocca "Impostazioni". Altrimenti, premi "Fatto". Puoi accedere a queste stesse impostazioni in qualsiasi momento.
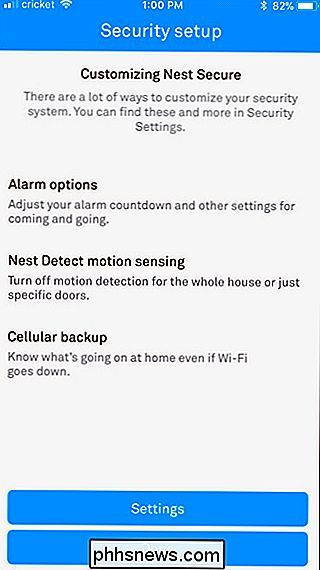
Ora vedrai il tuo sistema di sicurezza nella schermata principale principale dell'app Nest. È possibile toccarlo per attivare o disattivare il sistema.
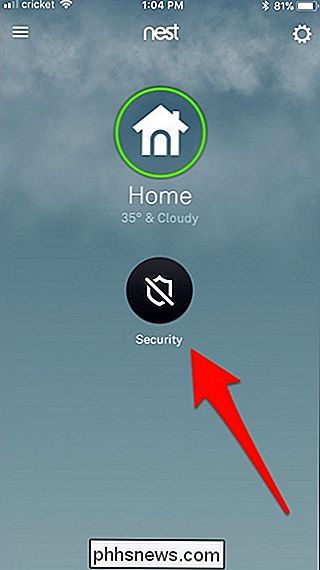
Sono disponibili tre impostazioni di inserimento / disinserimento tra cui scegliere: Off, Home e Away. Home (alias Home and Guarding) armerà il sistema e suonerà un allarme, ma solo per porte e finestre che open-motion è esente da questa impostazione. Away (aka Away and Guarding) è simile all'impostazione precedente, ma include anche il movimento. Ogni volta che lo imposti su Away, avrai 60 secondi prima che salga ufficialmente, ma questo limite di tempo è personalizzabile nelle impostazioni.
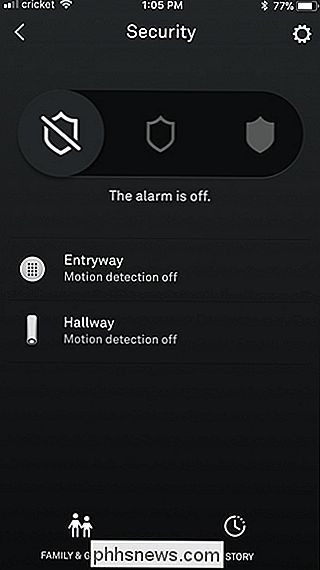
Puoi anche usare la tastiera sulla Nest Guard per armare e disarmare il sistema, così come come usare il tuo Nest Tag. Tuttavia, l'uso del tuo Nest Tag ti consente solo di passare da Off a Away.
A questo punto, sei a posto! Assicurati di esplorare le diverse opzioni e impostazioni nell'app per familiarizzare con tutte le funzionalità.

Come aggiungere una stazione di ricarica al tuo comodino (senza rovinarlo)
Se i tuoi gadget non ti abbandonano mai, quale posto migliore per caricarli quindi accanto al tuo letto? Con alcune parti economiche e pochi minuti di tempo, puoi aggiornare il tuo comodino in una stazione di ricarica all-in-one per la tua attrezzatura. CORRELATO: Smetti di accoccolarsi vicino allo sbocco: Cavi per smartphone più lunghi sono sporchi Nel corso degli anni, abbiamo provato una varietà di soluzioni per tenere i nostri gadget a portata di mano riducendo il disordine e il costo.

Dovresti ottenere una TV 4K "Ultra HD"?
Camminare attraverso qualsiasi showroom di elettronica e la maggior parte dei televisori che vedrai sarà una qualche forma di "Ultra HD" 4K. Ci sono molti modelli disponibili e sono più economici che mai. Ma dovresti comprarne uno? Beh, probabilmente, ma non sbrigarti. Il 4K è un miglioramento, ma l'HDR è ancora migliore A differenza dei televisori 3D, TV ricurve e smart TV, il 4K non è Un trucco: offre un chiaro ed evidente vantaggio rispetto alle normali controparti HD.



