Come utilizzare un'unità esterna come memoria locale su PlayStation 4 o Pro

Gli utenti di PlayStation desiderano da tempo un modo per collegare un'unità USB esterna alla loro console e utilizzarla come memoria locale per giochi, app e simili. Dopo anni di attesa, Sony ha incorporato questa funzionalità nell'aggiornamento 4.50 del software. Ecco come farlo.
CORRELATO: Qual è la differenza tra PlayStation 4, PlayStation 4 Slim e PlayStation 4 Pro?
Prima di iniziare, assicurati di scegliere l'unità giusta. Se hai una vecchia unità USB 2.0 in giro, probabilmente la eviterei perché sarà troppo lenta. Le unità USB 3.0 saranno la strada da percorrere, che a questo punto dovrebbe essere prolifica. Tieni a mente che giocherai giochi da questo disco, quindi più veloce è, meglio è.
Con questo in mente e guida alla mano, vai avanti e collega quel ragazzaccio alla tua PlayStation. Qui sto usando una PS4 Pro, quindi la mia unità è collegata alla porta USB sul retro dell'unità, ma non importa in quale direzione ci si trova.
Non appena la si collega , la PlayStation dovrebbe mostrare una notifica che ti fa sapere che ha trovato l'unità e puoi installare cose su questa unità. Fai clic sulla notifica per iniziare.
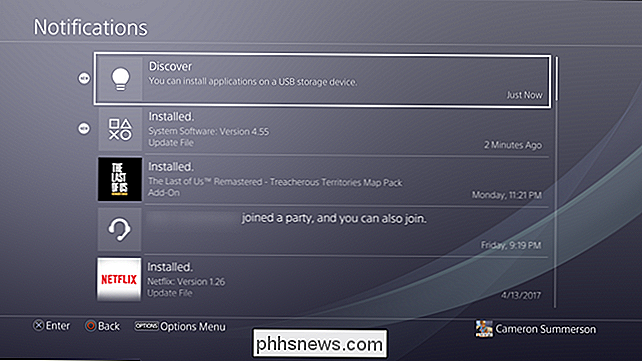
Se, per qualche motivo, non mostra la notifica, puoi anche saltare nel menu Impostazioni, scorrere verso il basso fino a Dispositivi, quindi selezionare Dispositivi di archiviazione USB. Seleziona la tua unità USB qui. Questo dovrebbe portarti nello stesso menu del clic sulla notifica, se fosse stato effettivamente lì.
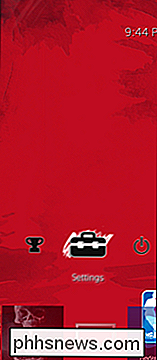
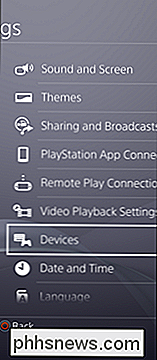
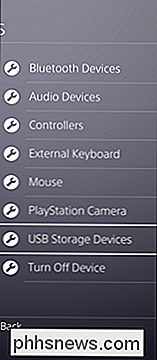
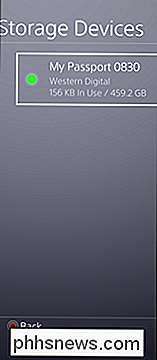
Il prossimo menu ti farà sapere che puoi installare i dati dell'applicazione (leggi: gioco) qui, ma salva file, schermate, ecc. sarà comunque salvato nella memoria locale del dispositivo. Fai clic su "Avanti".
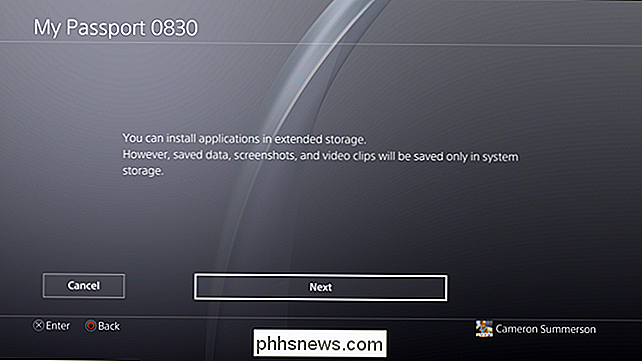
Vedrai i dettagli del tuo disco qui. Conferma che tutto è corretto (questo può essere cruciale se hai più di una chiavetta USB collegata), quindi fai clic sul pulsante "Formatta come memoria estesa". Viene visualizzato un avviso
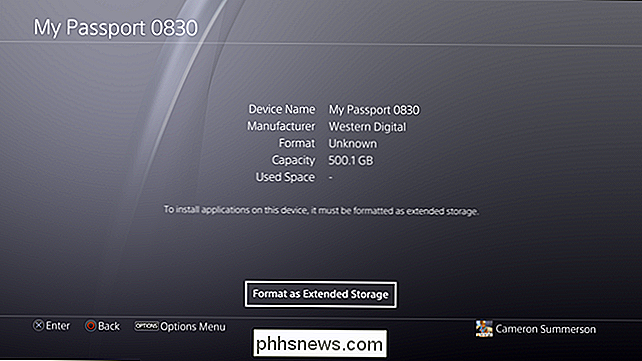
A. Fai clic su "Formato".
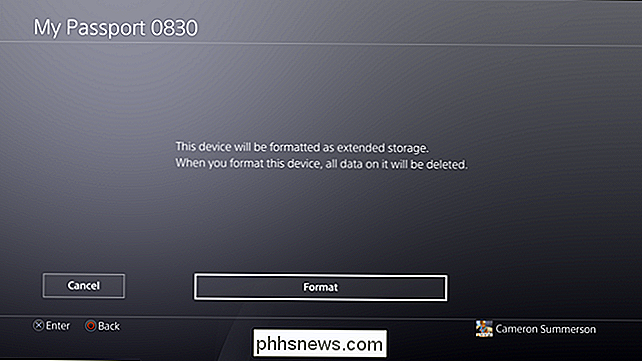
E un altro avviso. Sony vuole davvero essere sicuro di sapere cosa sta succedendo qui. Selezionare "Sì".
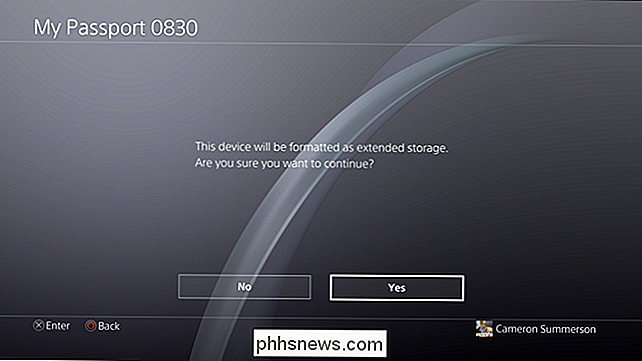
Questo processo non dovrebbe richiedere molto tempo, ma dipenderà dalla dimensione dell'unità. Una volta terminato, tuttavia, riceverai un avviso che ti informa che è pronto e che ora è il percorso predefinito per la memorizzazione delle applicazioni.
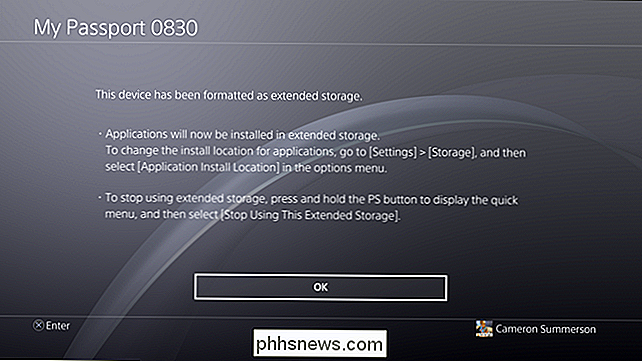
Come modificare la posizione di archiviazione predefinita
Se decidi di voler continuare l'installazione applicazioni per l'archiviazione interna per un po ', è sempre possibile cambiare la posizione predefinita. Per farlo, accedi al menu Impostazioni (è l'icona della valigetta nella barra delle azioni), quindi seleziona Archiviazione.
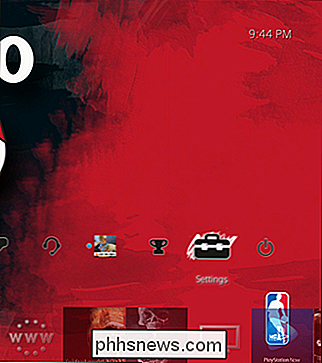
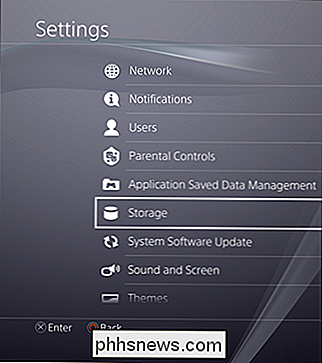
Entrambe le unità dovrebbero essere visualizzate qui, etichettate come Sistema di archiviazione e Archiviazione estesa, con quest'ultimo come tuo unità USB appena aggiunta.
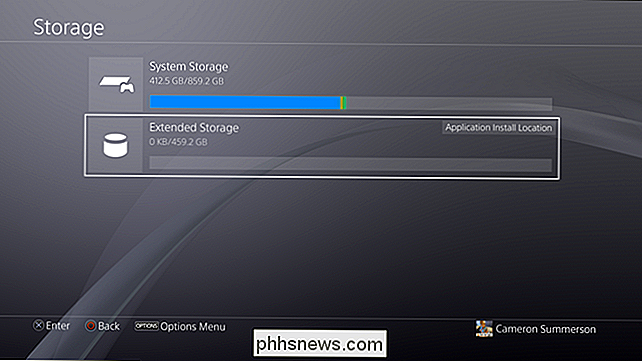
Con entrambe le unità selezionate, fare clic sul pulsante Opzioni sul controller. Questo aprirà il menu laterale.
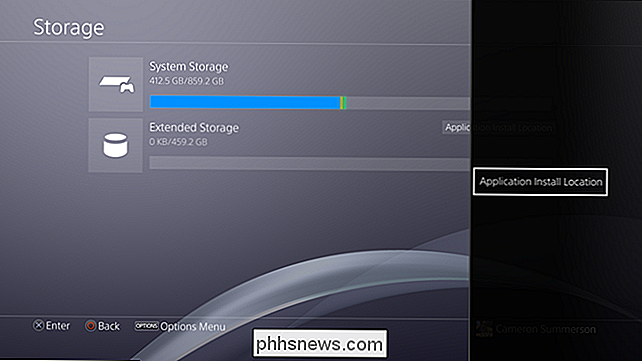
Da qui, seleziona "Posizione di installazione dell'applicazione", quindi scegli dove desideri installare le cose per impostazione predefinita.
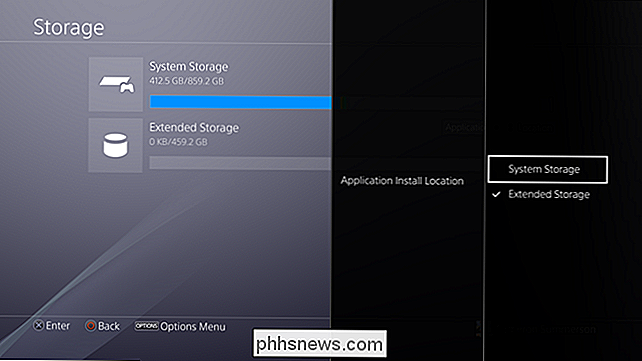
E questo è quello.
Mentre è fantastico avere finalmente questo come opzione, non è ancora un sistema perfetto. Mi piacerebbe vederlo come una soluzione più dinamica, dove inizialmente utilizza lo storage di sistema, quindi passa dinamicamente allo storage esterno quando non c'è abbastanza spazio internamente, ma forse sono solo troppo schizzinoso qui. Nel complesso, sono felice che questo sia finalmente possibile.

Che cos'è "Processo host per attività di Windows" e Perché sono così tanti in esecuzione sul mio PC?
Se passi del tempo a spulciare la finestra del Task Manager, probabilmente hai visto un processo denominato "Processo host per attività di Windows". In effetti, è probabile che siano state eseguite più istanze di questa attività contemporaneamente. Se ti sei mai chiesto cosa fosse e perché a volte ci sono così tanti, abbiamo la risposta per te.

Come connettersi a una VPN in Windows
Abbiamo coperto le reti private virtuali e quando si potrebbe desiderare di usarle prima. La connessione a una rete VPN è semplice, in quanto Windows e molti altri sistemi operativi offrono il supporto VPN integrato. La modalità semplificata: utilizzare un client VPN Nota che alcuni provider VPN offrono i propri client desktop, il che significa che hai vinto 'necessario il processo di installazione descritto in questa guida.



