Come modificare il numero predefinito di fogli di lavoro in una nuova cartella di lavoro Excel

Per impostazione predefinita, le nuove cartelle di lavoro create in Excel contengono un foglio di lavoro. Se in genere si utilizza più di un foglio di lavoro, è possibile modificare il numero di fogli di lavoro disponibili per impostazione predefinita in nuove cartelle di lavoro con un'impostazione semplice.
È possibile aggiungere facilmente fogli di lavoro utilizzando l'icona più a destra delle schede del foglio di lavoro mentre si lavora. Tuttavia, se sai che vorrai più di un foglio di lavoro in ogni nuova cartella di lavoro che crei, ti mostreremo un'impostazione che ti consente di specificare quanti fogli di lavoro verranno creati automaticamente in nuove cartelle di lavoro.
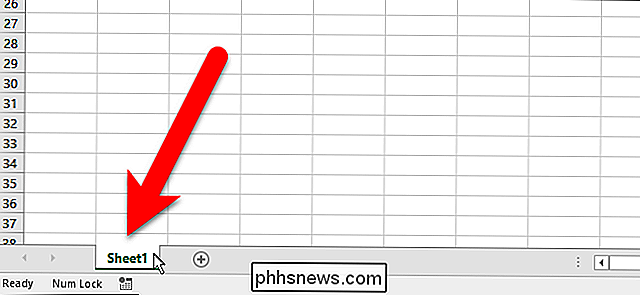
Per iniziare , apri una cartella di lavoro Excel esistente o crea una nuova cartella di lavoro. Quindi, fai clic sulla scheda "File".
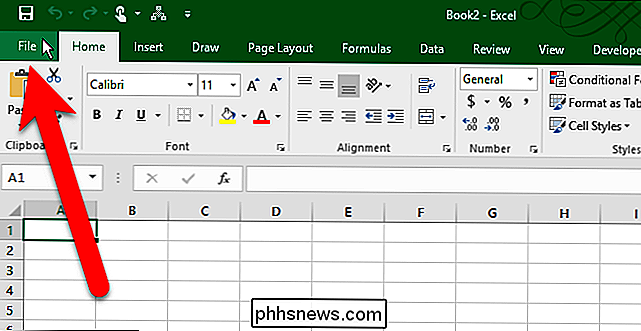
Nella schermata del backstage, fai clic su "Opzioni" nell'elenco di elementi a sinistra.
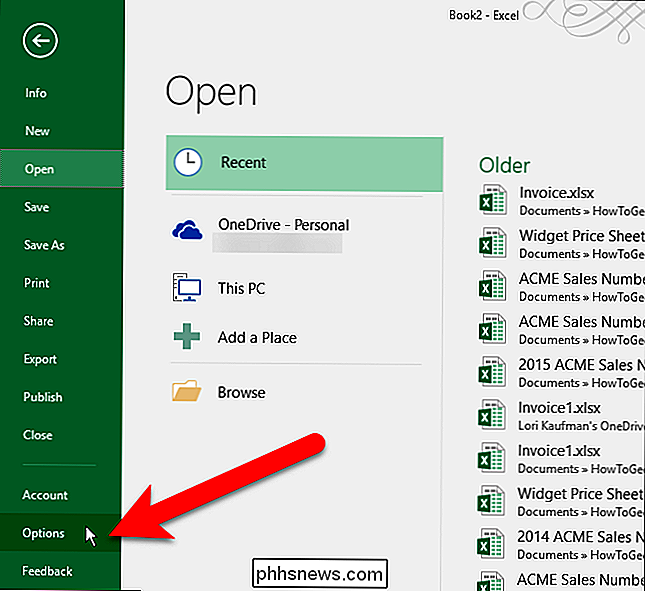
Assicurati che la schermata "Generale" sia attiva nella finestra di dialogo Opzioni di Excel. Nella sezione Quando si crea una nuova cartella di lavoro, inserire il numero di fogli di lavoro che si desidera nelle nuove cartelle di lavoro nella casella di modifica "Includi più fogli". È inoltre possibile fare clic sulle frecce su e giù sulla casella per modificare il numero.
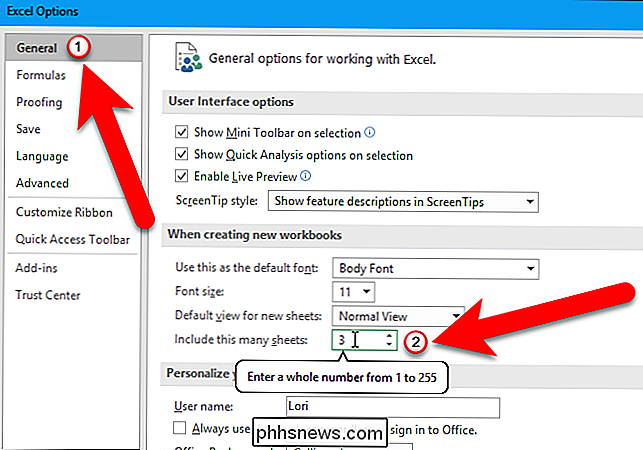
Fare clic su "OK" per salvare la modifica e chiudere la finestra di dialogo Opzioni di Excel.
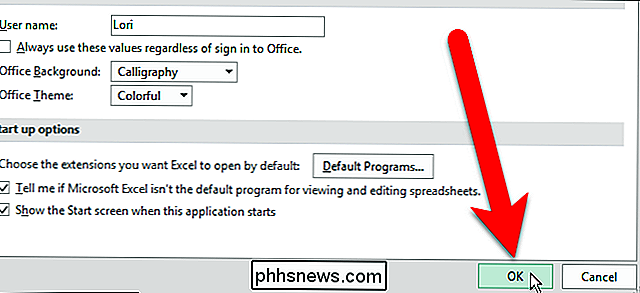
Ora, quando si crea una nuova cartella di lavoro, verrà automaticamente il numero di fogli di lavoro che hai specificato.
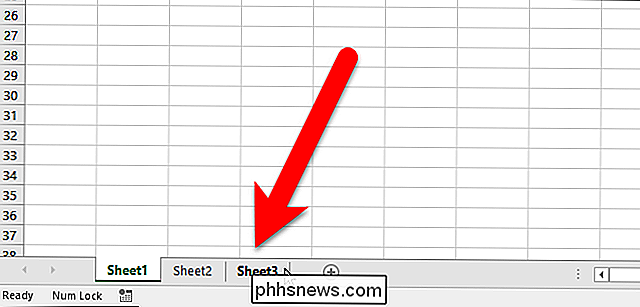
Questa impostazione non ha alcun effetto sulle cartelle di lavoro Excel che apri. Influisce solo sul numero di fogli di lavoro in nuove cartelle di lavoro create dopo aver modificato questa impostazione.
Puoi anche copiare e spostare fogli di lavoro, nascondere fogli di lavoro e nascondere la barra delle schede del foglio di lavoro.

Avviso: non scaricare software da SourceForge se puoi aiutarlo
"SourceForge sta (sic) abusando della fiducia che noi e i nostri utenti avevamo messo al loro servizio in passato" secondo il progetto GIMP. Dal 2013 SourceForge ha raggruppato junkware insieme ai suoi programmi di installazione, a volte senza il permesso dello sviluppatore. Non scaricare software da SourceForge se puoi aiutarlo.

Che cos'è mDNSResponder.exe / Bonjour e Come posso disinstallarlo o rimuoverlo?
Stai senza dubbio leggendo questo articolo perché hai notato il processo mDNSResponder.exe in esecuzione in Task Manager, non ti ricordi di averlo installato, e non compare nei programmi Aggiungi / Rimuovi nel Pannello di controllo. Allora, cos'è e come ci sbarazziamo? CORRELATI: Che cos'è questo processo e perché è in esecuzione sul mio PC?



