16 Scorciatoie del Finder Ogni utente Mac dovrebbe sapere

Il Finder sembra piuttosto semplice, ma ci sono tutti i tipi di cose nascoste appena sotto la superficie. Sia che tu voglia tagliare e incollare file o saltare a una determinata cartella, si tratta di conoscere le giuste scorciatoie da tastiera.
CORRELATO: Come rendere il Finder macOS meno
Ti abbiamo mostrato come fai in modo che Finder succhi meno e tutti i tipi di scorciatoie da tastiera macOS che dovresti usare, ma combiniamo queste idee. Ecco alcune scorciatoie da tastiera che aiutano a fare meno il Finder.
Elimina i file usando la tastiera
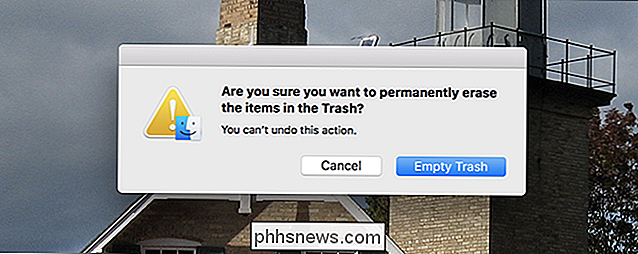
Premi il tasto "Elimina" quando un file è selezionato e non succede niente: sentirai solo un suono. Se si desidera effettivamente eliminare un file, è necessario premere Command + Delete. Questo sposta istantaneamente il file nel Cestino.
E parlando del Cestino, puoi anche svuotarlo premendo Comando + Maiusc + Canc. Ti verrà chiesto se questo è quello che vuoi; basta premere Invio e il cestino si svuota.
Taglia e incolla i file invece di copiarli
È una domanda comune dei nuovi utenti Mac: come faccio a tagliare e incollare un file? Fai clic con il pulsante destro del mouse su un file in Finder e noterai che non esiste alcuna opzione da tagliare. Ma ciò non significa che non puoi tagliare e incollare. Devi solo conoscere la scorciatoia da tastiera per il lavoro.
Per prima cosa, copia qualsiasi file come faresti normalmente: Command + C fa il trucco. Quando si incolla, tuttavia, basta usare Command + V per incollare una copia del file. Per fare invece un copia-incolla, premi Comando + Opzione + V. Questo sposta il file dalla cartella di origine alla cartella corrente, invece di copiarlo.
Anteprima di qualsiasi file
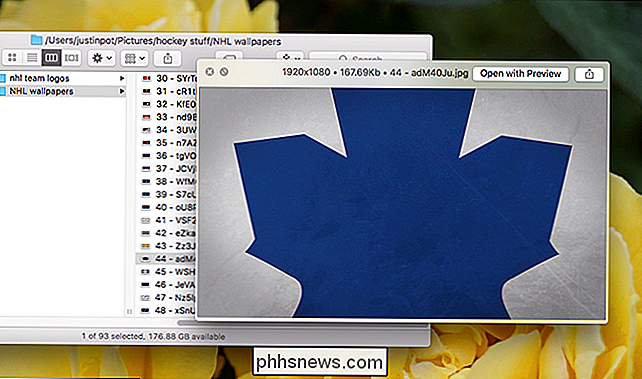
Le probabilità sono che la maggior parte degli utenti Mac sappia già come visualizzare l'anteprima di un file, ma lo includo per cambiare la vita di persone che non lo fanno. Seleziona qualsiasi file in Finder, quindi premi Spazio per visualizzare un'anteprima del file.
CORRELATO: Insegna Quick Look per l'anteprima di video non supportati e altri file sul tuo Mac
Questo trucco funziona per immagini, documenti, e la maggior parte dei video e puoi aggiungere supporto per più tipi di file con plugin. È una delle migliori funzionalità del Finder, quindi approfittane!
Nascondi e mostra la barra laterale
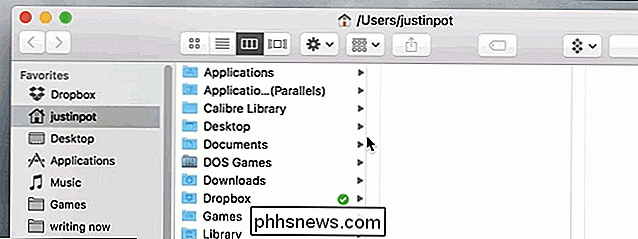
La barra laterale del Finder mostra le tue cartelle preferite e le unità connesse, ma potresti non voler vedere sempre quella barra laterale. Usa la scorciatoia da tastiera Comando + Opzione + S per attivare e disattivare la barra laterale.
Trova rapidamente qualsiasi applicazione Dock
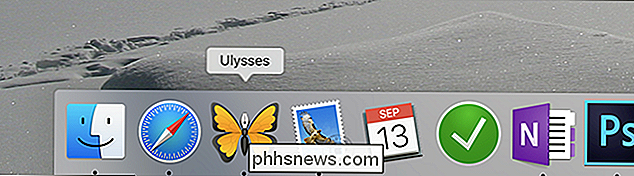
Vuoi eliminare un programma sul Dock, ma non ricordi dove lo hai installato? Tieni premuto il tasto Comando mentre fai clic sull'icona del Dock del programma. Finder apre una nuova finestra nella posizione dell'applicazione, con l'applicazione stessa evidenziata.
Inserisci istantaneamente più file in una nuova cartella
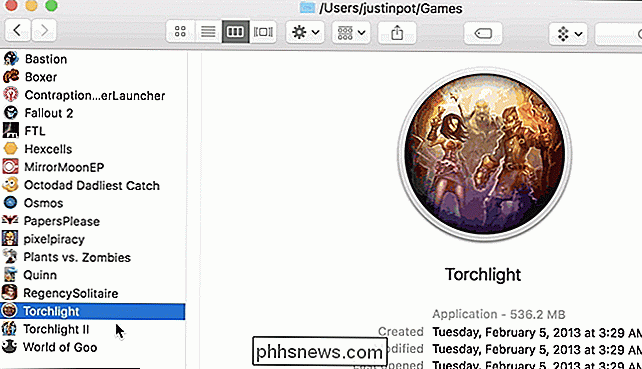
Vuoi spostare un numero di file in una nuova cartella? Seleziona i file tenendo premuto il tasto Comando mentre fai clic su ciascun file a turno. Quando hai selezionato i file, utilizza la scorciatoia da tastiera Command + Control + N per creare una nuova cartella e inserirli automaticamente tutti quei file.
Mostra file nascosti
CORRELATI: Come nascondere i file e Visualizza i file nascosti su Mac OS X
Ti abbiamo già mostrato come nascondere e visualizzare i file nel Finder, ma ecco un breve promemoria della scorciatoia da tastiera per il lavoro: Comando + Maiusc + Periodo. Colpisci quella combinazione per rivelare i file nascosti (o nasconderli se sono già visibili).
Vai a una cartella specifica
A volte vuoi passare rapidamente a una determinata cartella e il Finder ha scorciatoie specifiche per molti dei loro. Premi queste combo per passare immediatamente a una determinata cartella:
• Comando + Maiusc + C: Cartella di sistema di livello superiore
• Comando + Maiusc + D: Desktop
• Comando + Maiusc + F: Tutti i miei file
• Comando + Maiusc + G: Vai a cartella
• Comando + Maiusc + H: Cartella principale
• Comando + Maiusc + I: Cartella iCloud Drive
• Comando + Maiusc + O: Cartella documenti
• Comando + Maiusc + R: Cartella AirDrop
• Comando + Maiusc + U: Cartella Utilità
• Comando + Opzione + L: Cartella download
Memorizzazione tutto questo potrebbe essere un tratto, ma memorizzare i pochi che si usano spesso e ti farà risparmiare tempo!
Credito fotografico: Glenn Carstens-Peters via Unsplash

Come incorporare file in altri file usando Steganography in Windows
Hai documenti o immagini che non vuoi che qualcun altro trovi? Continuate a leggere per scoprire come incorporare i vostri file importanti all'interno di altri file in modo che nessuno possa mai sapere che sono esistiti, tranne voi ovviamente. Nascondere i dati Dirigetevi verso il sito Web di EmbeddedSW e prendetevi una copia di OpenPuff.

Come scegliere il migliore (e più veloce) server DNS alternativo
Il provider di servizi Internet offre i propri server DNS, che consentono di trasformare siti Web come www.phhsnews.com nei rispettivi indirizzi IP . I tuoi dispositivi li utilizzano per impostazione predefinita, ma puoi impostare i tuoi server DNS preferiti per un po 'di velocità migliorata. CORRELATO: Che cos'è DNS e dovrei usare un altro server DNS?



