Come cambiare il layout dell'app su Apple Guarda su un elenco

Se non sei un grande fan del layout dell'app affollato su Apple Watch, WatchOS 4 ha introdotto un'alternativa più semplice che rende più facile scorrere e individuare un'app.
CORRELATO: Come installare automaticamente le app sul tuo Apple Watch
Per impostazione predefinita, Apple Watch utilizza un layout app davvero strano. Se fai clic sulla corona digitale, vedrai tutte le tue app di Apple Watch disposte in un caos confuso con solo le icone che mostrano-nessun nome di app o altro. Fortunatamente, la vita non deve essere così.
Gli svantaggi, tuttavia, sono che non sarai in grado di riorganizzare le app (compariranno solo in ordine alfabetico) e potrebbe richiedere più tempo per scorrere l'elenco per trovare l'app che desideri aprire, dal momento che tecnicamente il layout dell'app predefinito ti consente di spremere più app sullo schermo. Ma, almeno questo nuovo metodo ti consente di vedere i nomi delle app, rendendo più facile vedere quale app è senza confondersi.
Per modificare il layout dell'app su Apple Watch, inizia a premere sulla corona digitale per portare sul layout dell'app, se non ci sei già.
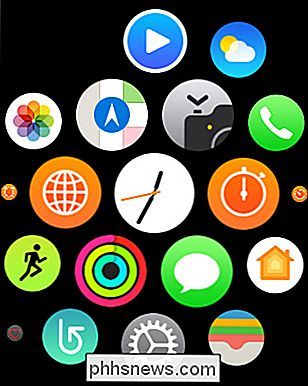
Da lì, forza tocca lo schermo premendo abbastanza forte fino a quando l'orologio vibra. Otterrete due opzioni che appaiono sullo schermo: "Grid View" e "List View". Grid View è il layout predefinito per le app che hai utilizzato, mentre List View è il nuovo layout dell'app. Tocca su quello per cambiarlo.
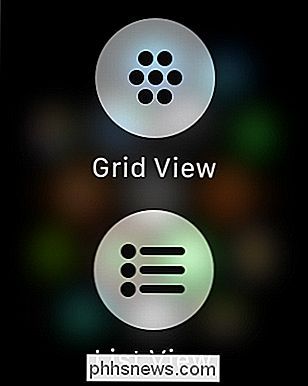
Le app di Apple Watch appariranno ora in forma di elenco in ordine alfabetico. Da lì, puoi utilizzare la corona digitale o il touch screen per scorrere le app.
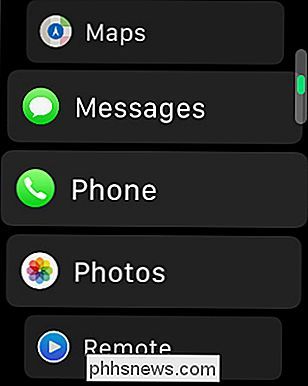
Questo è tutto! Se vuoi tornare al layout dell'app Grid View, forza semplicemente sfiorare lo schermo e scegliere "Grid View".

Come cercare messaggi di chat di WhatsApp
Cercando di trovare un messaggio specifico nel tuo enorme registro di chat di WhatsApp? Ci sono due modi per cercare, quindi puoi trovare rapidamente ciò che stai cercando. Se non sei sicuro di chi fosse la conversazione, puoi cercare l'intero archivio dalla finestra principale di Chat. Basta tirare verso il basso, e una barra di ricerca apparirà in alto.

Come aprire Word, Excel o PowerPoint in modalità provvisoria
Le applicazioni Microsoft Office dispongono di una funzionalità di modalità provvisoria incorporata. Ciò aiuta quando non è possibile utilizzare Office normalmente. Forse Word si blocca ogni volta che lo apri, o forse Excel si blocca quando apri un singolo file. È possibile avviare l'applicazione in modalità provvisoria e ci sono buone probabilità che funzioni normalmente.


![Download gratuito per i primi 1000 lettori: Mobile Video Converter e File Manager [Sponsored]](http://phhsnews.com/img/how-to-2018/free-download-for-first-1000-readers-mobile-video-converter-and-file-manager.jpg)
