Come cambiare l'aspetto del terminale OS X con i profili

Il terminale di Mac OS X è una tariffa piuttosto standard. Non è nulla di cui scrivere a casa, ma ha fatto il lavoro. Fortunatamente, ci sono molti modi in cui puoi arricchire le cose con i profili di Terminale.
C'è un sacco di cose che puoi fare con il Terminale, come nascondere facilmente cartelle e file, come pure forzare le applicazioni a uscire e spostare cartelle speciali al cloud.
Quando apri Terminal, di solito è un nero sedato su bianco, il che va bene se non ti importa di queste cose. Molti utenti preferiscono personalizzare le proprie configurazioni in base alle proprie esigenze e ai propri gusti.
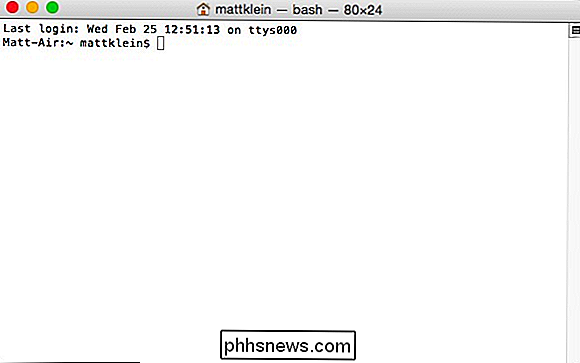
Il tema del terminale "Base" predefinito è funzionalmente noioso.
Per fortuna, puoi rendere il tuo terminale tutto come vuoi usando i Profili nelle Preferenze (Comando +,). Ad esempio, puoi modificare la forma del cursore, aggiungere un'immagine di sfondo, cambiare la dimensione e il colore del testo e molto altro.
In effetti, Terminal offre già un assortimento di profili predefiniti per iniziare.
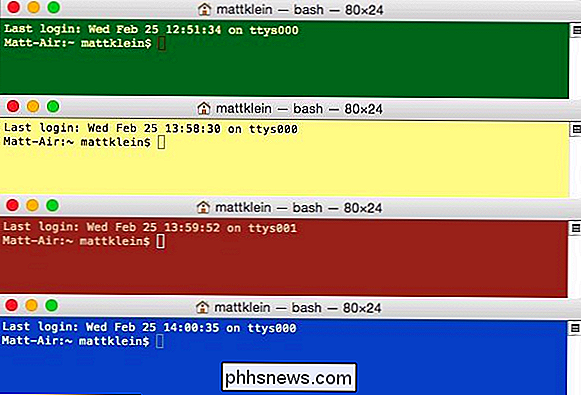
Terminale predefinito i profili includono, tra gli altri, Grass, Man Page, Red Sands e Ocean (dall'alto verso il basso).
Controlla le preferenze di Profili. Il riquadro di sinistra è i temi di cui sopra, che è possibile regolare nel riquadro di destra. Nota: ogni tema nelle sezioni Profili ha i suoi colori, stili di testo e cursori.
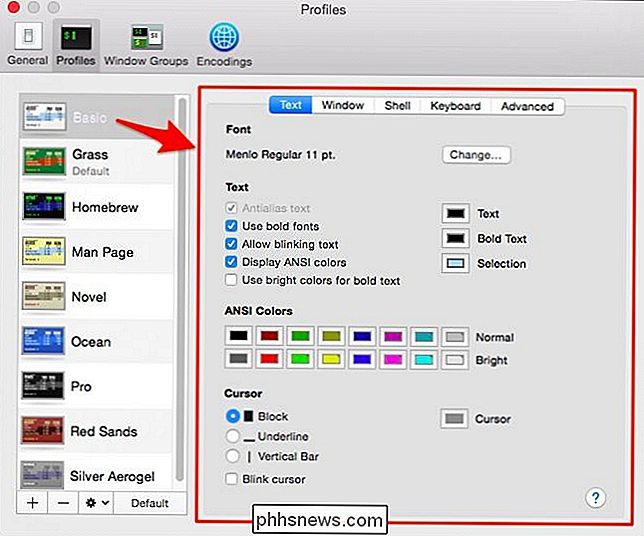
Inoltre, puoi regolare i colori ANSI, che ti permettono di stampare il testo in diversi colori, come ad esempio l'immagine di esempio presa da MATLAB.
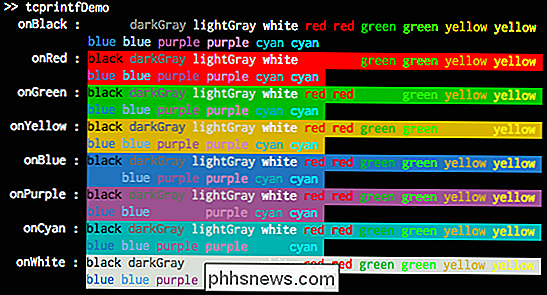
Se si desidera regolare uno qualsiasi dei colori, che si tratti di colori ANSI o testo o selezioni. Puoi fare clic sui pulsanti corrispondenti e avrai una scelta di colori praticamente illimitata.
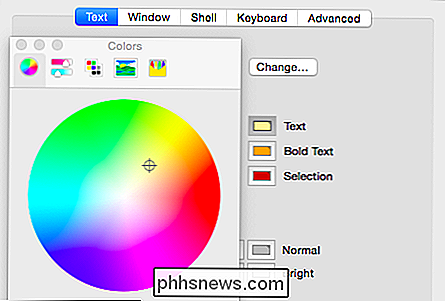
Nell'angolo in basso a sinistra delle preferenze Profili, fai clic su "+" per aggiungere un nuovo profilo o "-" per eliminarlo.
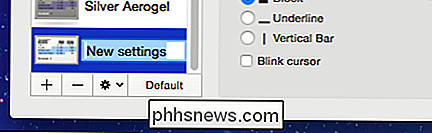
Fai clic sull'icona dell'ingranaggio e puoi duplicare il profilo, ad esempio se ti piace un profilo e desideri modificarlo senza modificare l'originale. Se si apportano modifiche ai profili predefiniti e si desidera ripristinarli alla loro condizione originale, fare clic su "Ripristina profili predefiniti".
È inoltre possibile esportare i profili preferiti e importarli in altre installazioni OS X.
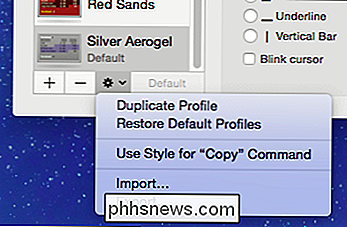
Mentre il La scheda "Testo" era dedicata all'output del Terminale, la scheda "Finestra" ha lo scopo di permettere di definire come appaiono gli elementi circostanti e lo sfondo.
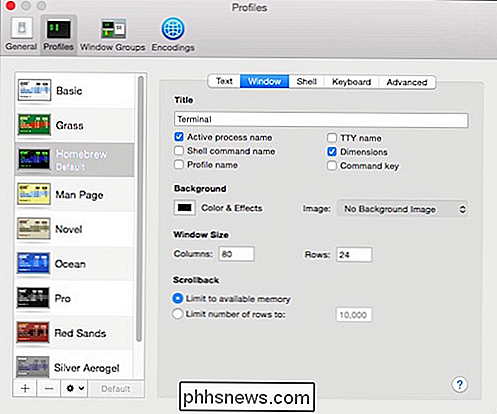
Vedi qui abbiamo abilitato tutte le opzioni Titolo e aggiunto uno sfondo trasparente Immagine. Abbiamo anche modificato le dimensioni della finestra predefinita da 80 × 24 a 100 × 15. Ricorda, possiamo ancora tornare indietro e modificare l'output di testo e salvarlo tutto come un nuovo profilo.
Abbiamo chiamato il nostro nuovo profilo personalizzato "Spaced Out" e dato al nostro terminale il titolo "hacking the universe."
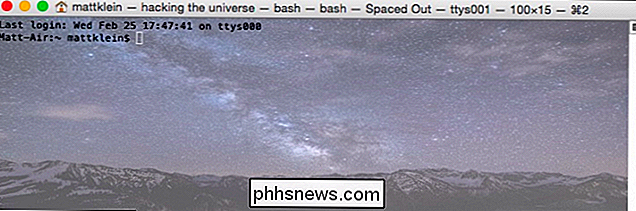
Questo ti dà una buona idea di come funzionano queste modifiche. Vedete quanta versatilità e unicità potete portare al Terminale, specialmente se confrontato con il noioso profilo predefinito.
Tutto il resto nella sezione Profili
CORRELATO: Il modo più semplice per nascondere file e cartelle su un Mac
Le altre cose nella sezione Profili sono sempre più avanzate. Nella scheda "Shell", ci sono opzioni per impostare come si comportano le shell all'avvio e all'uscita.
Puoi eseguire un comando all'avvio, specificare cosa vuoi fare la finestra quando una shell si chiude (il default non è chiudere la finestra), e puoi impostare le condizioni su cosa succede quando chiudi una finestra.
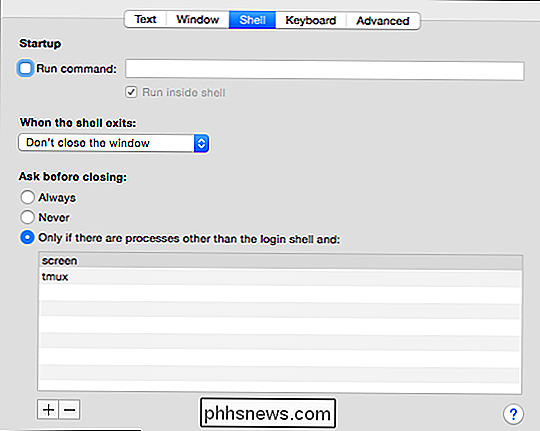
Le impostazioni "Tastiera" qui sono così puoi definire i collegamenti dei tasti quando premi i tasti funzione e altri.
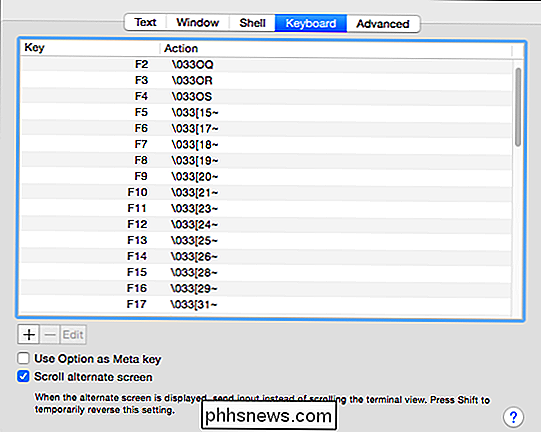
Fai doppio clic o fai clic "Modifica" per apportare modifiche a questi binding di tasti.
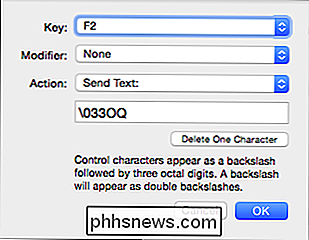
La scheda "Avanzate" è più simile a una raccolta di oggetti vari che non hanno una casa adeguata.
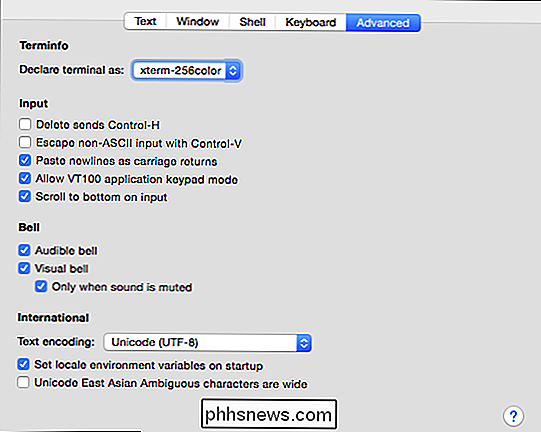
Nulla qui né nelle due schede precedenti hanno davvero molto fare con l'aspetto del terminale. È importante ricordare che esiste una ragione per cui questa sezione delle preferenze è denominata "Profili". Le modifiche che apporti qui verranno applicate solo al profilo in cui stai lavorando.
Pertanto, non dimenticare che quando o se vuoi creare un nuovo profilo con le stesse opzioni attivate, è meglio copiare o esportare / importare il profilo rappresentativo.
Infine, mentre la sezione "Generale" non ha nulla da fare con l'aspetto di Terminal, puoi usarlo per impostare come vuoi che si aprano nuove finestre e schede di Terminale. Nota, il profilo predefinito può essere impostato nella sezione "All'avvio, apri:" o nelle impostazioni di Profili.
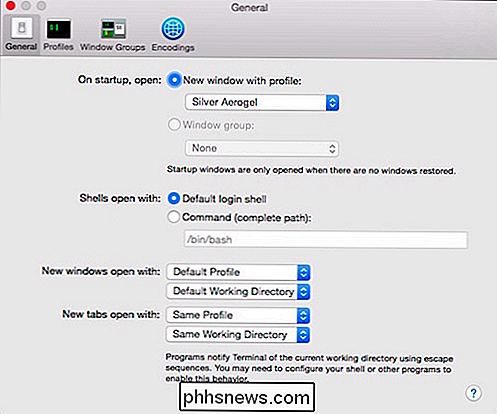
È anche utile sapere che puoi aprire una nuova finestra o scheda Terminale in qualsiasi Profilo che desideri dal Menu "Shell".
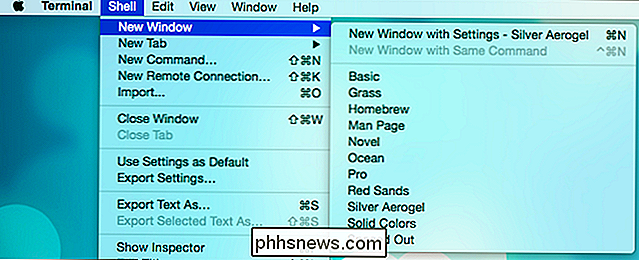
Il modo e il modo in cui si utilizza il terminale dipendono in gran parte dalle esigenze e dalle capacità di elaborazione. È probabile che gli utenti OS X più avanzati sappiano già che possono regolare l'aspetto del terminale, ma gli utenti più recenti che hanno un interesse insanguinato nella riga di comando potrebbero trovare queste informazioni più utili.
Se non conosci il terminale, speriamo hai trovato utile questo articolo Ci piacerebbe sentire il tuo feedback nel nostro forum di discussione.

Come assegnare un indirizzo IP statico in Windows e OS X
Per impostazione predefinita, la maggior parte dei computer e dei dispositivi sulla rete ottengono i loro indirizzi IP tramite DHCP. Il DHCP è fondamentalmente un sistema in cui un host, come un router o un server, fornisce gli indirizzi IP ai dispositivi in modo che possano comunicare con l'host e l'uno con l'altro sulla rete.Ogni

Come ottenere barre del titolo della finestra colorata su Windows 10 (anziché il bianco)
Windows 10 utilizza le barre del titolo della finestra bianca per impostazione predefinita. Questo è un grande cambiamento da Windows 8, che ti ha permesso di scegliere qualsiasi colore che volevi. Ma puoi dare un po 'di colore a quelle barre del titolo con questo rapido trucco. Questo trucco riguarda solo le app desktop tradizionali, non le nuove app universali.



