Come "pulire" un'unità flash, una scheda SD o un'unità interna per risolvere i problemi di partizione e capacità

Se l'unità flash USB, la scheda SD o un'altra unità non funzionano abbastanza a destra, "pulire" l'unità e rimuovere le sue partizioni è una possibile soluzione. Questo può risolvere i problemi con un'unità che non può essere formattata o che mostra la capacità sbagliata.
CORRELATO: Come gestire le partizioni su Windows senza scaricare alcun altro software
Questo trucco elimina anche le partizioni che impossibile eliminare con strumenti normali, come lo strumento di partizionamento del disco grafico di Gestione disco incorporato in Windows. Il processo che tratteremo qui cancella completamente la tabella delle partizioni da un disco, permettendoti di ripristinarlo di nuovo.
Avviso : questo processo cancella completamente l'intero disco selezionato, quindi assicurati di eseguire il backup di qualsiasi prima i file importanti. Dovresti anche stare molto attento a specificare il disco corretto, oppure potresti cancellare accidentalmente quello sbagliato.
Fase uno: lanciare un prompt dei comandi come amministratore
Innanzitutto, devi avviare una finestra del prompt dei comandi come amministratore . In Windows 10 o 8.1, fare clic con il pulsante destro del mouse sul pulsante Start (o premere il tasto Windows + X) e selezionare "Prompt dei comandi (Admin)".
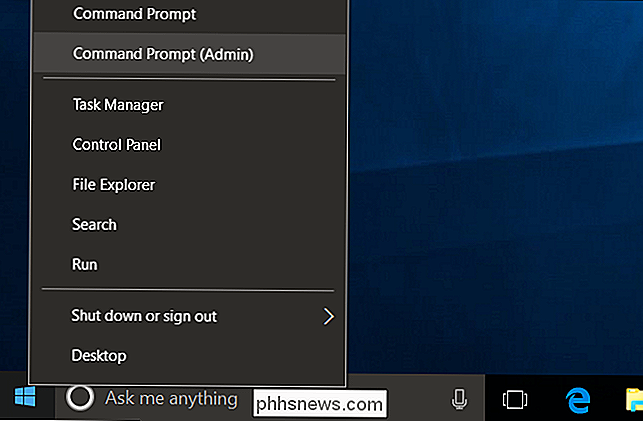
Nota : Se PowerShell viene visualizzato al posto di Prompt dei comandi su Power Users menu, questo è un passaggio creato con Creators Update per Windows 10. È molto semplice tornare a mostrare il prompt dei comandi nel menu Power Users, se lo desideri, oppure provare PowerShell. In PowerShell puoi eseguire praticamente tutto ciò che puoi fare nel prompt dei comandi, incluso il comando che utilizziamo in questo articolo, oltre a molte altre cose utili.
In Windows 7, apri il menu Start e cerca " cmd. "Fai clic con il tasto destro del mouse sul collegamento" Prompt dei comandi "che appare e seleziona" Esegui come amministratore ".
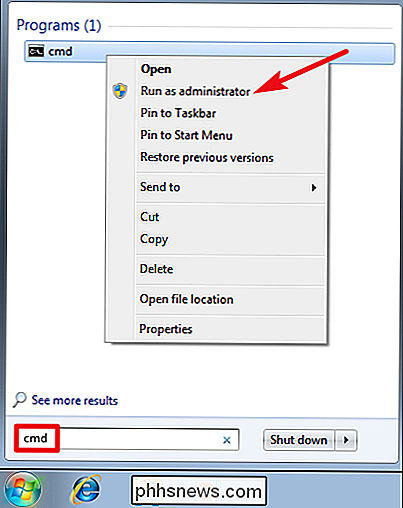
Passaggio 2: Usa" diskpart "per pulire un disco
Useremo la parte del discocomando per pulire il disco. Prima di continuare, assicurati di aver collegato l'unità flash USB, la scheda SD o qualsiasi altra unità che vuoi pulire.
Per avviare lo strumento diskpart, digita il seguente comando al prompt dei comandi e premi Invio:
diskpart
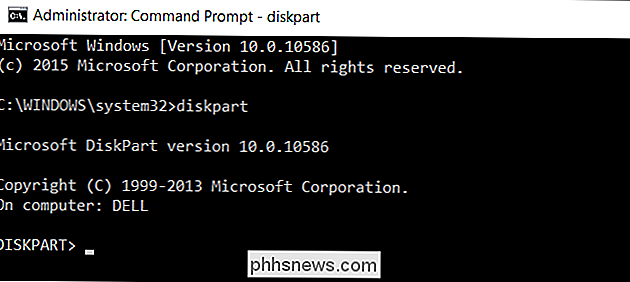
Si noti che il prompt cambia in "DISKPART>" per indicare che si stanno ora impartendo comandi a tale strumento.
Quindi, averediskpartelenca i dischi collegati al computer digitando il seguendo il comando e quindi premendo Invio:
elenca il disco
Esamina l'output del comando per identificare il numero del disco che vuoi pulire. Stai molto attento qui! Se selezioni il disco sbagliato numero, pulirai il disco sbagliato e potresti perdere dati importanti.
Nello screenshot qui sotto, possiamo vedere che "Disco 0" ha una dimensione di 238 GB e "Disco 1" ha una dimensione di 14 GB. Sappiamo che la nostra particolare unità USB ha una dimensione di 14 GB. Questo ci dice che Disco 1 è l'unità USB collegata al computer, e Disco 0 è l'unità di sistema interna del computer.
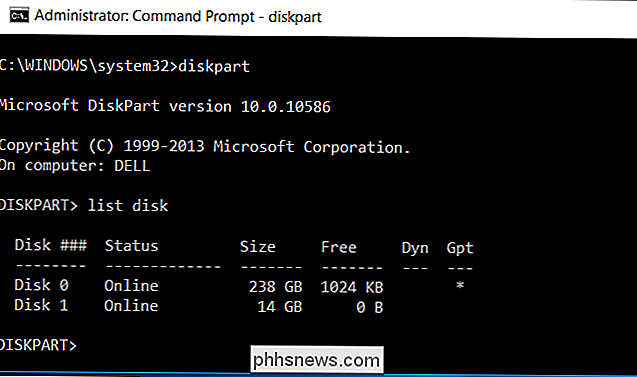
CORRELATO: Come gestire le partizioni su Windows senza scaricare alcun altro software
Se si dispone In caso di problemi nell'individuare il numero corretto del disco, è anche possibile attivare lo strumento Gestione disco. Ti mostrerà i numeri del disco insieme alle lettere che sono state assegnate da Windows, rendendo più facile l'identificazione di un particolare disco.
Quando conosci il numero del disco che vuoi selezionare, digita il seguente comando, sostituendo # con il numero di il disco che hai identificato sopra. Anche in questo caso, sii assolutamente sicuro di avere il numero corretto del disco.
seleziona il disco #
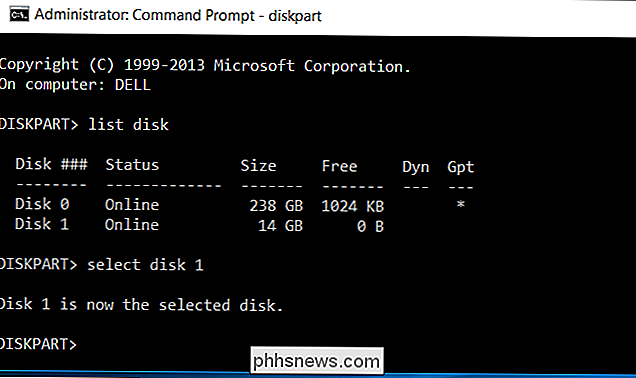
Ora che hai selezionato il disco, gli eventuali ulteriori comandi inviati allo strumentodiskpartverranno eseguiti sul disco selezionato. Per cancellare completamente la tabella delle partizioni del disco selezionato, digitare il seguente comando e quindi premere Invio. Ricorda, questo comando cancellerà completamente il disco, quindi assicurati di aver eseguito il backup di tutti i file importanti.
clean
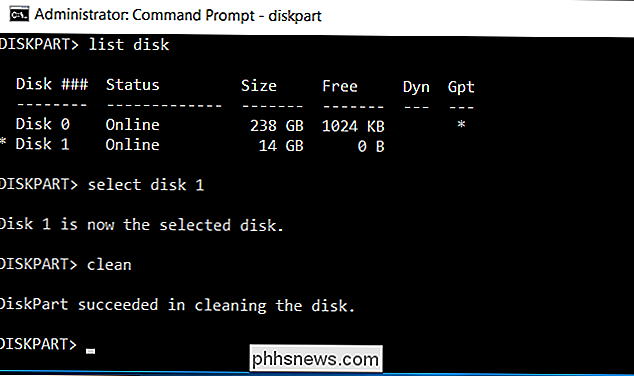
Verrà visualizzato un messaggio che indica che "DiskPart è riuscito a pulire il disco" se tutto funziona correttamente. Ora hai finito. Chiudi la finestra del prompt dei comandi per continuare.
Passo 3: Partizione e formattazione del disco
Ora dovresti essere in grado di inizializzare, partizionare e formattare il disco come faresti normalmente, usando lo strumento grafico di Gestione disco integrato in Windows. È anche possibile utilizzare il comandodiskpartper eseguire questa operazione, ma probabilmente è più semplice utilizzare l'interfaccia grafica.
Per avviare Gestione disco su Windows 10 o 8.1, fare clic con il pulsante destro del mouse sul pulsante Start e selezionare "Disco Gestione". Su Windows 7, premi il tasto Windows + R, digita "diskmgmt.msc" nella finestra di dialogo Esegui visualizzata e premi Invio.
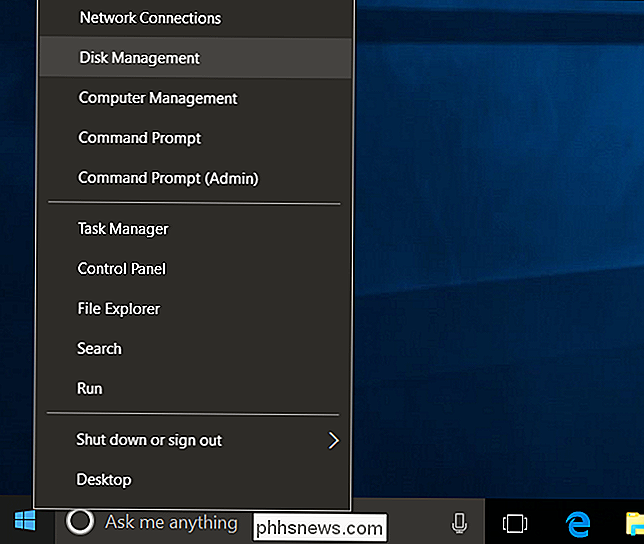
Vedrai che il disco ora non ha partizioni. Fare clic con il tasto destro del mouse sullo spazio non allocato e selezionare "Nuovo volume semplice" per creare una partizione sul disco e formattarla con il file system desiderato. Per impostazione predefinita, Windows creerà una singola partizione che copre l'intera unità.
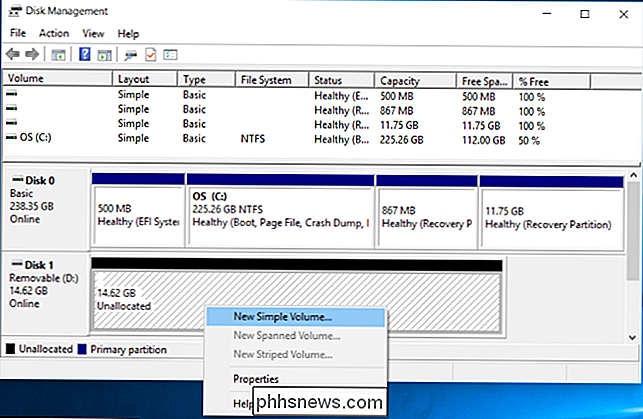
Se questo metodo non ha funzionato, ad esempio, se l'unità è stata pulita correttamente, ma non sembra funzionare normalmente quando si tenta di partizionare esso, o sediskpartnon può vedere il disco o pulirlo correttamente, è possibile che l'unità sia danneggiata fisicamente e non funzioni più correttamente. Ma "pulire" l'unità condiskpartè una soluzione che può riportare in vita drive che altrimenti sembrerebbero infranti.

Come configurare e utilizzare Google Daydream View con il tuo telefono Android
La realtà virtuale mobile è il nuovo hot-out in questo momento: i telefoni che gli utenti possono inserire negli auricolari e ottenere una VR reale e autentica l'esperienza è un ottimo modo per vedere ciò che VR è tutto senza l'enorme prezzo. E quando si arriva a questo, Google ha inchiodato con Daydream View.

Come usare la tastiera per controllare il cursore del mouse in Windows
Se si è bloccati temporaneamente senza un mouse, non preoccuparti: puoi ancora usare il PC. Sarai lieto di sapere che è possibile spostare il cursore in Windows usando solo la tastiera. C'è una funzionalità in Windows denominata Tasti mouse che ti permette di usare il tastierino numerico per muovere il mouse, fare clic e raddoppiare -Fai clic sugli elementi e trascina e rilascia.



