Come configurare un server proxy su un Mac

Quando configuri un server proxy sul tuo Mac, le applicazioni invieranno il loro traffico di rete attraverso il server proxy prima di andare a destinazione. Questo potrebbe essere richiesto dal tuo datore di lavoro per bypassare un firewall, o potresti voler utilizzare un proxy per aggirare il geoblocking e accedere a siti Web che non sono disponibili nel tuo paese.
CORRELATO: Come configurare un server proxy in Firefox
Il server proxy impostato qui verrà utilizzato da Apple Safari, Google Chrome e altre applicazioni che rispettano le impostazioni del proxy di sistema. Alcune applicazioni, incluso Mozilla Firefox, possono avere le proprie impostazioni proxy personalizzate indipendentemente dalle impostazioni di sistema.
Apri l'applicazione Preferenze di Sistema facendo clic su di essa nel Dock, o andando al menu Apple> Preferenze di Sistema. Fare clic sull'icona "Rete".

Selezionare la connessione di rete che si utilizza nell'elenco. Ad esempio, se si desidera configurare i proxy utilizzati durante la connessione alle reti Wi-Fi, selezionare "Wi-Fi". Se si desidera configurare i proxy utilizzati durante la connessione a reti cablate, fare clic su "Ethernet".
Fare clic sul pulsante "Avanzate" nell'angolo in basso a destra della finestra Rete.

Selezionare la scheda "Proxy". Dovrai configurare un proxy abilitando qui una o più caselle di controllo del protocollo.
Affinché il tuo Mac rilevi se è necessario un proxy e configura automaticamente le impostazioni del proxy, abilita la casella di controllo "Rileva proxy automatico". Il tuo Mac utilizzerà il protocollo Rilevamento automatico proxy Web o WPAD per rilevare automaticamente se è necessario un proxy. Questa impostazione può essere utilizzata su reti aziendali o scolastiche, ad esempio.
Anche dopo aver abilitato questa opzione, il tuo Mac utilizzerà un proxy solo se viene rilevato tramite WPAD. Se non desideri mai che il tuo Mac utilizzi un proxy, anche se ne viene rilevato uno con WPAD, lascia deselezionata questa casella.
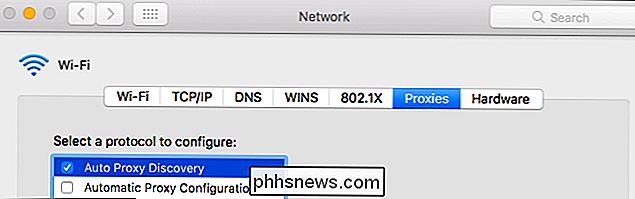
Per utilizzare uno script di configurazione proxy automatico, noto anche come file .PAC, abilita la "Configurazione proxy automatica" casella di controllo. Inserisci l'indirizzo dello script nella casella dell'URL. L'amministratore di rete o il provider proxy fornirà l'indirizzo allo script di configurazione del proxy, se necessario.
Se non è necessario utilizzare uno script di configurazione proxy automatico per configurare le impostazioni del proxy, lasciare questa casella deselezionata.
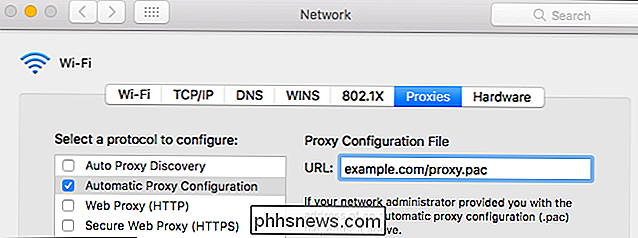
Per configurare manualmente un proxy, è necessario abilitare uno o più "Web Proxy (HTTP)", "Secure Web Proxy (HTTPS)", "Proxy FTP", "Proxy SOCKS", "Proxy streaming (RTSP) "e" Gopher Proxy ". Immettere l'indirizzo e il numero di porta del proxy per ogni opzione abilitata. Se ti è stato fornito un nome utente e una password per il server proxy, abilita l'opzione "Il server proxy richiede password" e inserisci il nome utente e la password.
Ad esempio, supponiamo di voler configurare un proxy utilizzato per HTTP, HTTPS e connessioni FTP. Dovresti controllare le caselle "Proxy Web (HTTP)", "Secure Web Proxy (HTTPS)" e "Proxy FTP". Dopo aver controllato ciascuno, avresti inserito l'indirizzo e la porta del server proxy nel pannello di destra. Se si desidera utilizzare lo stesso server proxy per tutti e tre, immettere lo stesso indirizzo tre volte. se ti fossero stati forniti indirizzi server proxy diversi per protocolli diversi, avresti inserito diversi indirizzi server proxy per queste connessioni.
Se non vuoi configurare manualmente un proxy, assicurati che tutte queste caselle siano deselezionate.
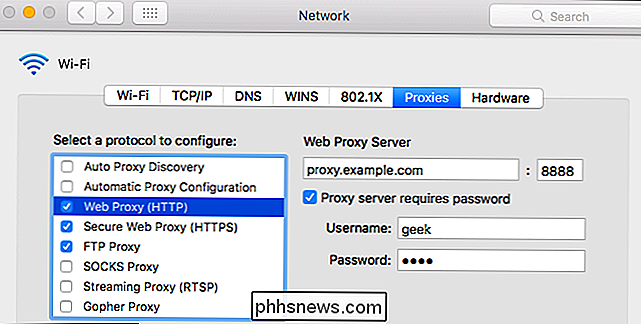
Le restanti impostazioni consentono di ignorare il server proxy quando ci si connette a indirizzi e domini specifici che si configurano.
La casella di controllo "Escludi nomi host semplici" consente di ignorare il proxy per tutti i "nomi host semplici". Questi sono spesso usati su reti locali e intranet. Ad esempio, una rete potrebbe avere un sito Web locale su "portal" o un file server locale su "fileserver". In altre parole, gli utenti potrebbero dover inserire " // portal /" o " // fileserver /" nella loro barra degli indirizzi per accedere a questi sistemi. Questo tipo di hostname funziona solo su una rete locale. Selezionando questa casella, è possibile ignorare il proxy per tutti i nomi host semplici sulle reti a cui ci si connette.
La casella "Impostazioni proxy Bypass per questi host e domini" contiene un elenco di nomi host, nomi di dominio e intervalli di indirizzi IP a cui non sarà possibile accedere tramite il proxy. Ad esempio, contiene "* .local" per impostazione predefinita. Il "*" qui è un jolly e corrisponde a qualsiasi cosa. Ciò significa che qualsiasi cosa che finisce in .local, incluso server.local, database.local e anything.local, sarà accessibile direttamente senza passare attraverso il proxy.
Per aggiungere i nomi e gli indirizzi di dominio, basta separarli con un virgola e uno spazio. Ad esempio, per dire al tuo Mac di accedere a phhsnews.com senza passare attraverso il proxy, cambieresti la linea in:
*. Local, 192.254 / 16, phhsnews.com
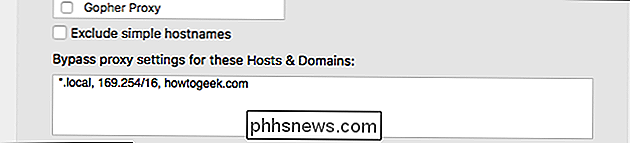
Se hai problemi di connessione a FTP server dopo aver configurato un proxy FTP, assicurarsi che l'opzione "Usa passiva modalità FTP (PASV)" sia abilitata nella parte inferiore della finestra qui. È abilitato per impostazione predefinita.

Fai clic su "OK" per salvare le impostazioni quando hai finito. Fai clic su "Applica" nell'angolo in basso a destra della schermata Impostazioni di rete e le modifiche diventeranno effettive.

Se c'è un problema con le impostazioni del server proxy, ad esempio, se il server proxy si interrompe o se hai inserito i dettagli in modo errato -Vi vedrai un messaggio di errore di rete quando utilizzi applicazioni come Safari e Google Chrome. Ad esempio, Safari dirà che non riesce a trovare il server a cui stai tentando di accedere, mentre Chrome visualizzerà un messaggio di errore "ERR_PROXY_CONNECTION_FAILED" più descrittivo. È necessario correggere le impostazioni del server proxy per continuare.
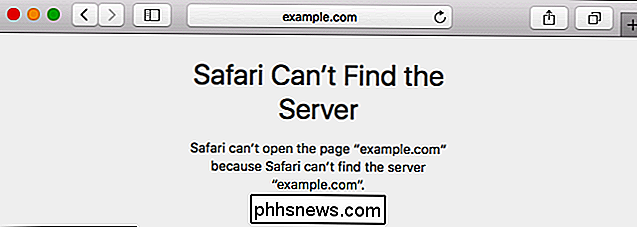

Cosa sono gli hash MD5, SHA-1 e SHA-256 e come posso controllarli?
A volte vengono visualizzati hash MD5, SHA-1 o SHA-256 a fianco dei download durante i tuoi viaggi su Internet, ma non sai davvero cosa siano. Queste stringhe di testo apparentemente casuali consentono di verificare che i file scaricati non siano danneggiati o manomessi. Puoi farlo con i comandi incorporati in Windows, macOS e Linux.

Ottieni le ultime funzionalità Xbox prima di chiunque altro con il programma Insider
Microsoft offre un "programma Xbox Insider" che funziona molto come il programma Windows Insider. Partecipa per ottenere l'accesso alle nuove versioni del software e delle app del sistema Xbox prima di chiunque altro. Come funziona il programma Xbox Insider CORRELATO: Dovresti usare le anteprime di Windows 10 Insider?


