Come connettersi a una VPN in Windows

Abbiamo coperto le reti private virtuali e quando si potrebbe desiderare di usarle prima. La connessione a una rete VPN è semplice, in quanto Windows e molti altri sistemi operativi offrono il supporto VPN integrato.
La modalità semplificata: utilizzare un client VPN
Nota che alcuni provider VPN offrono i propri client desktop, il che significa che hai vinto 'necessario il processo di installazione descritto in questa guida. Tutte le nostre reti VPN preferite - StrongVPN per utenti avanzati e ExpressVPN e TunnelBear per utenti di base - offrono la propria applicazione desktop per la connessione alle loro VPN e la selezione delle posizioni dei server VPN.
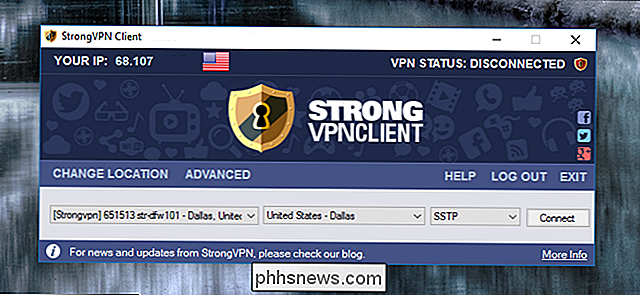
Windows 10
CORRELATO: Che cos'è una VPN e Perché ne avrei bisogno?
Windows 10 supporta connessioni PPTP, L2TP / IPsec, SSTP e IKEv2 senza software di terze parti.
Per connettersi a una VPN su Windows 10, vai su Impostazioni> Rete e Internet> VPN. Fai clic sul pulsante "Aggiungi una connessione VPN" per configurare una nuova connessione VPN.

Fornisci i dettagli della connessione per la tua VPN. Puoi inserire qualsiasi nome che ti piace in "Nome connessione". Questo nome è usato sul tuo computer per aiutarti a identificare la connessione VPN.
Il tuo provider VPN dovrebbe essere in grado di fornirti questi dettagli. Se la VPN è fornita dal tuo datore di lavoro, il reparto IT del tuo datore di lavoro dovrebbe fornirti i dettagli che ti serviranno per connetterti.
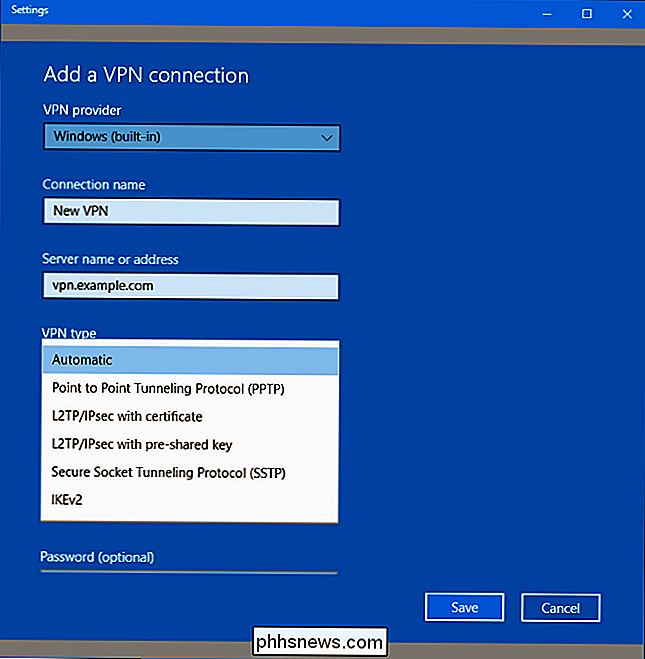
Dopo aver configurato una VPN, la vedrai nel menu popup della rete accanto a qualsiasi rete Wi-Fi nelle vicinanze.
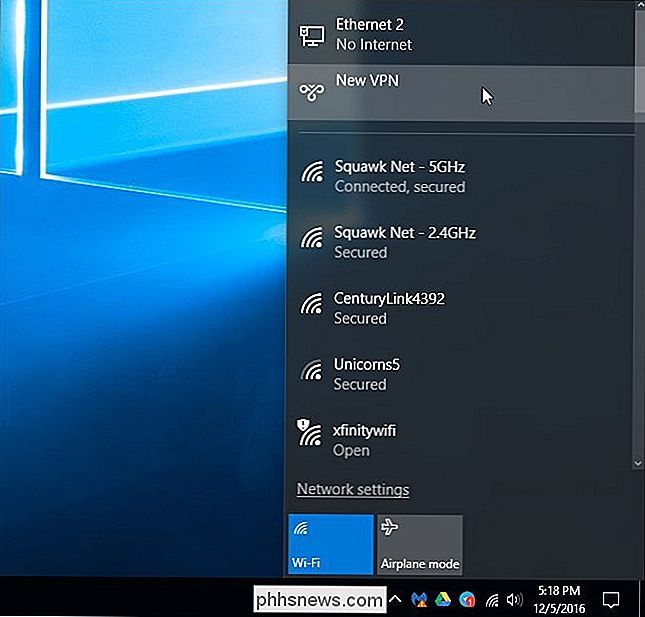
Fai clic sul nome della rete nel menu popup e Windows ti aprirà la finestra Impostazioni> Rete e Internet> VPN. Seleziona la VPN e fai clic su "Connetti" per connettersi ad essa. Da qui è anche possibile configurare o rimuovere connessioni VPN.

Windows 7 e 8
Per connettersi a una VPN su Windows 7, premere il tasto Windows e digitare VPN, quindi premere Invio. (Nota: se stai usando Windows 8, il processo sarà molto simile, ma alcune delle finestre potrebbero apparire un po 'diverse.)
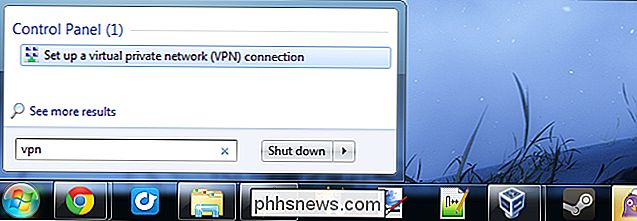
Inserisci l'indirizzo del tuo provider VPN nella casella Indirizzo Internet. Puoi inserire un indirizzo come vpn.example.com o un indirizzo IP numerico, a seconda delle informazioni sul server fornite dal tuo provider VPN.
Dovresti inserire anche un nome di Destinazione-questo può essere qualsiasi cosa tu voglia. È usato solo per aiutarti a ricordare quale connessione VPN è.
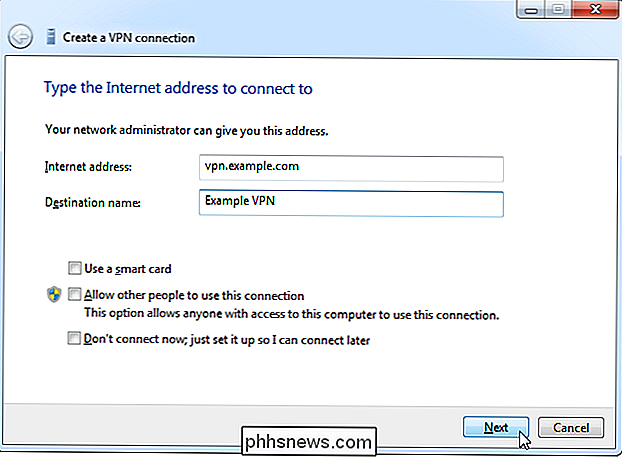
Inserisci le tue credenziali di accesso nella schermata successiva. Usa il nome utente e la password forniti dal tuo provider VPN.
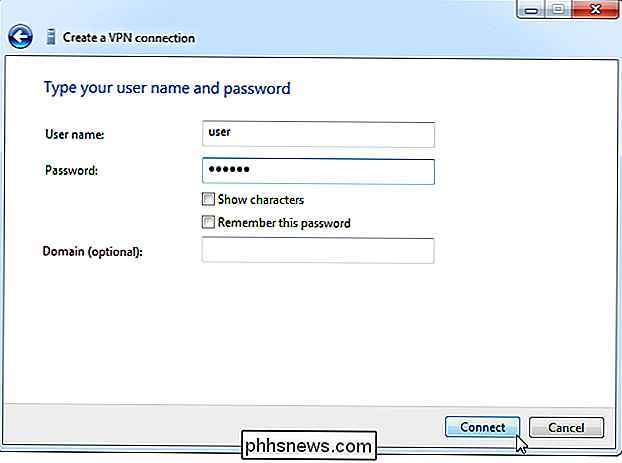
Windows ti connetterà alla VPN che hai configurato. Se hai selezionato la casella di controllo "Non connetterti ora" nella prima schermata, Windows salverà la connessione VPN per poterti connettere facilmente in un secondo momento.
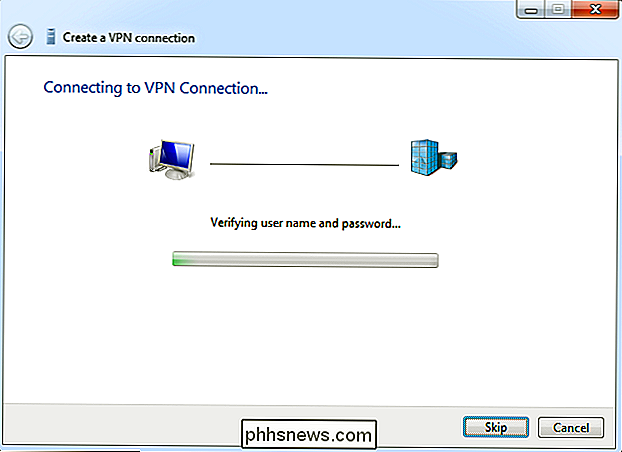
Una volta connesso, puoi fare clic sull'icona di rete nella barra delle applicazioni per visualizzare la tua VPN connessioni. Durante la connessione a una VPN, verrà inviato tutto il traffico sulla rete.
Per disconnettersi da una VPN, fare clic su di essa e fare clic su "Disconnetti". È quindi possibile riconnettersi in seguito facendo clic su di esso e selezionando Connetti. È possibile configurare più VPN e passare da una all'altra in questo modo.
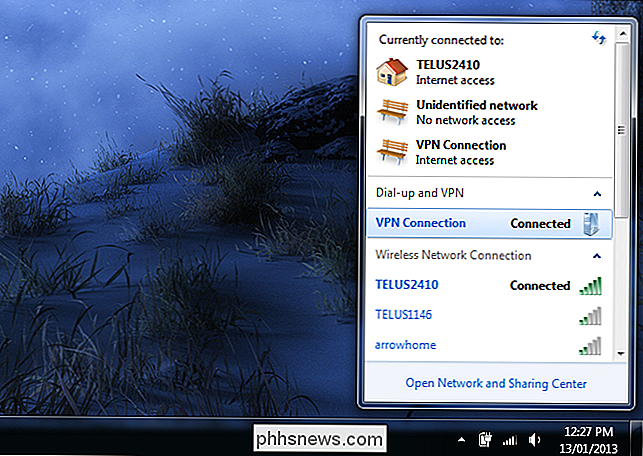
Per eliminare una connessione VPN salvata, premere il tasto Windows, digitare "Connessioni di rete" e premere Invio. Fare clic con il pulsante destro del mouse su una connessione VPN e utilizzare l'opzione Elimina.
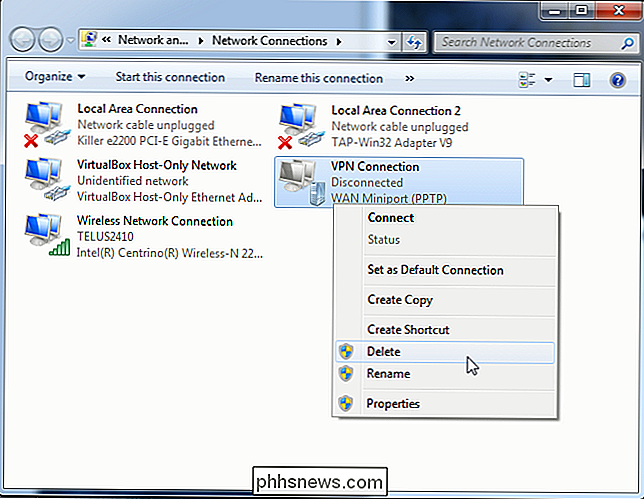

Come usare Pushbullet per sincronizzare tutti i tipi di cose tra il PC e il telefono Android
Se passi molto tempo al tuo computer, ci sono buone possibilità che tu prendi il tuo telefono da qualche parte tra sette e 7000 volte al giorno per controllare le notifiche, rispondere ai messaggi e molto altro ancora. Non sarebbe più facile fare tutto questo direttamente dal tuo computer? Sì - ed è per questo che esiste il Pushbullet.

Come controllare Plex Media Center con Amazon Echo
Plex Media Center è fantastico e il controllo vocale è fantastico ... quindi cosa c'è di meglio che combinare i due? Grazie a una nuova abilità di Alexa, ora puoi impartire comandi vocali semplici al tuo Amazon Echo e controllare la riproduzione multimediale sul tuo Plex Media Server. Cosa ti serve Non così veloce: avrai bisogno di più di solo Plex e un eco per farlo.



