Come connettere il tuo Mac a qualsiasi VPN (e riconnessione automatica)

Mac OS X ha il supporto integrato per la connessione ai tipi più comuni di VPN. Se desideri che il tuo Mac si ricolleghi automaticamente alla tua VPN o ti colleghi a una VPN OpenVPN, avrai bisogno di un'app di terze parti.
Questo processo è simile sia che tu stia usando Windows, Android, iOS o un altro operativo sistema. OS X fornisce un'icona nella barra dei menu per controllare la connessione VPN.
Usa un client VPN (la cosa più semplice)
Nota che alcuni provider VPN offrono i propri client desktop, il che significa che non avrai bisogno di questa procedura di configurazione. Tutte le nostre reti VPN preferite: StrongVPN per utenti avanzati e ExpressVPN e TunnelBear per utenti di base offrono la propria applicazione desktop per la connessione alle loro VPN e la selezione delle posizioni dei server VPN.
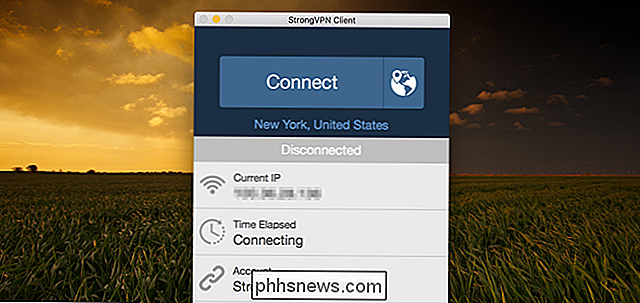
Connessione a L2TP su IPSec, PPTP e VPN IPSec Cisco
RELATED: Qual è il miglior protocollo VPN? PPTP vs OpenVPN vs L2TP / IPsec vs SSTP
Utilizzare il pannello di controllo Rete per connettersi alla maggior parte dei tipi di VPN. Per aprirlo, fai clic sul menu Apple, seleziona Preferenze di Sistema e fai clic su Rete o fai clic sull'icona Wi-Fi nella barra dei menu e seleziona Apri preferenze di rete.
Fai clic sul pulsante con il segno più nell'angolo in basso a sinistra della finestra e seleziona "VPN" nella casella Interfaccia. Scegli il tipo di server VPN a cui ti devi connettere nella casella "Tipo VPN" e inserisci un nome che ti aiuterà a identificarlo.
Come altri sistemi operativi, Mac OS X non include il supporto integrato per OpenVPN reti. Scorri verso il basso per le istruzioni per la connessione alle reti OpenVPN.
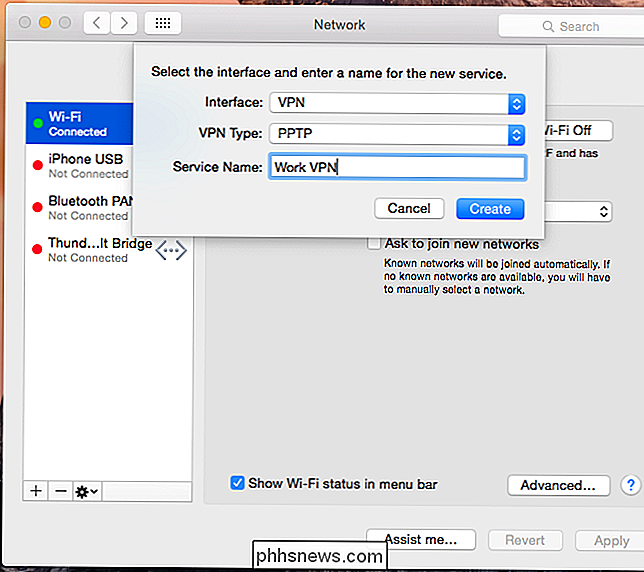
Inserisci l'indirizzo del server VPN, il nome utente e altre impostazioni. Il pulsante "Impostazioni di autenticazione" consente di fornire l'autenticazione necessaria per la connessione, qualsiasi cosa, da una password o un file di certificato a RSA SecurID, Kerberos o CryptoCard.
Il pulsante "Avanzate" consente di configurare la VPN connessione in altri modi. Ad esempio, le impostazioni predefinite si disconnettono automaticamente dalla VPN quando si disconnette o si cambia utente. Puoi deselezionare queste caselle per impedire la disconnessione automatica del Mac.
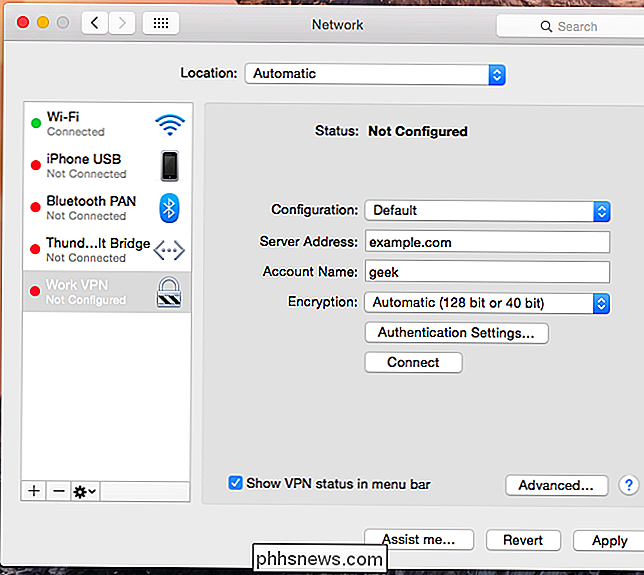
Fai clic su Applica per salvare le tue impostazioni. Prima di farlo, è possibile abilitare l'opzione "Mostra stato VPN nella barra dei menu" per ottenere l'icona di una barra dei menu per la gestione della connessione VPN. Usa questo menu per connetterti alla tua VPN e disconnetterti da esso se necessario.
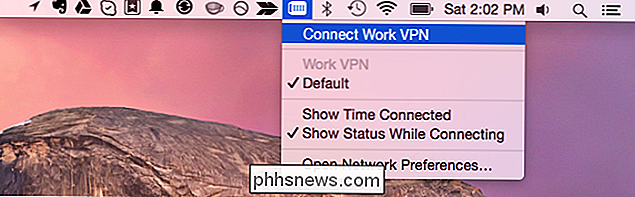
Riconnetti automaticamente a una VPN quando la connessione scende
CORRELATO: Come riorganizzare e rimuovere le icone della barra dei menu del Mac
Per impostazione predefinita , il tuo Mac non si ricollegherà automaticamente alla VPN se la connessione muore. Per risparmiare tempo e problemi, utilizzare l'applicazione VPN AutoConnect. È disponibile per $ 1 sul Mac App Store.
Questa è una semplice applicazione che sostanzialmente sostituisce l'icona della barra dei menu VPN integrata su Mac OS X. Se la connessione VPN si interrompe, si riconnetterà automaticamente. Questa applicazione utilizza il supporto VPN integrato in Mac OS X, quindi funziona solo con le connessioni che puoi configurare nel pannello Impostazioni di rete. Se si utilizza un client VPN di terze parti, ad esempio per connettersi a una VPN OpenVPN, non sarà di aiuto. Ma i client VPN di terze parti possono avere questa funzionalità integrata.
Se vuoi risparmiare un dollaro o preferisci solo soluzioni fai-da-te, puoi configurare la tua soluzione di riconnessione automatica utilizzando la tecnologia AppleScript.
Connessione a reti OpenVPN
Avrai bisogno di un'applicazione di terze parti per la connessione a VPN OpenVPN. Il sito Web ufficiale di OpenVPN consiglia l'applicazione Tunnelblick open source per questo.
Installa Tunnelblick, avvialo e richiederà i file di configurazione forniti dal tuo server OpenVPN. Questi hanno spesso l'estensione del file .ovpn e sono necessari per la connessione da qualsiasi client OpenVPN. Il provider del server OpenVPN deve fornirglieli.
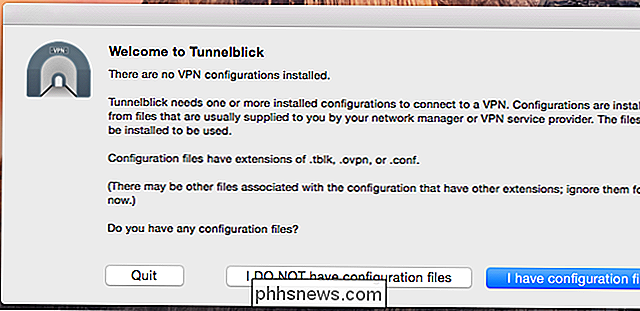
Tunnelblick fornisce la propria icona della barra dei menu per la gestione delle connessioni OpenVPN. Seleziona "Dettagli VPN" e vedrai la finestra di connessione di Tunnelblick, dove puoi configurare come funziona.
Ad esempio, è possibile fare in modo che Tunnelblick si connetta automaticamente alle reti OpenVPN all'avvio dell'applicazione. Può automaticamente rimanere connesso alla rete VPN, quindi non è necessario uno strumento come VPN AutoConnect.
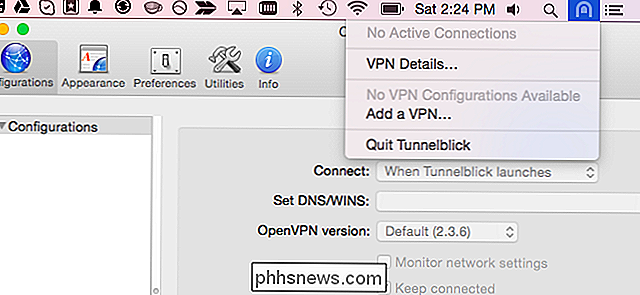
Se è necessario connettersi a un altro tipo di rete VPN, è necessario un client VPN di terze parti diverso con supporto per quel tipo di rete.
Image Credit: Aurimas su Flickr

Come risolvere il tasto freccia Scorrimento in Excel
Si sta lavorando in un foglio di lavoro in Excel e si preme uno dei tasti freccia sulla tastiera per passare alla cella successiva. Ma invece di passare alla cella successiva, l'intero foglio di lavoro si spostava. Non farti prendere dal panico. C'è una soluzione semplice per questo. Quando i tasti freccia scorrono attraverso l'intero foglio di calcolo anziché spostarsi da una cella all'altra, il colpevole di questo comportamento è il tasto Bloc Scorr.

Come aggiungere un messaggio alla schermata di blocco OS X
Oggi vogliamo mostrarti come aggiungere un messaggio al login del Mac della schermata di blocco. Questo è in realtà molto utile - ad esempio, potresti usarlo per includere una citazione di ispirazione o un messaggio informativo. Il metodo facile: aggiungere un messaggio tramite le Preferenze di Sistema Ci sono due metodi per aggiungere un messaggio alla serratura schermo.



