Come controllare il tuo switch WeMo Belkin dalla schermata principale

Il controllo delle luci, degli interruttori e di altri prodotti smarthome dal tuo telefono è davvero interessante, ma può essere scomodo aprire un'app solo per accendere o spegnere qualcosa. Ecco come rendere le cose un po 'più semplici e veloci e controllare il Belkin WeMo Switch direttamente dalla schermata iniziale sul tuo dispositivo Android o dal Centro notifiche sul tuo iPhone o iPad.
Una manciata di app mobili hanno widget nativi che può aggiungere alla schermata iniziale o al Centro di notifica per rendere più rapido e semplice fare ciò che è necessario fare. Tuttavia, ci sono ancora molte app là fuori che non hanno i propri widget, incluse molte app di smarthome che potrebbero davvero trarre vantaggio da tale funzione. L'app WeMo è una di queste.
Fortunatamente, non tutte le speranze vanno perse, e con l'aiuto dell'app DO Button da IFTTT (che sta per "If This Then That"), puoi renderlo molto più facile accendi e spegni il tuo Switch Belkin WeMo senza nemmeno aprire l'app WeMo.
Fase uno: crea il tuo pulsante DO
Prima di iniziare, consulta la nostra guida sulla configurazione dell'app DO Button, che ti porterà attraverso il processo di registrazione di un account, connessione di canali e creazione di pulsanti. Successivamente, torna qui per scoprire come creare il tuo pulsante di scelta rapida per Switch WeMo.
Dopo aver scaricato l'app e creato un account, inizia toccando "Aggiungi una ricetta" nell'angolo in basso a destra.
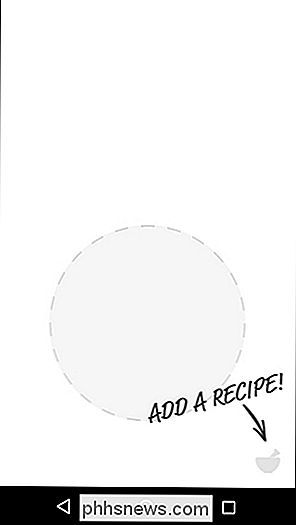
Tocca sull'icona "+".
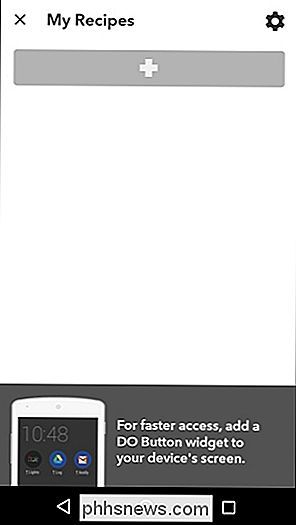
Toccare l'icona di ricerca nell'angolo in alto a destra dello schermo.
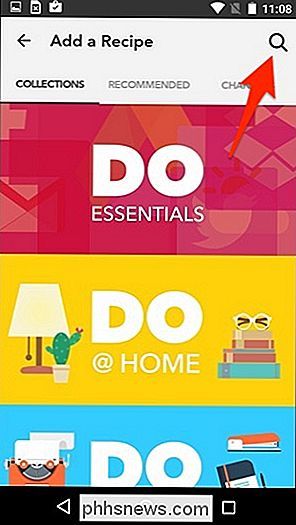
Digitare "WeMo" e verrà visualizzato un elenco di opzioni tra cui è possibile scegliere. Seleziona "Attiva / disattiva Switch WeMo", oppure se hai l'interruttore Insight, tocca "Attiva / disattiva l'interruttore Insight".
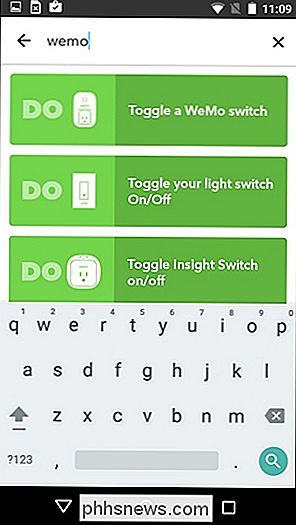
Premi "Aggiungi", che ti chiederà di connettere il canale Belkin WeMo e consentire al DO Pulsante per accedere al tuo switch WeMo.
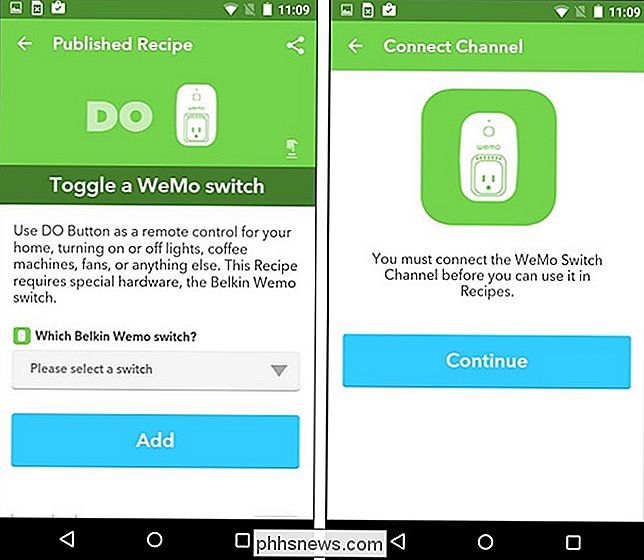
Per fare ciò, devi inserire il PIN dal tuo WeMo Switch, che puoi ottenere dall'app WeMo.
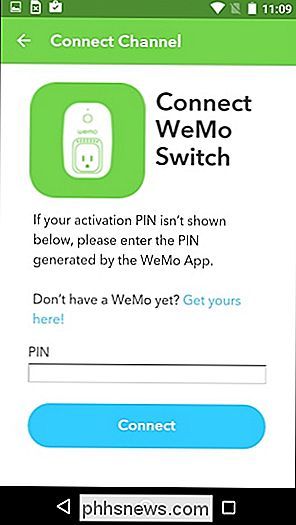
Apri l'app WeMo e vai in le impostazioni. Quindi seleziona "Connetti a IFTTT".
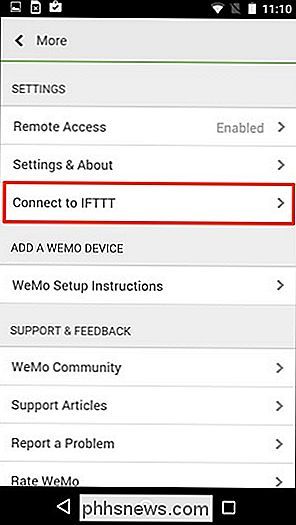
Il PIN verrà mostrato nella schermata successiva.
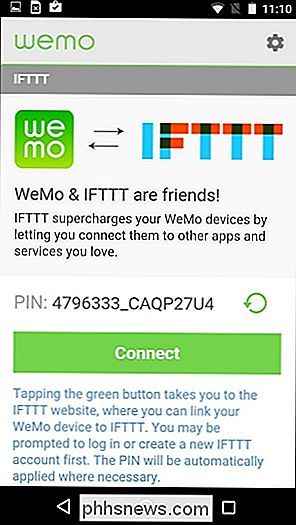
Tenendo premuto il PIN lo evidenzierà, quindi potrai copiarlo negli appunti toccando il pulsante Copia sul inizio.
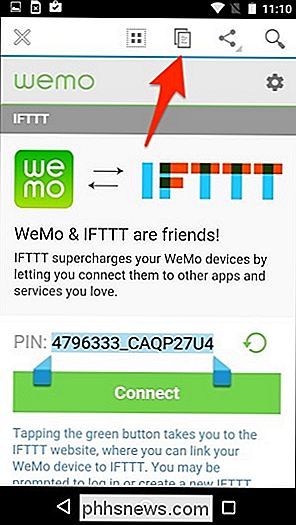
Torna all'app Pulsante DO e incolla il PIN. Tocca "Connetti" e sarai pronto. Tocca "Fatto" per continuare.
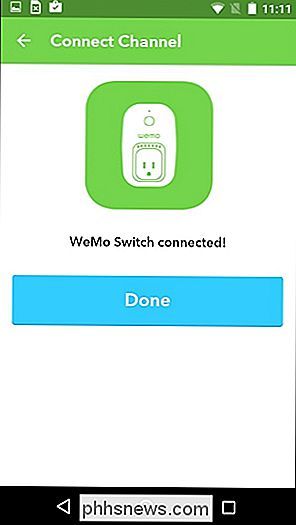
Da lì, puoi selezionare il tuo WeMo Switch dall'elenco e quindi toccare "Aggiungi".
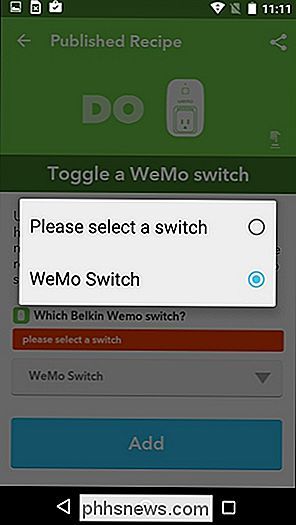
Il tuo WeMo Switch apparirà ora come un pulsante all'interno dell'app DO Button.
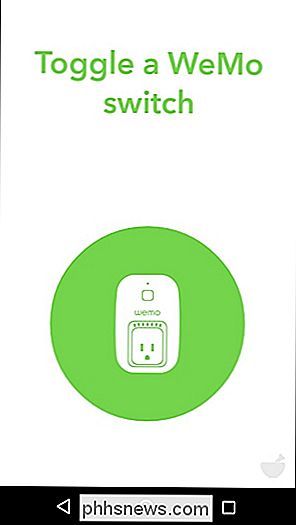
Passaggio due: Crea il tuo widget
Ora, dobbiamo aggiungere un widget alla schermata iniziale. Questo processo è leggermente diverso su iOS e Android.
Su Android
Gli utenti Android hanno un po 'di vantaggio, dato che è possibile aggiungere il widget direttamente alla schermata principale. Esci dall'app e vai alla schermata iniziale. Tieni premuto sullo schermo e seleziona "Widget".
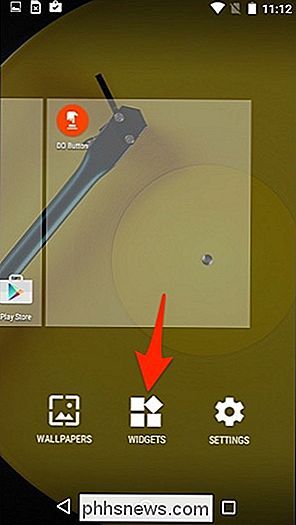
Scorri verso il basso e seleziona uno dei widget del pulsante DO trascinandolo e rilasciandolo nella schermata iniziale.
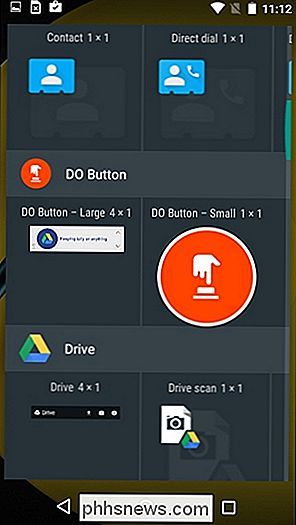
Da lì, puoi toccare il widget per istantaneamente attivare o disattivare il WeMo Switch senza accedere all'app WeMo.
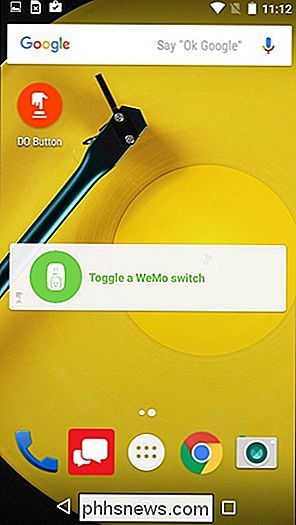
Su iPhone e iPad
Su iOS, non è possibile aggiungere widget alla schermata iniziale, ma piuttosto aggiungerli al Centro di notifica. Quindi, una volta creato il pulsante nell'app DO Button, esci dall'app e segui le istruzioni riportate di seguito.
Scorri verso il basso dalla parte superiore dello schermo per visualizzare il Centro notifiche. Vai alla sezione "Oggi" se non ci sei già.
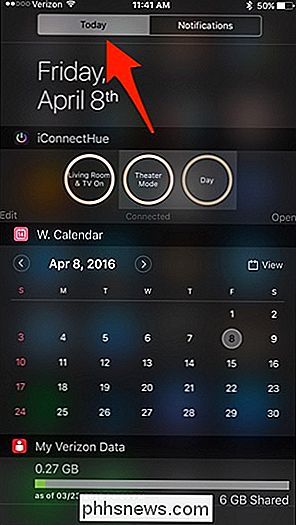
Scorri verso il basso e tocca "Modifica".
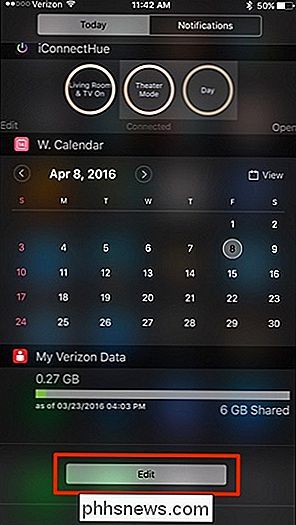
Nell'elenco, trova "Pulsante DO" e tocca il piccolo verde "+ "Icona accanto ad essa.
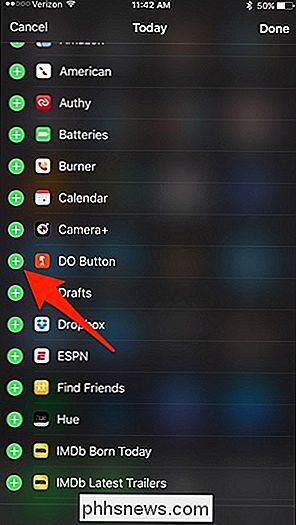
Torna indietro in alto e il widget sarà ora nella lista dei widget attivi. È possibile tenere premuto sull'icona di spostamento verso destra per modificare il punto in cui si desidera posizionare il widget. La posizione predefinita sarà in basso.
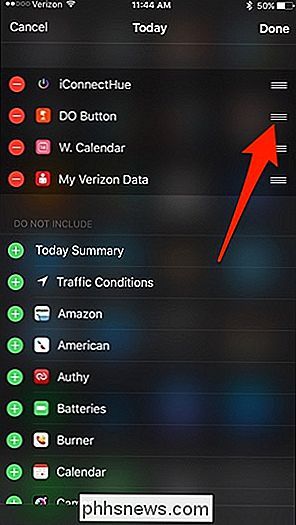
Da lì, il widget Pulsante DO si troverà nel Centro notifiche, puoi controllare istantaneamente il tuo Switch WeMo direttamente da lì senza nemmeno aprire l'app WeMo stessa.
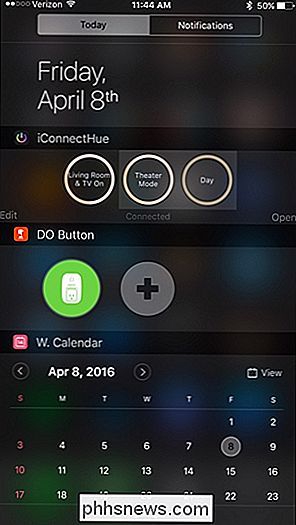
Non è così conveniente come avere il widget direttamente sulla schermata iniziale come Android, ma è la prossima opzione migliore in iOS.

Diffondi la Parola: Ninite è l'unico posto sicuro per ottenere Windows Freeware
Ninite è uno strumento gratuito che scarica, installa e aggiorna automaticamente vari programmi Windows per te, saltando oltre la barra degli strumenti malvagi offre. Per gli utenti di Windows, Ninite è probabilmente l'unico posto veramente sicuro per ottenere freeware. Questa applicazione è molto più di uno strumento per le persone che supportano la tecnologia per configurare facilmente i PC.

Come utilizzare SmartThings per spegnere automaticamente il termostato quando si apre una finestra
Se il tempo è davvero bello e si decide di aprire windows, è facile dimenticare di spegnere A / C in modo da non sprecare energia. Tuttavia, con un termostato intelligente (come Ecobee3) e SmartThings, è possibile disattivare automaticamente il termostato quando si apre una finestra. SmartThings è una linea di prodotti smarthome di Samsung che fornisce un modo semplice per proprietari di case e affittuari a tenere d'occhio la loro casa mentre sono lontani da casa.



