Come correggere iMessage che non mostrava gli effetti dei messaggi in iOS 10

iMessage ha ottenuto un enorme aggiornamento in iOS 10, aggiungendo cose come l'integrazione di app di terze parti, link ricchi e una serie di divertenti grafica effetti per i messaggi. Se visualizzi messaggi che dicono qualcosa come "(inviato con Invisible Ink)" invece di vedere l'effettivo effetto Invisible Ink, abbiamo un paio di correzioni da provare.
Esci e torna indietro in iMessage su tutti i tuoi dispositivi iOS
CORRELATI: Le migliori nuove funzionalità in iOS 10 (e come usarle)
Molto spesso, non gli effetti dei messaggi derivano da un errore del server alla fine di Apple. Puoi correggere ciò disconnettendoti e tornando a iMessage. Dovrai disconnetterti su tutti i dispositivi su cui è stato utilizzato il tuo account e quindi accedere nuovamente a ciascuno di essi. Ecco come farlo.
Avvia l'app Impostazioni e tocca "Messaggi".
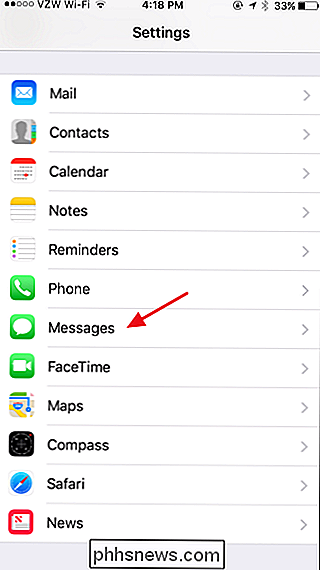
Nella schermata Messaggi, tocca l'elemento "Invia e ricevi".
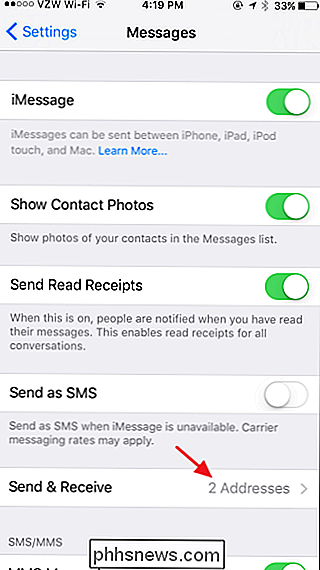
In alto, tocca l'indirizzo con il quale hai eseguito l'accesso a iMessage.
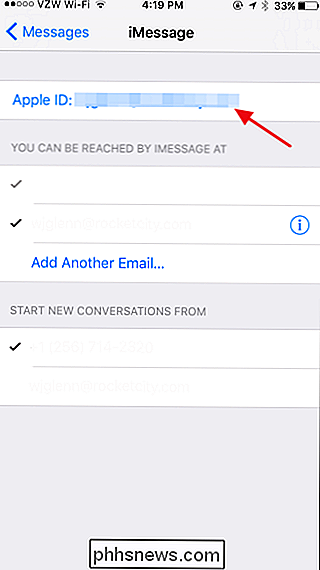
Nel popup del Message Message, tocca "Esci".
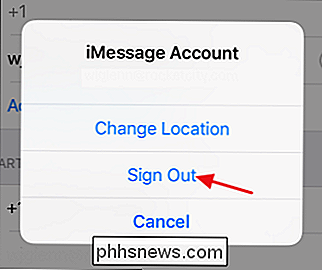
Dopo un momento, sarai disconnesso da iMessage. Ripeti questo processo su tutti i dispositivi che utilizzi per quel momento con iMessage prima di continuare.
Dopo aver effettuato la disconnessione su tutti i tuoi dispositivi, tocca "Usa ID Apple per iMessage" su questa stessa pagina per accedere nuovamente.
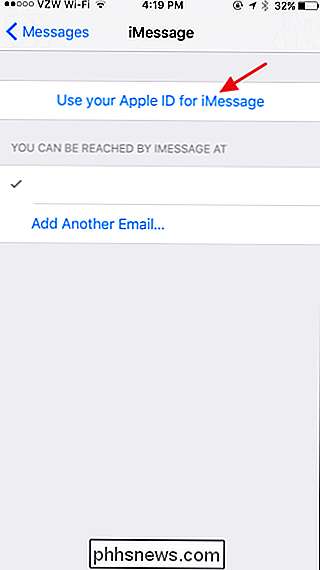
Invio il tuo ID Apple e la password, quindi tocca "Accedi".
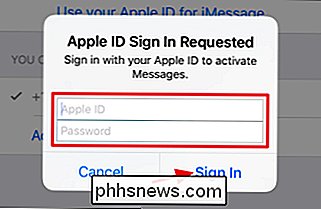
Dopo aver effettuato l'accesso, apri l'app Messaggi. I messaggi che hai già ricevuto non cambieranno, quindi dovrai chiedere a qualcuno di inviarti un nuovo messaggio utilizzando un effetto per poterlo testare. Se tutto va bene, vedrai ora l'effetto completo del messaggio.

E se sembra buono, procedi e ripeti gli ultimi due passaggi per accedere a iMessage sugli altri dispositivi.
Disattiva l'impostazione di riduzione dell'accessibilità del movimento
Alcune persone hanno anche riferito che avere l'impostazione Riduci movimento attivata interferisce con la loro capacità di vedere gli effetti dei messaggi. L'impostazione Riduci movimento ha lo scopo di disabilitare le animazioni non necessarie, ad esempio l'effetto di parallasse sulla schermata iniziale. Alcuni lo accendono perché questi tipi di animazioni li infastidiscono, altri per migliorare le prestazioni o aumentare la durata della batteria. Se usi l'impostazione Riduci movimento e interferisce con gli effetti dei messaggi, devi solo decidere quale è più importante per te.
Detto questo, molte persone non hanno il problema e gli effetti dei messaggi funzionano bene anche quando Riduci movimento è attivato. È una cosa abbastanza facile da controllare, però. Forse funzionerà per te se esegui la disconnessione e di nuovo in iMessage no.
Nell'app Impostazioni, tocca "Generali".
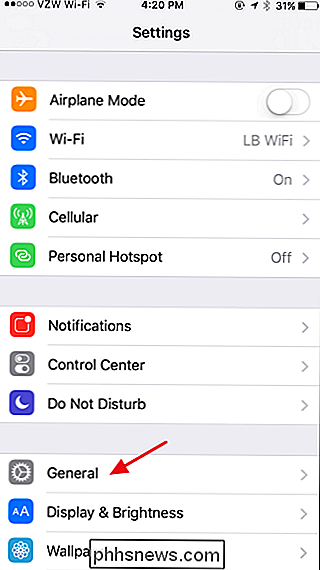
Nella schermata Impostazioni generali, tocca "Accessibilità".
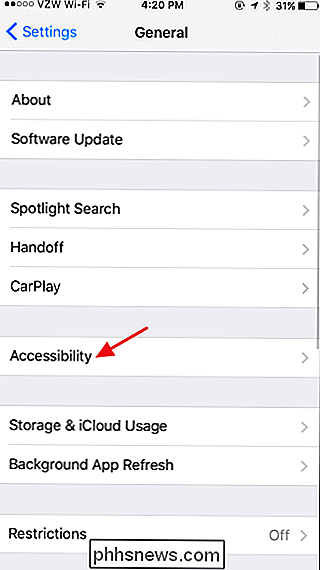
Schermata delle impostazioni di accessibilità, vedere se l'elemento "Riduci movimento" è attivato o disattivato. Se è attivo, vai avanti e tocca "Riduci movimento".
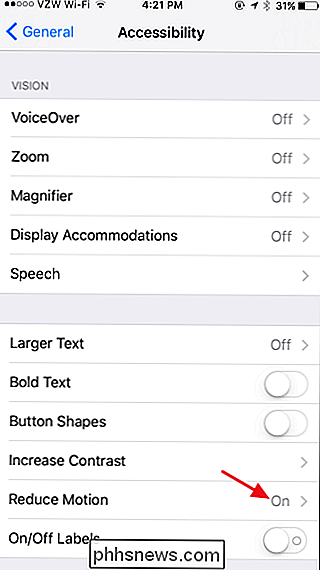
Disattiva la funzione "Riduci movimento".
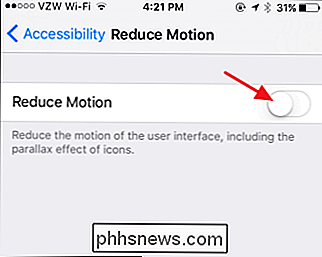
Ora puoi testare nuovamente i tuoi messaggi per vedere se gli effetti funzionano. Come abbiamo detto, sembra che funzioni per alcune persone, ma non per altre. Finora, tutte le istanze che abbiamo visto sui nostri dispositivi sono state corrette disattivando Reduce Motion o uscendo e tornando in iMessage sui dispositivi. Quindi, si spera, questo ti farà sistemare e inviare messaggi invisibili in poco tempo.

Come rimuovere dispositivi dal tuo account iCloud
Se usi iCloud per sincronizzare i tuoi dispositivi Apple, potresti accumulare molti dispositivi approvati sul tuo account iCloud nel tempo. Se ne hai alcuni nell'elenco che non possiedi più, ecco come rimuovere i vecchi dispositivi dal tuo account. CORRELATI: Come ripristinare il tuo iPhone o iPad, anche se non si avvia È inevitabile: alla fine potrai aggiornare il tuo iPhone o Macbook alla versione più recente, sfruttando qualsiasi progresso tecnologico di Apple.

Hai davvero bisogno di un touchscreen sul tuo PC Windows?
Lo swiping del pensiero e le macchie sullo schermo erano un lusso limitato esclusivamente al tuo smartphone o tablet? Pensaci ancora, perché in questi giorni è quasi impossibile trovare un computer portatile di consumo o un desktop all-in-one che non abbia l'opzione di aggiungere un touchscreen alla build finale.



