Come convertire video su Mac senza alcun software aggiuntivo

Se sul tuo Mac ci sono video di dimensioni particolarmente grandi, allora è possibile caricarli sul tuo iPad o iPhone divorare tonnellate di spazio. Puoi convertire i video sul tuo Mac, tuttavia, senza utilizzare software aggiuntivo.
Se sei stato con i computer per un certo periodo di tempo, probabilmente avrai familiarità con il software QuickTime di Apple. QuickTime esiste fin dai primi anni '90 ed esiste ancora come software predefinito per la riproduzione di video di OS X.
QuickTime può riprodurre diversi formati di file, ma non può riprodurre tutto. Ad esempio, non può riprodurre il sempre più popolare formato MKV, motivo per cui molte persone hanno scelto VLC come alternativa. Ma per i formati di file riprodotti, può anche convertirli alla dimensione perfetta per il tuo iPhone e iPad.
Come convertire i video con la funzione "Esporta" di QuickTime
Per iniziare, apri il file che desideri convertire in QuickTime.
Quindi, fare clic sul menu "File" e quindi scorrere fino al menu "Esporta". Dal menu Esporta, vedrai sei opzioni: puoi salvare il tuo video in 480p, 720p e 1080p, basta salvare la traccia audio, o salvare il video su iTunes, che può essere lanciato su qualsiasi dispositivo compatibile Airplay come una Apple TV.
Tuttavia, se disponi di un iPhone, iPad o Apple TV, puoi scegliere l'opzione "iPad, iPhone, iPod touch e Apple TV ..." per convertirla nelle dimensioni perfette per tali dispositivi. Ecco cosa faremo oggi.
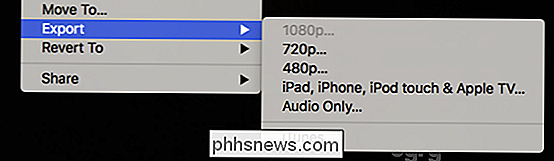
Nella schermata successiva, vedrete tre opzioni, di cui (almeno in questo esempio) sono disponibili solo due. Vogliamo scegliere la seconda opzione "iPad, iPhone 4 e Apple TV".

Dopo aver selezionato l'opzione relativa alle dimensioni, fai clic sul pulsante "Salva" nell'angolo in basso a destra. Dovrai anche scegliere dove salvare il tuo nuovo video.
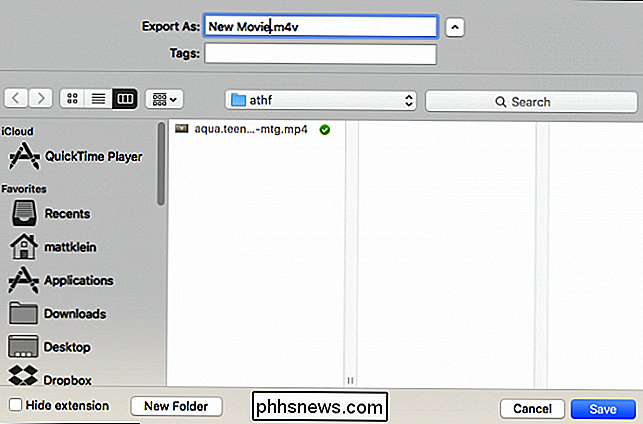
Fai nuovamente clic sul pulsante "Salva" e l'esportazione inizierà, puoi tenere traccia dei suoi progressi nella finestra "Esportazione". Se si desidera interrompere il processo in qualsiasi momento, fare clic sul pulsante "X" a destra dell'indicatore di avanzamento.
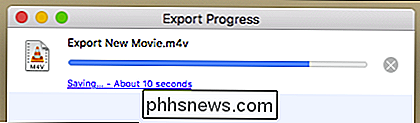
Se si desidera convertire più di un video, è possibile accodarli e convertirli. come ogni precedente è completato. In questo modo puoi impostare l'intero processo da parte e fare altre cose mentre i tuoi video vengono convertiti in background.
Se Quicktime non può aprire il file che vuoi convertire, puoi anche provare a usare il freno a mano, che è gratuito e aprirà praticamente tutti i file che puoi lanciare.
Se sei interessato, puoi anche saperne di più su molti dei trucchi che QuickTime può fare.

Tor è veramente anonimo e sicuro?
Alcune persone credono che Tor sia un modo completamente anonimo, privato e sicuro per accedere a Internet senza che nessuno possa monitorare la tua navigazione e risalire a tu - ma è così? Non è proprio così semplice. Tor non è la soluzione perfetta per l'anonimato e la privacy. Ha diversi limiti e rischi importanti, che dovresti sapere se lo userai.

Come creare temi di dock personalizzati in OS X
Un po 'indietro vi abbiamo mostrato come personalizzare il vostro OS X Dock con temi e altri tipi di modifiche con un piccolo programma gratuito. Oggi vogliamo fare un ulteriore passo in avanti e creare temi personalizzati unici usando la stessa applicazione. Se non conosci già cDock, ti suggeriamo di leggere il nostro articolo in modo da sapere cosa può fare.



